"Jeg vil dele internettforbindelsen min med familien min, men hvordan bruker jeg Hotspot-funksjon på min iPhone?"
Det er mange grunner til at du bør bruke muligheten til å dele mobildatatilkoblingen din på iPhone. Hvis vennen din bruker en ikke-mobil iPad, for eksempel, kan du gjøre iPhone om til en bærbar Wi-Fi-hotspot. Det er også en praktisk måte å koble den bærbare datamaskinen til nettet på underveis. Denne artikkelen deler en omfattende veiledning om denne funksjonaliteten.
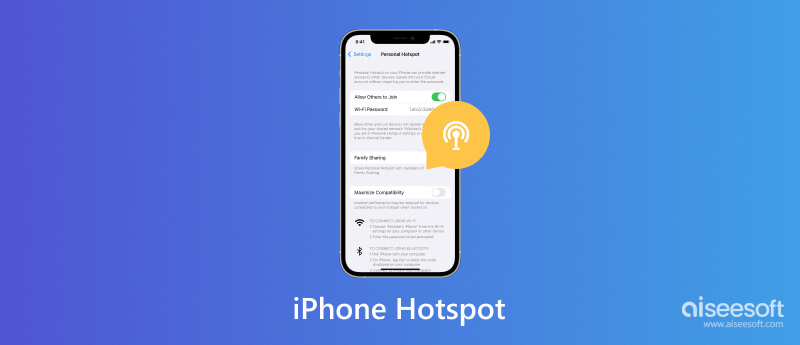
Hva er iPhone Hotspot? Denne funksjonen er også kjent som tethering. Det er en måte å dele internettilgang med flere enheter rundt din iPhone. Med andre ord gjør denne funksjonen din iPhone til en bærbar hotspot. Så lenge funksjonen er aktivert, vil iPhone bli et mobilmodem eller Wi-Fi-hotspot. Internett-tilkoblingen kringkastes til andre enheter. Om denne funksjonen er det noen faktorer du bør vite:
1. Begrepene tethering og Personal Hotspot er de samme, men denne funksjonen kalles Personal Hotspot på Apple-enheter.
2. Nesten alle typer digitale enheter kan bruke iPhone Hotspot, for eksempel stasjonære datamaskiner, bærbare datamaskiner, iPads, spillkonsoller, Android-telefoner og nettbrett.
3. iPhone Tethering støtter tilkoblinger mellom enheter som bruker Wi-Fi, Bluetooth og USB.
4. For å bruke iPhone Personal Hotspot må du ha en iPhone 3GS eller nyere, som kjører iOS 4.3 eller nyere.
5. Du kan slå på Hotspot-funksjonen på iPhone når den kobles til Wi-Fi eller mobildata. Husk at ikke alle mobiloperatører støtter denne funksjonen i hver plan. Hvis mobilabonnementet ditt ikke støtter det, kan du se alternativet Personal Hotspot utilgjengelig eller ikke se alternativet i det hele tatt.
6. Etter å ha koblet andre enheter til Hotspot-en din, bruker disse enhetene mobildataplanen din. Du trenger imidlertid ikke betale tilleggspris bortsett fra gebyret for datatrafikk.
7. Maksimalt antall tilkoblede enheter samtidig er 5. Maksimalt antall samtidige Wi-Fi-tilkoblinger er 3.
8. For å beskytte dataene og enheten din er alle personlige hotspot-nettverk passordbeskyttet som standard. Slik at du kan kontrollere hvilke enheter som kobles til din Hotspot.
Som standard er iPhone Personal Hotspot slått av. Hvis du ønsker å bruke den, må du sette opp funksjonen. Dessuten må du angi et passord for å forhindre at andre kobler seg til nettverket ditt uten tillatelse.
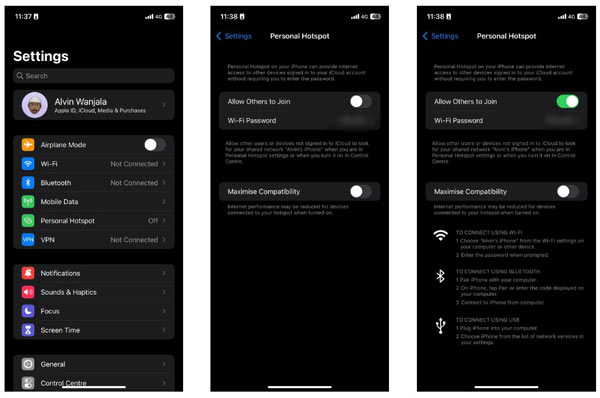
Hvis alternativet Personal Hotspot ikke vises, trykker du på Mobildata og koble iPhone til mobilnettet. Da skal alternativet Personlig hotspot vises og være tilgjengelig. Etter oppsett kan du aktivere eller deaktivere Personlig Hotspot i iPhone Control Center raskt. Det er tre måter å koble til personlig hotspot på iPhone. Hvis du slår av Wi-Fi og Bluetooth, vil denne funksjonaliteten kun være tilgjengelig via USB.
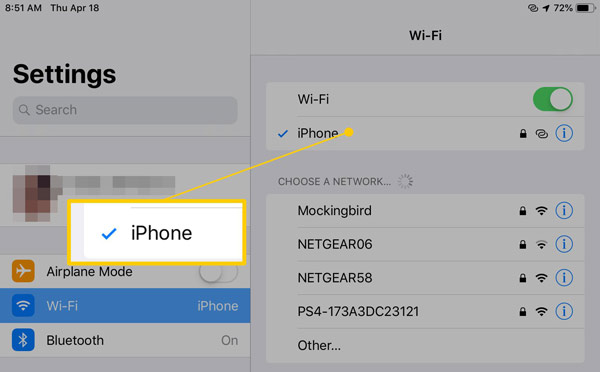
Det personlige hotspot-nettverket vil bli merket med et to-overlappende sløyfeikon, men ikke med et Wi-Fi-ikon.
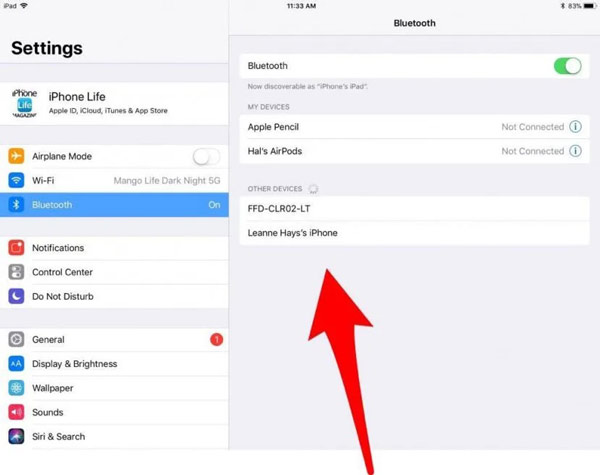
På en bærbar Windows-maskin klikker du på Bluetooth ikonet i systemstatusfeltet, velg Bli med i et personlig nettverk, truffet Legg til en enhet, velg din iPhone og klikk neste. Deretter vil du bli presentert med en parkode. Trykk på Par på din iPhone, og trykk Ja på den bærbare datamaskinen. Deretter høyreklikker du på iPhone-ikonet, velg Koble til med, Og velg deretter Tilgangspunkt.
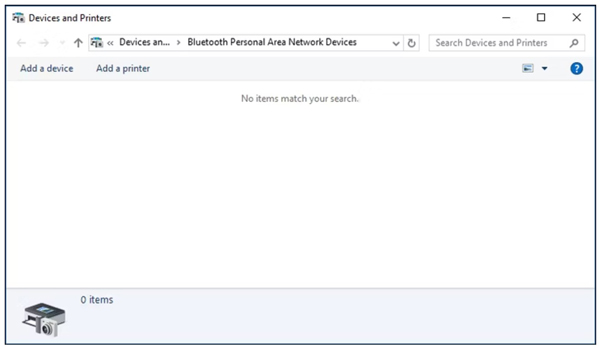
På en Mac klikker du på eple meny, velg system~~POS=TRUNC, og velg Bluetooth. Finn din iPhone på listen, og trykk Par for å få parkoden. Deretter treffer Par for å tillate tilkoblingen.
Hvis du deaktiverer både Wi-Fi og Bluetooth på iPhone, er den eneste måten å bruke Personal Hotspot på en USB-kabel.
På Windows kobler du iPhone og PC med en USB-kabel. Gå deretter til nettverkstilkoblingspanelet, og du vil se tilkoblingen til Apple Mobile Device Ethernet.
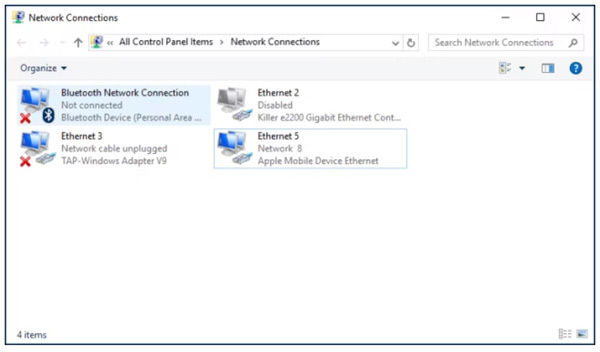
På Mac kan du se tilkoblingen i nettverksinnstillinger-panelet etter at du har koblet iPhone til maskinen med en USB-kabel.
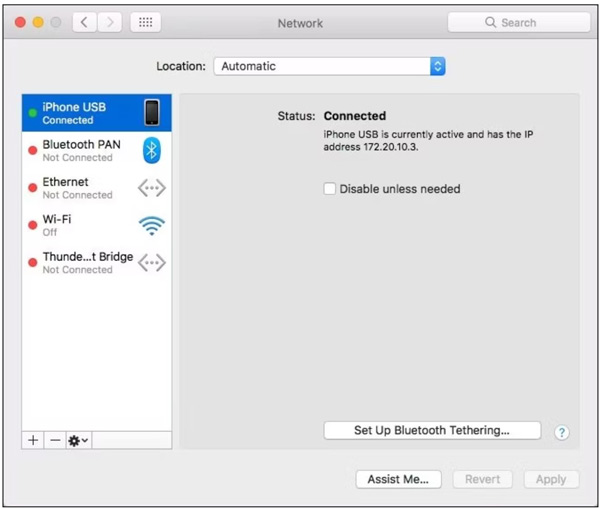
Det er ikke veldig vanskelig å koble til iPhone Hotspot. Dessuten kan familien din ha en datatilkobling selv om de er uten internett. Med Family Sharing-funksjonen kan familiemedlemmet ditt bli med i nettverket uten passord.
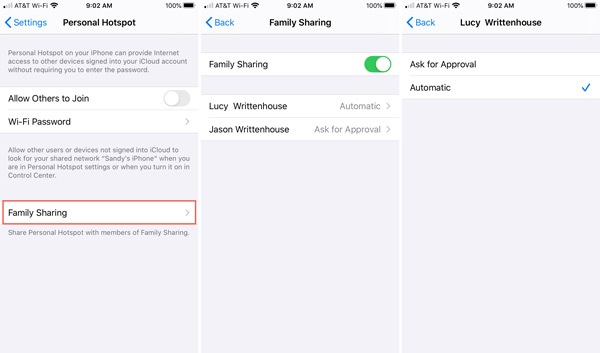
Hvis du ikke kan se Family Sharing på skjermbildet for innstillinger for personlig hotspot, konfigurer gruppen din først.
Så lenge du slår på Personal Hotspot på iPhone, vil enhetsnavnet ditt bli nettverksnavnet som standard. Det betyr at alle rundt deg kan få iPhone-navnet ditt. For å beskytte personvernet ditt og hjelpe vennene dine med å finne Hotspot-en din raskt, kan du endre Hotspot-navnet ditt ved å følge trinnene nedenfor.
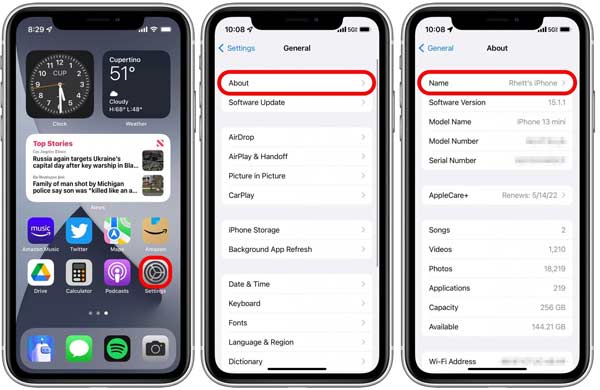
Som nevnt tidligere bruker alle enheter som er koblet til Hotspot-en din dataplanen din. Selv om du bruker et ubegrenset dataabonnement, bør du overvåke og sjekke hvor mye Hotspot du har igjen på iPhone.
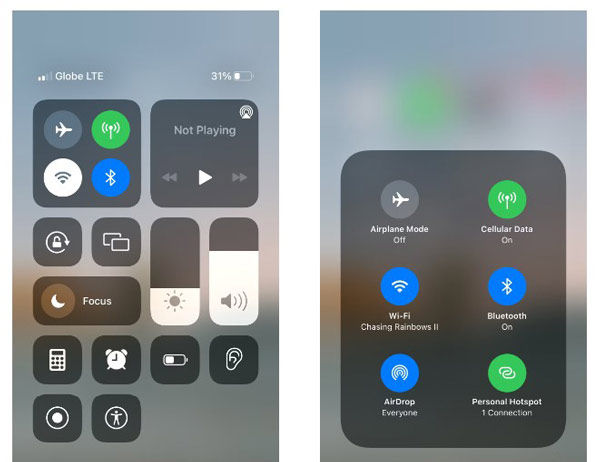
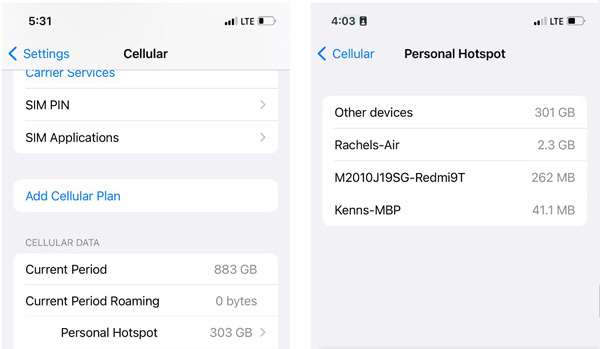
Hvis du ønsker å begrense Hotspot-bruken din, gå til Innstillinger, mobil or Mobildata, Og deretter Personlig Hotspot. Trykk så på Tilbakestill statistikk, og angi bruken.
Når du bruker iPhone Hotspot, kan du støte på en rekke problemer, for eksempel at den bærbare datamaskinen ikke kan koble til iPhone Hotspot. iPhone Hotspot fungerer kanskje ikke på grunn av en feil, dårlig nettverk eller et programvareproblem. Heldigvis, Aiseesoft iOS Systemgjenoppretting er en enkel måte å løse problemet på for nybegynnere og vanlige mennesker.

Nedlastinger
Aiseesoft iOS Systemgjenoppretting - Beste iPhone feilsøkingsverktøy
100 % sikker. Ingen annonser.
100 % sikker. Ingen annonser.
Start det beste iPhone-feilsøkingsverktøyet etter at du har installert det på datamaskinen. Koble håndsettet til den samme maskinen med en Lightning-kabel. Klikk deretter på Start knapp.

Klikk på Gratis hurtigreparasjon lenke for å gjøre den raske feilsøkingen. Hvis det ikke er gyldig, trykk på Fix knappen for å gå videre. Velg deretter a Standard modus or Avansert modus avhengig av situasjonen din, og klikk på Bekrefte knapp.

Sjekk informasjonen på din iPhone og korriger hvis noe er galt. Last ned til slutt den tilhørende fastvaren. Når nedlastingen er ferdig, vil programvaren fikse at Hotspot ikke fungerer automatisk.

Er mobilt hotspot gratis på iPhone?
Ja, det er gratis å sette opp, slå på og koble til Hotspot på iPhone. De tilkoblede enhetene bruker imidlertid datatrafikken din. Det betyr at du må betale trafikkavgiften hvis du ikke har et ubegrenset dataabonnement. For tilkoblede enheter er det helt gratis å bruke andres Hotspot.
Hvorfor kan ikke den bærbare datamaskinen koble til iPhone Hotspot?
Hvis den bærbare datamaskinen ikke kan koble til iPhone Hotspot trådløst, kan du bruke en USB-kabel i stedet. Dessuten kan en langdistanse, deaktivert datatilkobling, ingen mer tilgjengelig data og utdatert programvare føre til at den bærbare datamaskinen din ikke kan koble til iPhone Hotspot også.
Hvordan vite når enheter er koblet til min iPhone Hotspot?
Når en bærbar eller mobil enhet er koblet til iPhone Hotspot, viser håndsettet en blå linje øverst på skjermen. Det er tilgjengelig på de fleste modeller. Dessuten forteller den deg hvor mange enheter som er koblet til ditt personlige hotspot. Hvis du ønsker å vite hvilke enheter som er tilkoblet, kan du få en liste i Innstillinger-appen.
konklusjonen
Nå burde du forstå hva iPhone Personal Hotspot er, hvordan du slår den på, og hvordan du kobler en annen mobil enhet eller en bærbar datamaskin til funksjonen med Wi-Fi, Bluetooth eller USB. Ved å følge veiledningen vår bør du lære deg denne funksjonaliteten. I tillegg kan Aiseesoft iOS System Recovery hjelpe deg med å fikse Hotspot-problemer raskt. Hvis du støter på andre problemer med denne funksjonen, kan du gjerne kontakte oss ved å legge igjen en melding under dette innlegget. Vi vil svare på det så snart som mulig.
Om iPhone
1.1 iPhone-hotspot 1.2 iPhone-talemelding 1.3 iPhone video- / lydformat 1.4 iPhone-aktiveringslås 1.5 iPhone Udid 1.6 iPhone tidsforløp 1.7 iPhone HDR 1.8 iPhone-temaer 1.9 iPhone serienummer 1.10 iPhone Annet 1.11 iPhone Carplay 1.12 iPhone-alarm 1.13 Ekstern lagring av iPhone 1.14 iPhone-minnekort 1.15 iPhone-stabilisator
Fest iOS-systemet ditt til det normale i forskjellige problemer som å sitte fast i DFU-modus, gjenopprettingsmodus, hodetelefonmodus, Apple-logo osv. Til det normale uten tap av data.
100 % sikker. Ingen annonser.
100 % sikker. Ingen annonser.