Oppsummering
Vil du vite hvordan du kan gjenopprette kalendere, kontakter, påminnelser og flere filer fra iCloud-sikkerhetskopifilen? Les dette innlegget og få den beste iCloud utvinningsteorien.
Oppsummering
Vil du vite hvordan du kan gjenopprette kalendere, kontakter, påminnelser og flere filer fra iCloud-sikkerhetskopifilen? Les dette innlegget og få den beste iCloud utvinningsteorien.
Situasjon 1: "Jeg har ved et uhell slettet noen av kontaktene mine på iPhone-en, og nå trenger jeg den virkelig tilbake. Kan jeg gjenopprette tapte filer fra iCloud-sikkerhetskopi?"
Situasjon 2: "Jeg kjøpte en ny iPhone for noen dager siden. Nå vil jeg overføre alle data fra min gamle iPhone 6 til den nye iPhone 8 Plus. Jeg har sikkerhetskopiert alle dataene mine i iCloud før, så hvordan kan jeg gjenopprette iCloud sikkerhetskopiering av min gamle iPhone til den nye. "

iCloud Recovery
Som standard skylagringstjeneste for iPhone, iPad og iPod er iCloud et veldig nyttig verktøy for deg å takle lignende situasjoner som ovenfor. Enten du vil gjenopprette eller sette opp iOS-enheten din, eller gjenopprette tapte / slettede iOS-filer, iCloud-sikkerhetskopi kan alltid gjøre det enkelt for deg.
Nå kommer spørsmålet: Hvordan tilbakestille iPhone fra iCloud backup uten å slette iPhone-data? Hvordan gjenopprette tapte eller slettede iOS-data fra iCloud-sikkerhetskopi? Hvis du også har et av disse spørsmålene om iCloud-utvinning, finner du riktig svar her.
Å miste data på iPhone kan være ganske irriterende, ikke sant? Det er sannsynligvis på det tidspunktet da du ville føle deg heldig som har sikkerhetskopiert dine iPhone-data til iCloud. I dette tilfellet vil du kunne gjenopprette alle dataene dine fra iCloud-sikkerhetskopi direkte, og hele iCloud-gjenopprettingsprosessen krever bare iOS-enheten din. La oss nå se de enkle trinnene:
Trinn 1 Åpne iOS-enhetene dine, trykk på "Innstillinger"> "Generelt"> "Programvareoppdatering".
Trinn 2 Sjekk om du har støttet dataene dine til iCloud.
For iOS 9 eller iOS 8-enhet: Gå til "Innstillinger"> "iCloud"> "Lagring"> "Administrer lagring", og trykk deretter på en enhet som er oppført under "Sikkerhetskopier".
For iOS 7-enhet: Gå til "Innstillinger"> "iCloud"> "Lagring og sikkerhetskopiering"> "Administrer lagring", og trykk deretter på en enhet som er oppført under "Sikkerhetskopier".
Trinn 3 Gå til "Innstillinger"> "Generelt"> "Nullstill", og trykk deretter på "Slett alt innhold og innstillinger".
Trinn 4 Følg veiledningen til Setup Assistant for å konfigurere iPhone.
Trinn 5 Når "Apps & Data Screen" kommer opp, velger du alternativet "Restore From iCloud Backup", og logger på iCloud-kontoen din for å gjenopprette sikkerhetskopien du trenger.
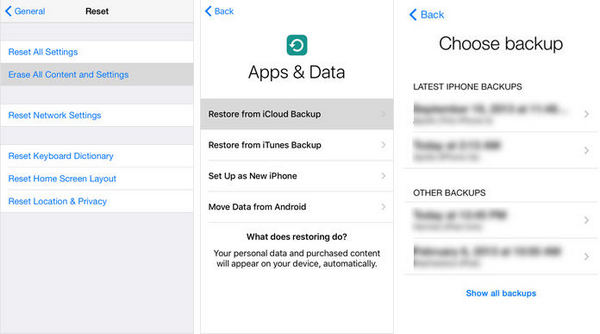
iCloud-utvinning - Hvordan gjenopprette tapte / slettede data fra iCloud-sikkerhetskopi
Merknader
Som du ser, trenger iCloud-gjenopprettingsprosessen i trinnene ovenfor at du sletter alle dataene på iPhone med det første, noe som betyr at hvis det er data på iPhone-en som ikke er inkludert i sikkerhetskopien, mister du dataene. Vil du gjenopprette iPhone-data fra iCloud-sikkerhetskopi uten tilbakestilling? Prøv metoden nedenfor.
Vi har vist deg hvordan du gjenoppretter iCloud sikkerhetskopi etter installasjon. Dette er også den beste måten å gjenopprette iCloud-sikkerhetskopi fra din gamle iPhone og overføre innhold til den nye enheten.
Men du bør vite at dette vil slette alle dataene på enheten din. Hvis du bare har mistet noen få kontakter, kalenderhendelser eller tekstmeldinger på iPhone, vil det være en bedre måte å gjenopprette iPhone iCloud uten tap av data.
Nå lurer du kanskje på: hvordan kan jeg gjenopprette tapte eller slettede filer fra iCloud-sikkerhetskopi uten tap av data?
Et profesjonelt verktøy for iCloud Data Recovery kan gi deg stor hjelp.
Aiseesoft iCloud datagjenoppretting er et avansert verktøy for datagjenoppretting som lar deg gjenopprette tapte bilder, meldinger, kontakter, så vel som appdata som WhatsApp-samtaler, iPhoto, instagram, etc. Dets viktigste funksjoner inkluderer:
Last ned nå iCloud Data Recovery-programmet gratis på din PC eller Mac, og følg trinnene nedenfor for å lære hvordan du selektivt kan gjenopprette tapte eller slettede data fra iCloud-sikkerhetskopi uten tap av data.
Trinn 1 Kjør iCloud Data Recovery
Åpne iCloud Data Recovery på datamaskinen din, velg "iPhone Data Recovery" -funksjonen på hovedgrensesnittet. Så vil du se tre modus i venstre liste. Velg "Gjenopprett fra iCloud sikkerhetskopifil", så ser du skjermen som nedenfor.

iCloud data utvinning - Åpne iPhone Data Recovery
Trinn 2 Skann iCloud-sikkerhetskopiering
Følg instruksjonene for å logge på iCloud med Apple ID og passord. Etter at du har logget deg på iCloud, vil alle iCloud sikkerhetskopifiler vises med navn, siste sikkerhetskopidata og iCloud-konto. Velg en iCloud-sikkerhetskopifil fra listen, og klikk deretter på "Last ned" -knappen for å skanne iCloud-sikkerhetskopien.

iCloud-gjenoppretting - Skann iCloud-sikkerhetskopi
Trinn 3 Vis slettet fil i iCloud-sikkerhetskopien
Etter skanneprosessen blir alle iPhone-filer listet opp som forskjellige kategorier til venstre, inkludert medier, meldinger, samtalehistorikk, notater, kalendere, bilder osv. Du kan forhåndsvise hvilken som helst fil på hovedskjermen.
For enkelhets skyld blir de slettede merket som røde mens de eksisterende er svarte. Du kan også slå "Bare vise det eller de slettede elementene" på bare for å se slettede iOS-filer.
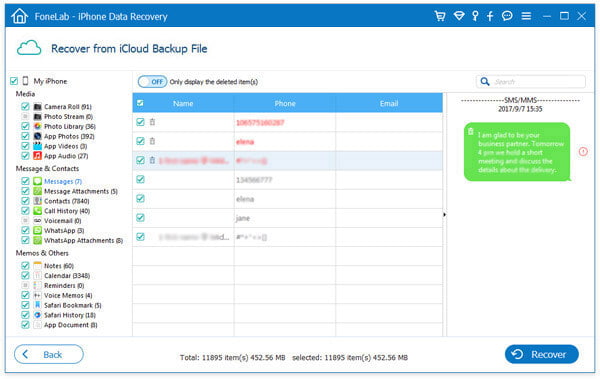
iCloud data utvinning - Se og gjenopprette slettede iCloud filer
Trinn 4 Gjenopprett slettede filer
Velg alle slettede filer du vil hente, og klikk deretter på "Gjenopprett" -knappen. Bekreft banen du vil lagre tekstene, så blir alle filene gjenopprettet fra iCloud sikkerhetskopi til den lokale disken, du kan sjekke dem når du vil.
Superenkelt, ikke sant?
Forutsatt at du aldri har laget noen iCloud-sikkerhetskopi før, kan dette iPhone Data Recovery-verktøyet også være til stor nytte, siden du kan bruke andre to modi to gjenopprette iOS-data fra iTunes-sikkerhetskopiering eller fra iOS-enhet direkte.