Med en iPhone i lommen kan du ta bilder og spille inn videoer for å beholde de fantastiske øyeblikkene i livet ditt. For de fleste iOS-brukere er det en enkel ting å redigere bilder på iPhone. Men når det gjelder å redigere videoer på iPhone, vet de fleste ikke hvordan de skal gjøre det. iPhone og iPad er designet med en innebygd måte å klippe / trimme video i deler på uten å installere noen tredjeparts-app. Siden iPhone 3GS har videoredigeringsfunksjonen blitt introdusert for iPhone / iPad-eiere. Men frem til i dag, siden iPhone 7 Plus er utstyrt med det ypperlige dobbeltkamera-systemet for å gi deg en bedre fotografering og videoopptak, kan du fremdeles ikke vite hvordan du redigerer videoer på iPhone.
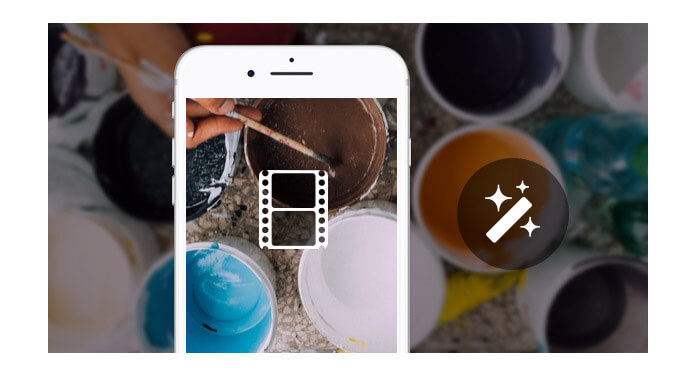
Rediger en video på iPhone
Vil du trimme / klippe videoer på iPhone? Når du har spilt inn en fantastisk video og ønsker å redigere den for å fjerne noen av de unødvendige delene, kan du enkelt redigere video på iPhone med denne funksjonen. I denne artikkelen vil vi vise deg hvordan du kan trimme videoer på iPhone og enkel måte å redigere iPhone-videoer på datamaskinen. Hvis du har samme behov, kan du fortsette å lese for å finne det du ønsker.
På den første delen vil vi vise hvordan du klipper videoer på iPhone X / 8/7/6/5 iniOS 10. Hvis du vil trimme videoer på iPad, vil metoden være den samme.
Trinn 1 Lås opp iPhone og naviger til "Bilder" -appen.
Trinn 2 Finn videoen du vil redigere, og trykk på den.
Trinn 3 Trykk på "Hamburger Edit" -knappen nederst på grensesnittet for å gå inn i "Trim" -skjermen.
Trinn 4 Klipp video ved å dra ankeret til venstre eller høyre side av "Tidslinjen".
Trinn 5 Trykk på "Ferdig"> "Lagre som nytt klipp" for å lagre det nye videoklippet på iPhone.
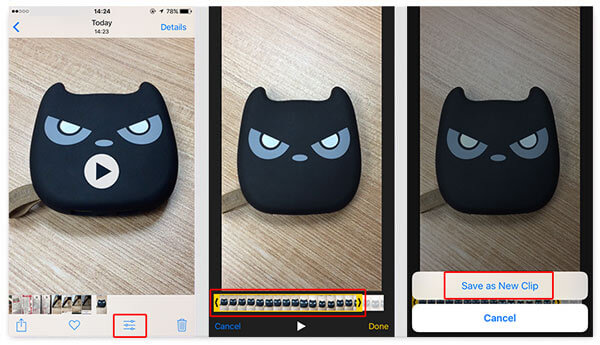
Med bare noen få trykk kan du enkelt redigere videoer på iPhone. Etter det kan du få en video du virkelig liker. Deretter kan du velge å dele den med vennene dine eller sende den til Facebook, Vimeo og mer. Hvis du vil trimme videoer på lavere iPhone iOS-versjon, kan du finne en "Trim"-knapp øverst til høyre for å hjelpe deg med å klippe videoer på iPhone. Du kan også installere Splice for å hjelpe deg med å redigere videoer på iPhone.
Trinn 1 Åpne "Bilder" -appen på iPhone.
Trinn 2 Trykk på videoen du vil dele.
Trinn 3 Trykk på "Del" -knappen i nedre venstre hjørne.
Det gir forskjellige måter å dele iPhone-videoen på. Du kan sende den til Message/Mail/Note, legge den til Facebook/Vimeo/Tudou/Youku og laste den opp til iCloud Drive. Velg måten du liker, trykk på den for å dele videoen på iPhone.
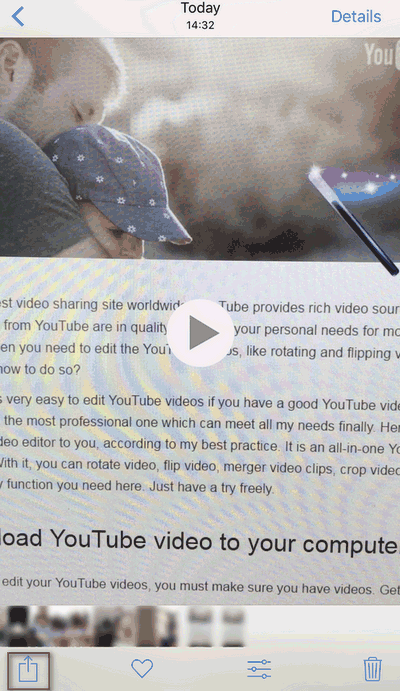
Hvis du ikke liker de begrensede eiditing-funksjonene på iPhone, kan du eksportere videoen på iPhone til datamaskin for redigering.
Hvis du vil redigere iPhone-videoene dine på datamaskinen, må du først overføre dem til PC / Mac. For å gjøre det, her anbefaler vi deg profesjonelle iPhone Video Transfer. Du kan ta følgende guide for å overføre iPhone-videoer til datamaskinen.
Trinn 1 Last ned, installer og åpne denne kraftige iPhone dataoverføringsprogramvaren på datamaskinen din. Koble din iPhone til den med USB-kabel.
Trinn 2 Klikk på "Bilder" på venstre kontroll og finn videoene du vil overføre i forhåndsvisningsvinduet. Etter å ha valgt iPhone-videoene, klikker du på "Eksporter til"> "Eksporter til PC" på topplinjen for å overføre iPhone-videoer til PC.
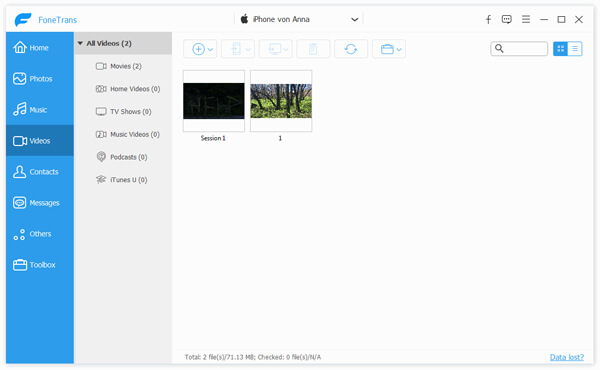
Bare noen sekunder senere vil videoene du valgte kopieres til PC-en. Deretter kan du redigere disse videoene med redigeringsverktøyene på datamaskinen din.
Trinn 1 Kjør denne programvaren på datamaskinen din.
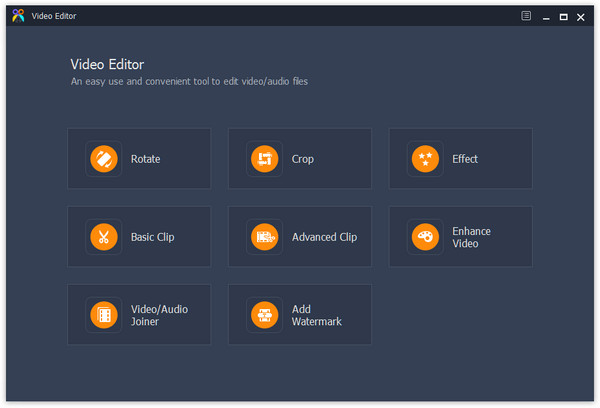
Trinn 2 Velg en redigeringsfunksjon. Ta Rotate som eksempel. Klikk på "Legg til fil" for å importere videoen på din iPhone fra denne datamaskinen til denne programvaren.

Trinn 3 Roter video 90 med klokken, snu video vertikalt for å redigere videoen.

Trinn 4 Klikk "Lagre" for å begynne å eksportere den redigerte videoen.
Hvis du ikke vil eksportere iPhone-videoene dine til datamaskiner for redigering, kan du også laste ned tredjepartsapper og redigere en video på iPhone med appene direkte.
Splice er en enkel, men kraftfull videoredigeringsapp for iPhone. Du kan enkelt lage full tilpassede, profesjonelt utseende videoer på din iPhone med denne appen. Med Splice kan du trimme, klippe og beskjære iPhone-videoklipp, legge til tittelbilder og tekstoverlegg, bruke filtre, justere bakgrunnsfarger og angi overgangsstil, etc. Det fungerer bra med bilder og videoer som er tatt med GoPro og telefonen.
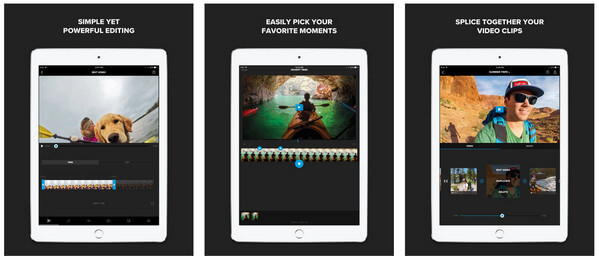
Magisto er en flott videoredigerer og filmprodusent som bruker av 80 millioner brukere. Det kan gjøre bildene og videoene dine automatisk til magiske videohistorier. Magisto tilbyr deg forskjellige videoredigeringsfunksjoner, inkludert automatisk videostabilisering, ansiktsgjenkjenning, videofiltre, videoeffekter, glatte overganger, etc. for å hjelpe deg med å lage en profesjonell videohistorie. Den har blitt omtalt på CNN, New York Times, Wall Street Journal, USA Today, CNET, TechCrunch, Mashable og Forbes, etc.
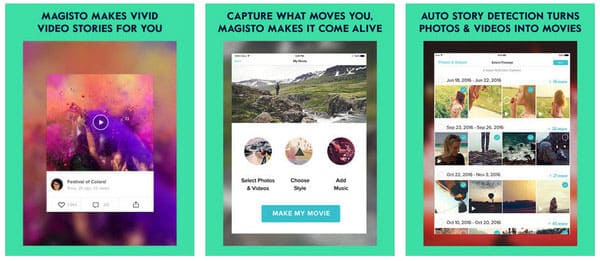
iMovie er utviklet av Apple og tilbyr et strømlinjeformet design og intuitive Multi-Touch-bevegelser. Med iMovie kan du bla gjennom videobiblioteket ditt, dele favorittøyeblikk, lage vakre filmer og se dem på din iPhone i iMovie Theatre. Du kan også lage en trailer i Hollywood-stil med trailermaler og forbedre filmen din med sakte film, hurtig fremover, bilde-i-bilde og delt skjermeffekter, etc. Nå støtter iMovie også 4K videoredigering på iPhone X / 8/7 / 6s / 6.
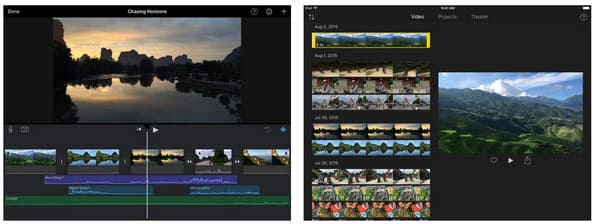
Få mer iPhone-videoredigeringsapper her for å redigere videoer på iPhone direkte.
Vi viser deg hovedsakelig hvordan du redigerer videoer på iPhone via iPhone direkte eller datamaskin. Håper du lett kan redigere videoer på iPhone via den enkleste måten etter å ha lest dette innlegget.