Når nevnt PowerPoint, det første ordet du vil tenke på Microsoft Office PowerPoint absolutt. Imidlertid lager Google også PowerPoint, og får navnet Google Slides. I likhet med PowerPoint lar Google Slides deg også legge til lysbildetemaer, legge til musikk, bruke gratis lysbildemaler til å redigere og lage PowerPoint-presentasjoner. I dette innlegget vil vi få den detaljerte opplæringen om hvordan du bruker Googles PowerPoint, Google Slides.
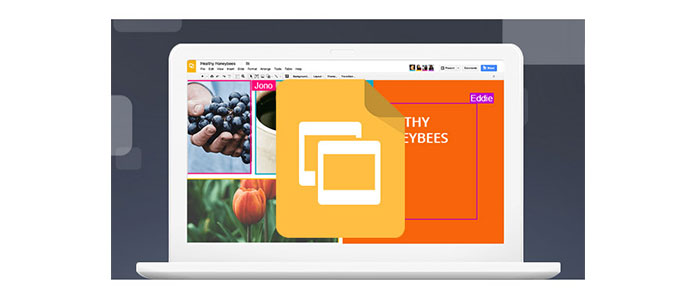
I likhet med Microsoft Office lager Google også sine online kontortjenester, Google Docs, Google Sheets, Google Slides, etc. som liker Microsoft Docs, Excel og PowerPoint. De tre appene er tilgjengelige som webapplikasjoner og som mobilapper for Android og iOS. Google Slides er en presentasjonstjeneste, en del av Google Drive-tjenesten, og gjør det mulig å lage nettbaserte presentasjoner som ligner på de som er laget i Microsoft PowerPoint.
Google Slides-presentasjoner lar deg lage PowerPoint-presentasjoner på nettet.
1Gå til https://www.google.com/intl/en/slides/about/, klikk "Gå til Google lysbilder"> Logg på Google-kontoen din.
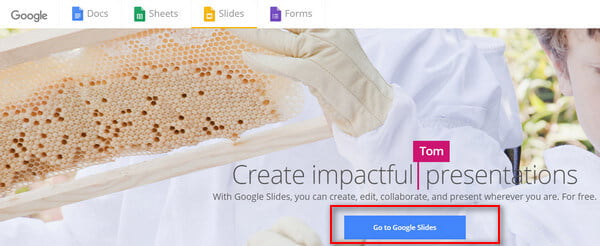
2Klikk på det første "Blanke" bildet, som betyr at du bare vil lage de enkle PowerPoint-presentasjonene uten noen maler eller temaer.
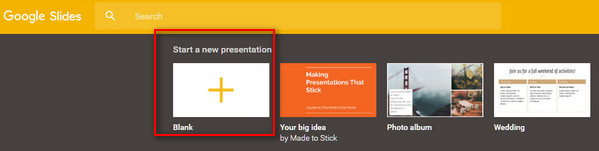
3Her kan du se grensesnittet, som ligner på PowerPoint, du kan legge til innhold. Klikk på den første pluss-knappen på venstre side for å legge til et nytt lysbilde.
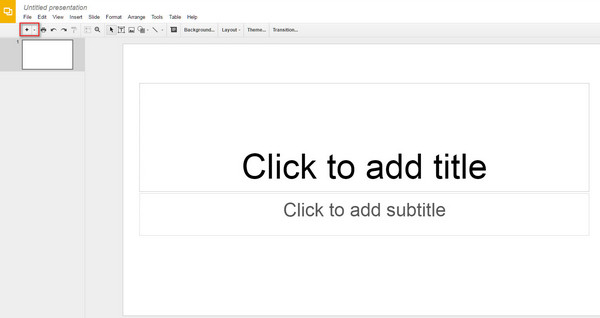
4Etter å ha laget lysbildefremvisning, klikker du på "Fil"> "Last ned som"> velg ett alternativ for å lagre lysbildefremvisningene som Microsoft PowerPoint (.pptx), PDF, JPEG-bilder, etc. på datamaskinen din.
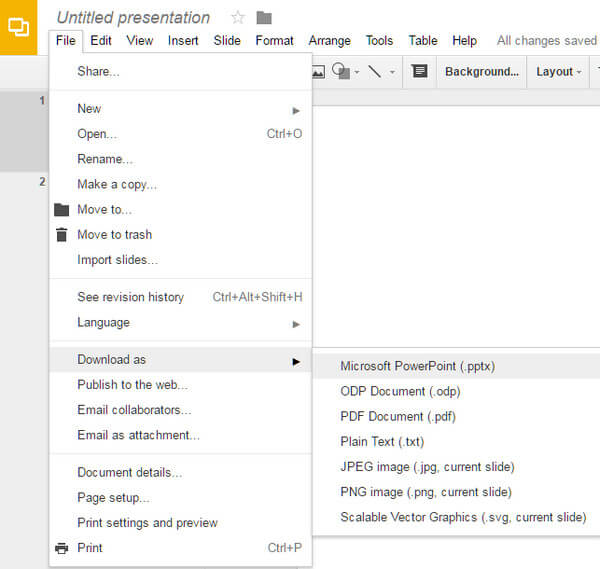
5Vil du legge til lysbildefremvisning musikk til Google Slides? Bare klikk "Sett inn"> "Bilde" for å legge til musikkavspillingsbildet, og klikk deretter "Sett inn"> "Kobling" for å kopiere musikklenken, klikk "Bruk" for å lagre endringene. Når du vil spille av lyden når du lager Presentasjoner, presenterer du musikken ved å klikke på dette bildet.
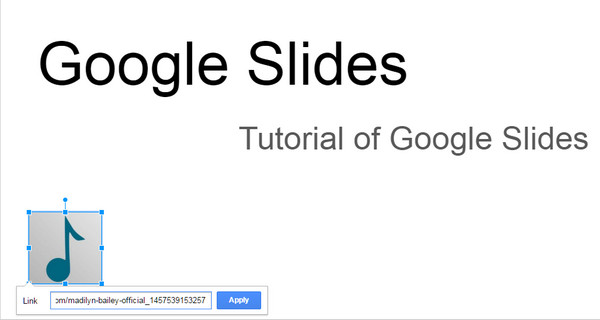
Her er Google Slides kompatibel med Microsoft PowerPoint, slik at du også kan importere PowerPoint-filene dine til Slides. Klikk på "Fil"> "Importer lysbilder" for å laste opp PowerPoint-filer i .pptx, og dem laster ned hele lysbildene for å konvertere Google Slides til PowerPoint eller konvertere PowerPoint til Google Slides.
Når du lager dine egne Google Slides-presentasjoner, er lysbildeffekter du ikke kan gå glipp av "Tema", "Bakgrunn", "Oppsett" og "Overgang".
Her kan du tilpasse fargen eller legge til bilde for å lage lysbildesidebakgrunnen.
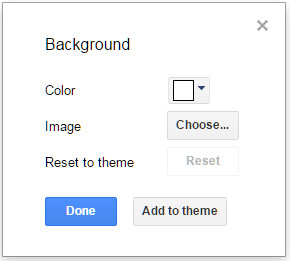
Klikk på "Layout" for å velge tittelbilde, eller tittel og kropp, eller en kolonnetekst og mer.
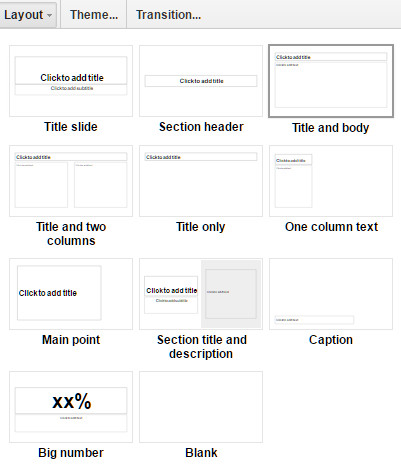
Google Slides Theme gir deg forskjellige fargerike design for å imponere brukerne. Du kan bruke de innebygde lysbildetemaene, og også importere temaer fra datamaskinen.
Google Transition vil presentere overgangseffektene. Du kan bruke fade-animasjoner, eller side fra høyre, eller vende osv. Og hastigheten kan du også stille inn som treg, medium eller rask. For overgangen kan du bruke animasjonene på alle lysbildene eller bare på gjeldende side.
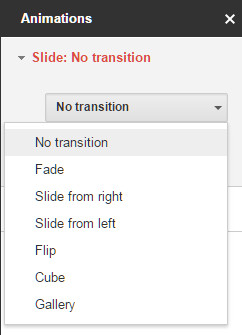
Hvis du synes at tomme lysbilderpresentasjoner er for kjedelige, eller ser på tilpassede lysbildefrempresentasjoner er litt plagsomme, kan du bruke Google Slides-maler til å hjelpe deg.
I del 1, trinn 2, trenger du ikke å legge til "Blank", men velger de riktige bildene for å bruke maler. Malene er klassifisert som Personlig, Arbeid og Utdanning. Velg en av dem.
Her trenger du bare å endre ordene eller noen bilder i malene. Og oppsettet, bakgrunnen osv. Er godt organisert for din referanse.
Sikkert, hvis du ikke liker malene, har du lov til å gjøre endringer selv.
Etter å ha laget hele Google Slides-presentasjoner, kan du spille dem for å forhåndsvise effekten ved å klikke på "Present" -knappen øverst til høyre. Eller klikk på "Vis"> "Present", eller hurtigtastene til "Ctrl + F5" for å spille den, og "Esc" for å fullføre lysbildefremvisningene. Hvis du laster ned Presentasjonspresentasjonene til datamaskinen din, kan du også bruke PowerPoint-visning å lage presentasjonene.
Nå har veiledningen til Google PowerPoint - Google Slides delt her. Du kan prøve det selv.
Sikkert, Google Slides er ikke den eneste appen som kan hjelpe deg med å lage lysbilder. Du kan sjekke her for å lære mer om beste programvare for lysbildefremvisning.