Har du noen gang snublet over et vakkert bilde på nettet, bare for å bli skuffet over det pikselerte rotet ved nærmere inspeksjon? Eller kanskje du avdekket et kjært familiebilde fra dypet av harddisken din, dens en gang så livlige detaljer nå uskarpe og utydelige. Bilder med lav oppløsning kan være en skikkelig plage, begrense bruken og redusere følelsesmessig påvirkning.
Oppskalering av lavoppløselige bilder kan være en vanskelig oppgave, men med det riktige bilderedigeringsverktøyet som GIMP kan du forbedre kvaliteten og klarheten betraktelig. Dette innlegget vil fortelle deg hvordan oppskalere bilder med GIMP.
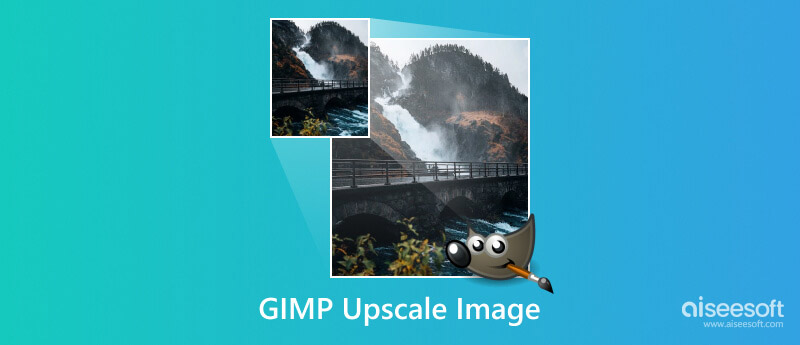
GIMP er en gratis og kraftig bilderedigeringsprogramvare som tilbyr ulike nyttige verktøy og teknikker for å fikse bilder med lav oppløsning. Den lar deg øke bildestørrelsen ved å spesifisere ønskede dimensjoner. GIMP tilbyr ulike interpolasjonsalgoritmer for å fylle ut manglende pikselinformasjon ved oppskalering.
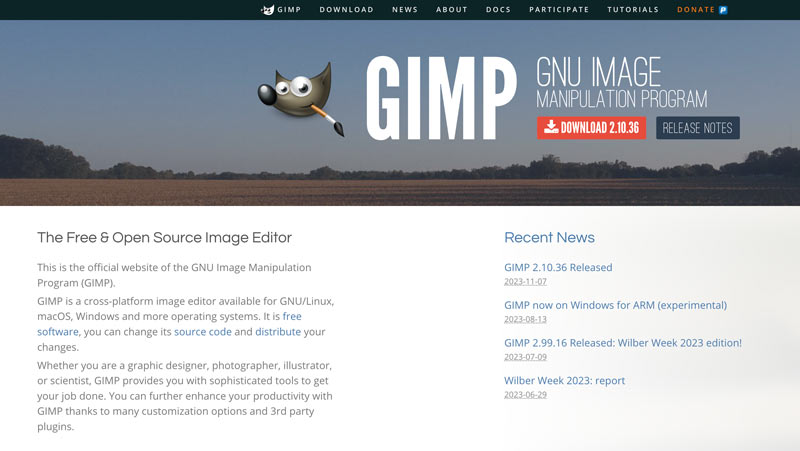
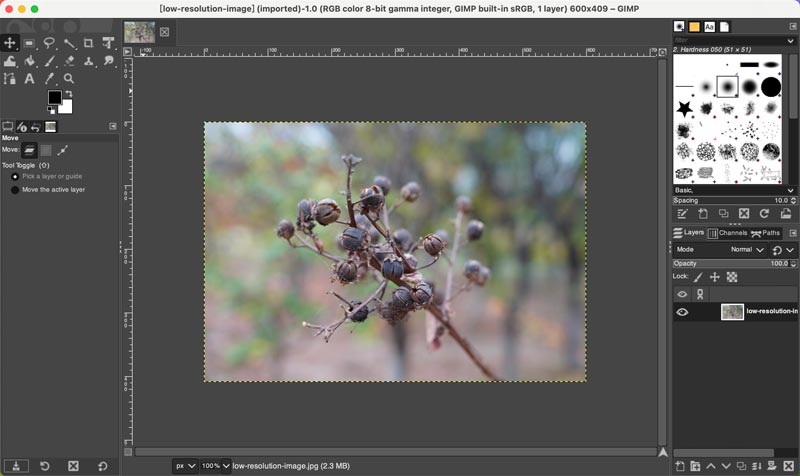
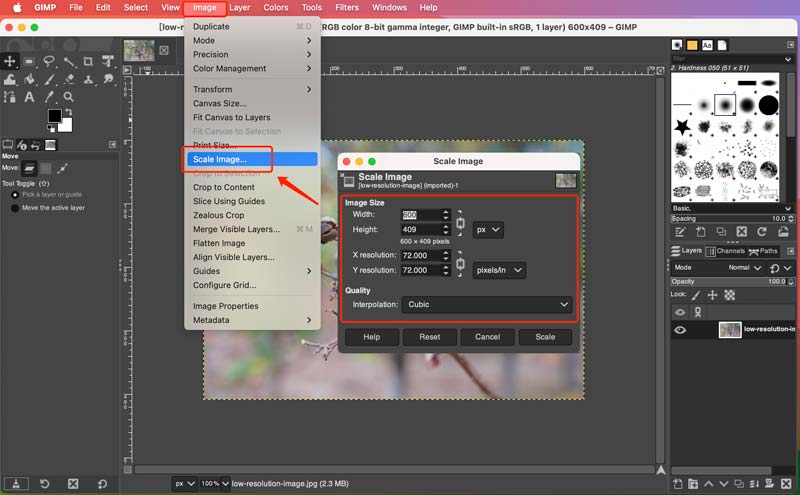
Etter å ha oppskalert et bilde, kan du bruke et skånsomt skarphetsfilter for å forbedre detaljer uten å introdusere artefakter. Du kan få tilgang til flere nyttige forbedringsalternativer fra forbedre under Filter Meny. Du kan for eksempel bruke Sharpen for å forbedre detaljer uten å gjøre for mye skarpere. Oppskalering kan noen ganger forsterke eksisterende støy. Bruk GIMPs støyreduksjonsfilter for å jevne ut uønsket kornete.
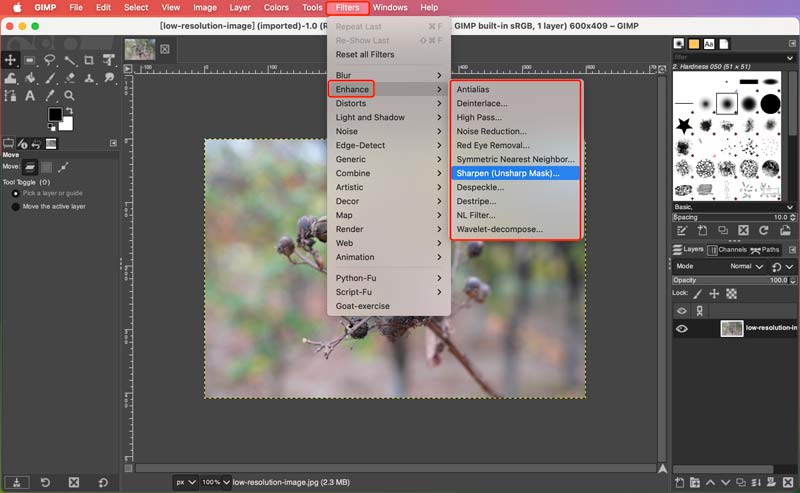
For å bevare den høyeste kvaliteten, lagre det oppskalerte bildet i et tapsfritt format som PNG eller TIFF. Unngå JPEG, som introduserer komprimeringsartefakter.
Hvis du redigerer et komplekst bilde, prøv å bruke Resyntetiser plugin for å få et bedre oppskaleringsresultat. Du kan installere det fra GIMPs offisielle plugin-depot.
Juster innstillingene som Søkestørrelse og Blandemodus for å finjustere resultatet. Du kan forhåndsvise det oppskalerte bildet. Etter det klikker du på syntetisere for å bekrefte operasjonen.
Eksperimenter med forskjellige metoder og innstillinger for å finne de beste resultatene for ditt spesifikke bilde. Oppskalering av store bilder kan være ressurskrevende. Vær tålmodig og gi GIMP tilstrekkelig tid til å behandle.
Selv om GIMP er et fantastisk gratis alternativ for oppskalering av bilder, er det kanskje ikke alltid det beste valget for alle. Selv om det kan forbedre kvaliteten på oppskalerte bilder, er fullstendig eliminering av kvalitetstap umulig. Vurder AI-drevne oppskalere som Aiseesoft AI Photo Editorfor avanserte resultater. Den bruker avanserte maskinlæringsalgoritmer for å oppskalere bilder med imponerende nøyaktighet og detaljbevaring.
Sammenlignet med GIMPs interpoleringsmetoder, bruker AI Photo Editor avanserte AI-algoritmer spesielt utviklet for å oppskalere bilder, og produserer ofte mer realistiske og detaljerte resultater.
100 % sikker. Ingen annonser.
100 % sikker. Ingen annonser.



Har GIMP et skjerpeverktøy?
Ja, GIMP har et skarphetsverktøy i forbedringsalternativet. Den tilbyr flere forskjellige måter å gjøre bildet skarpere på, avhengig av dine spesifikke behov og hvilken type bilde du jobber med.
Er GIMP like bra som Photoshop?
Både GIMP og Photoshop er kraftige bildeditorer, men de dekker ulike behov. GIMP, gratis og åpen kildekode, skinner med sin allsidighet og tilpasning, mens Photoshop kan skryte av industristandardverktøy og ytelse, men til en kostnad. For grunnleggende redigering og læring kan du bruke GIMP. For proffer og avanserte funksjoner er Photoshop suverent.
Krever GIMP en lisens?
GIMP krever ikke lisens i tradisjonell forstand. Du kan bruke, endre og distribuere det uten noen restriksjoner eller avgifter. Det er imidlertid viktig å merke seg at GNU General Public License (GPL) som GIMP er utgitt under, har noen forpliktelser. Hvis du for eksempel endrer GIMP og distribuerer endringene dine, må du også frigi kildekoden til endringene dine under samme GPL-lisens. Det sikrer at alle kan dra nytte av eventuelle forbedringer av programvaren.
konklusjonen
Noen ganger møter vi et kjært bilde fanget i lav oppløsning, plaget av pikselering og uskarphet. Selv om bilder med lav oppløsning kan være frustrerende, tilbyr GIMP et kraftig og tilgjengelig verktøysett for å bekjempe dem. Dette innlegget deler nyttige tips til oppskalere bilder ved hjelp av GIMP og Aiseesoft AI Photo Editor. Ved å følge veiledningen kan du enkelt forbedre bildene dine.

Forstørr og oppskaler bilder opp til 4K i grupper raskt med bred støtte for ulike bildeformater.
100 % sikker. Ingen annonser.
100 % sikker. Ingen annonser.