Merknader
Hvis du velger et helt klipp, i stedet for et redigeringspunkt, vil overganger bli lagt til i hver ende av det valgte klippet.
Hvordan legge til overganger i Final Cut Pro?
Når du redigerer videoer og vil bytte jevn fra en videoscene til en annen, er det nødvendig med en overgang. Støtter Final Cut Pro å legge til noen overgang for videoredigering? Svaret er ja. Hvis du bruker Final Cut Pro for å redigere videoer, må du virkelig lese dette innlegget, som skal vise deg hvordan du gjør det legg til overganger i Final Cut Pro X med 3 måter.

Du kan bruke Meua Bar til å bruke overganger i Final Cut Pro, her er veiledningen.
Trinn 1 Velg Velg fra hurtigmenyen Verktøy fra den øverste tidslinjen, og klikk deretter på klippkanten (et redigeringspunkt) på tidslinjen.
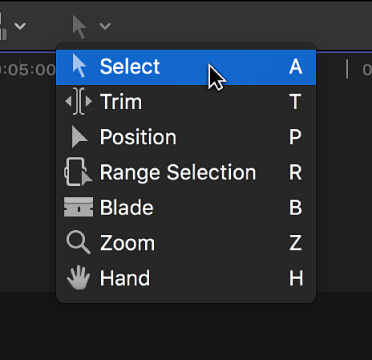
Da bør du se en eller begge klippkanter er uthevet i tidslinjen.
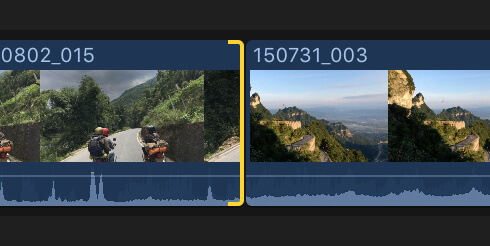
Merknader
Hvis du velger et helt klipp, i stedet for et redigeringspunkt, vil overganger bli lagt til i hver ende av det valgte klippet.
Trinn 2 Velg Rediger> Legg til [overgangsnavn], eller du kan trykke på Kommando-T i stedet.
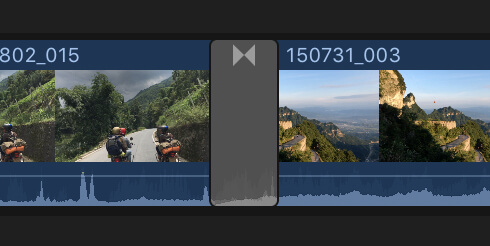
Merknader
Navnet på menypunktet avhenger av standardovergangsinnstillingen. Standardovergangen brukes på det valgte redigeringspunktet.
Final Cut Pro bruker mediehåndtak for å lage en kryssoppløselig overgang ved redigering. Hvis videoklippet inneholder lydspor, vil en kryssfadesovergang legges til lyden.
Du kan legge til overganger ved hjelp av snarvei. Du kan enten bla et videoklipp inn i flere scener eller legg til mer enn på scenen som skal kobles sammen i tidslinjen. Det er mye ønsket ettersom overgangseffekt bare kan brukes når du har to eller flere klipp på tidslinjen.
Trinn 1 Når du har skaffet deg de to scenene på tidslinjen, velger du den aller første scenen.
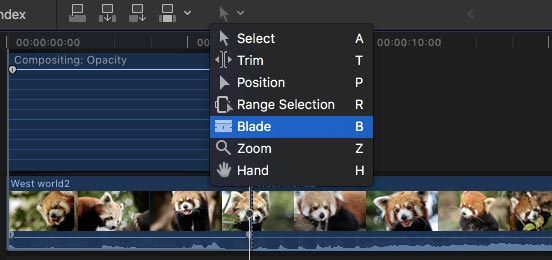
Trinn 2 Nå åpner Video-animasjonsvinduet; finn komposittalternativet og dra tidslinjehåndtaket mot begge sider av det sammensatte vinduet for å bruke standardoverganger. I Final Cut Pro vil Cross dissolve bli valgt som standardovergang.
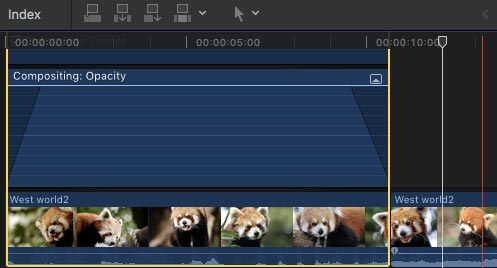
En annen måte å legge til overganger i Final Cut Pro er å bruke Transition-nettleser.
Trinn 1 Klikk på Overgangsknappen på tidslinjen.
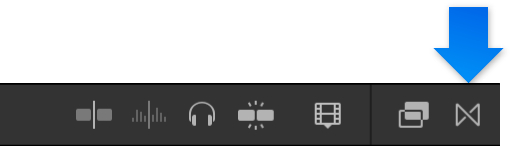
Trinn 2 Velg en overgang fra overgangsleseren. Flytt pekeren over miniatyrene for overgang, så ser du et overgangseksempel. Du kan skrive tekst i søkefeltet for å filtrere listen over overgangsnavn.
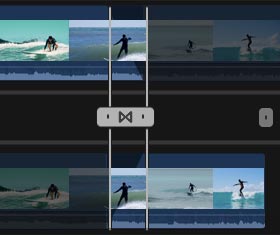
Merknader
Hvis du finner overgangen du foretrekker, kan du ta i bruk Filter-funksjonen øverst i overgangsleseren og søke etter den på andre steder.
Med metodene ovenfor kan du legge til overgang i Final Cut Pro. Men for mange nye brukere er Final Cut Pro ikke veldig enkel å bruke. Her anbefaler vi oppriktig en brukervennlig gratis videoredigerer i tilfelle du enkelt vil redigere videoer og justere videoeffekter.
Sjekk hvordan du bruker dette Free Video Editor fra videoen nedenfor:


I denne artikkelen snakker vi hovedsakelig om Final Cut Pro-overganger. Vi viser deg de detaljerte trinnene for å legge til overganger i Final Cut Pro. Enhver ide eller forslag er velkommen til å legge under.