Hvordan gjør jeg en fargekorrigering i Final Cut Pro?
Fargekorrigering er også kjent som fargetid eller fargeklassifisering. Final Cut Pro har fargekorrigeringsprosess for brukere å endre fargeverdiene og lysstyrken på et videoklipp eller et bilde de redigerer i FCP. Kameraer og telefoner i dag er i stand til å la deg ta opp med god kvalitet, men du vil føle det som nødvendig å gjøre en fargekorrigering. Her i dette innlegget skal vi vise deg hvordan du gjør en fargekorrigering i Final Cut Pro steg for steg.

Hvordan gjøre en fargekorrigering i Final Cut Pro
Noen av hovedårsakene er listet nedenfor hvorfor du vil vurdere å gjøre en fargekorrigering.
◆ Korrekte feil vedvarer noen ganger når du tar et skudd.
◆ Match skuddene dine hvis de er tatt på forskjellige tidspunkter og steder for å vise at de ble tatt i samme tid.
◆ Lag et utseende eller en stil for et bestemt humør, for eksempel å lage skuddscenen som virker lys, varm, kald og mørk og forstyrrende.
Uansett årsak til fargekorrigering er, Final Cut Pro har gjort det mulig for deg å rangere videoene dine. Nedenfor er den detaljerte veiledningen for å gjøre en fargekorrigering i FCP.
To hovedverktøy er nødvendige for å legge til en fargekorrigering i Final Cut Pro: Color Board og Video Scope.
Fargebrett: Åpne inspektøren og velg videoruten om nødvendig. Det er tre måter å åpne Color Board på.
• Velg alternativer for lydforbedring og fargekorreksjon som er tilgjengelige under visningen, og trykk deretter på "Vis fargebord". Du kan også trykke på Command + 6 for å utløse den.
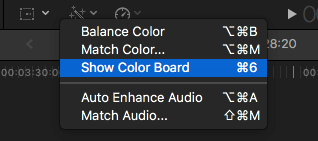
• Få tilgang til fargekorrigering på effekten av nettlesereffekter, som er innenfor fargekategorien.
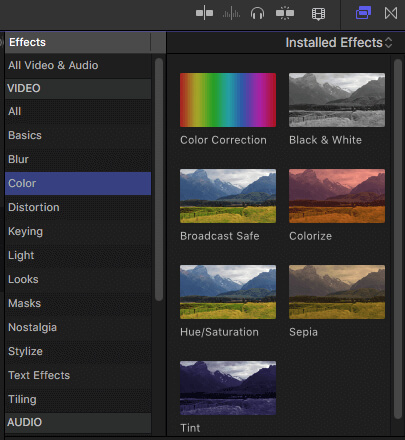
• Klikk på Vindu, og velg deretter Gå til. Du finner Color Board-alternativet i rullegardinmenyen.
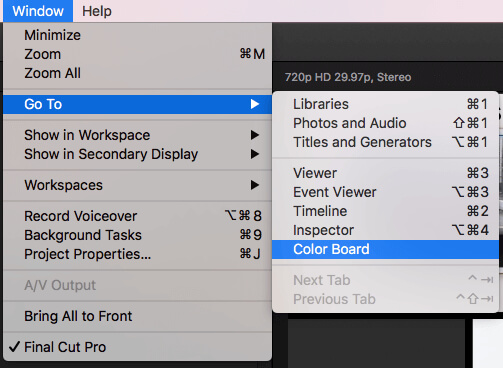
Videoomfang: Når du jobber på Color Board, bør du også åpne Video Scopes på systemet ditt. For å åpne Video Scopes, klikk på lysbryterikonet øverst til høyre i visningen og velg deretter Vis Video Scopes-alternativet fra hurtigmenyen. Du kan trykke Kommando + 7 for å innse det.

Trinn 1I begynnelsen, åpne Color Board på FCP. Du kan se alle fargekorrigeringseffektene vises i effektseksjonen fra videoinspektøren. Fargebrettet har en glidebryter på venstre side, som hjelper deg med å justere den totale eksponeringen og tre kontroller til for å justere mellomtoner, skygger og høydepunkter. Du drar dem bare opp og ned styrt av bølgeformen for å takle skuddet ditt.
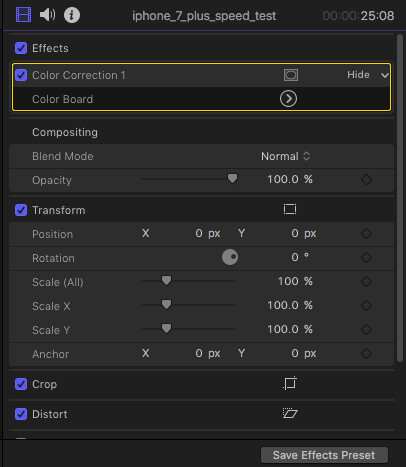
Trinn 2Åpne Video Scopes, video scopes-vinduet vises automatisk. Her kan du enkelt få informasjon om gjeldende videoramme. Gå til innstillingsalternativet som er tilgjengelig øverst til høyre i vinduet, og trykk deretter på Waveform-alternativet.
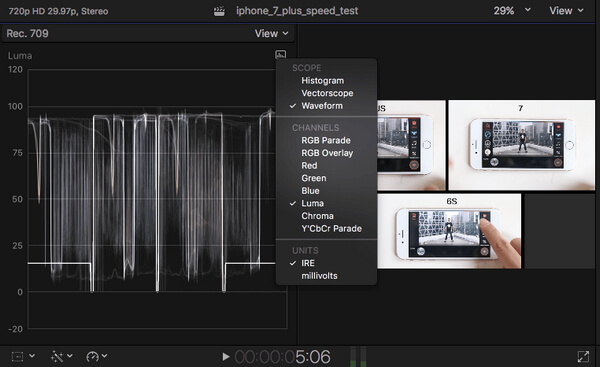
Trinn 3Gjør nå fargekorrigering direkte. Det kreves tre typer fargekorreksjoner som brukerne trenger å jobbe med: fargetone, metning og eksponering. Her er litt kort informasjon om alle disse:
• Hue: Fargetone viser de faktiske fargeverdiene i bilde eller rammer når det gjelder primærfarger: rød, blå og gul. Justere fargetone i fargeruten. Her kan du manipulere verdier for høydepunkter, mellomtoner og skygger etter ditt behov. Bruk histogramalternativet på innstillingsmenyen, slik at du kan justere alle komponentene.
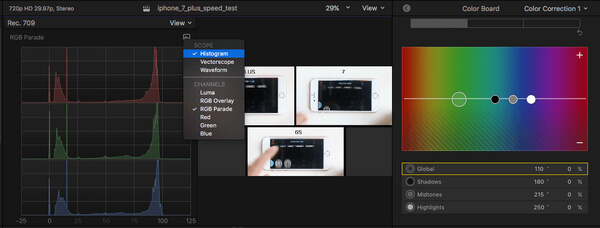
• Metning: Det er fargenes rikdom i bildet. Velg metningsrute fra fargebrett og i videospillvindu for å justere metningsinformasjon for hver piksel.
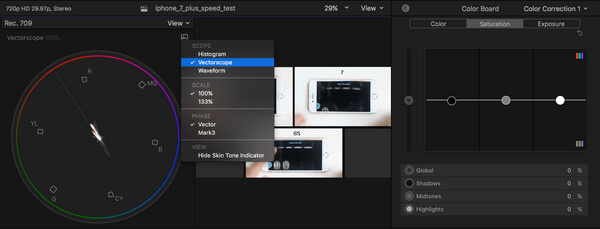
• Lysstyrke: Fra Color board-vinduet kan du justere lysstyrken på videoklipp. Når du beveger deg på forskjellige bildedeler, mellom mørke og hvite deler, vil omfanget vise bølgeformer med verdier mellom 0 og 100 som representerer henholdsvis mørke og lysstyrke.
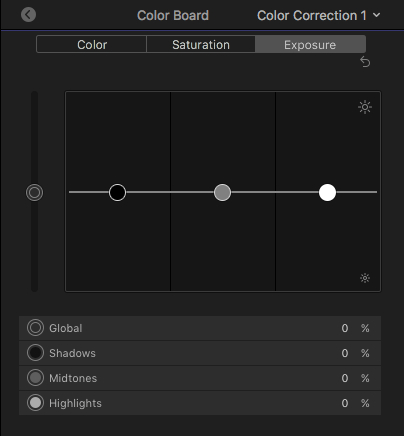
Trinn 4Forhåndsvis alle korreksjonene på originalt bilde før du sender ut objektet. Bare klikk på pilen øverst til venstre på Color Board og gå tilbake til videoinspektør. Merk av i ruten for å slå av og på fargekorrigering.
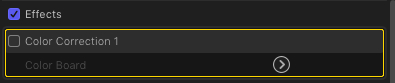
For mange nye brukere er ikke Final Cut Pro et lett problem å bruke til videoredigering. Her vil vi gjerne anbefale en brukervennlig gratis videoredigerer hvis du enkelt vil redigere videoer og justere videoeffekter.
Sjekk hvordan du bruker dette Free Video Editor fra videoen nedenfor:


Vi viser deg hovedsakelig en guide om Final Cut Pro fargekorrigering. Vi viser deg de detaljerte trinnene for å gjøre en fargekorrigering i Final Cut Pro. Enhver ide eller forslag kan bli liggende nedenfor.