DVDStyler er et gratis plattformdokumentasjonsprogram for DVD for å lage profesjonelle DVDer på tvers av plattformer. Det tillater ikke bare brenning av videofiler på DVD som kan spilles praktisk talt på alle frittstående DVD-spillere, men også oppretting av individuelt designet DVD-menyer. Det er Open Source-programvare og er helt gratis.
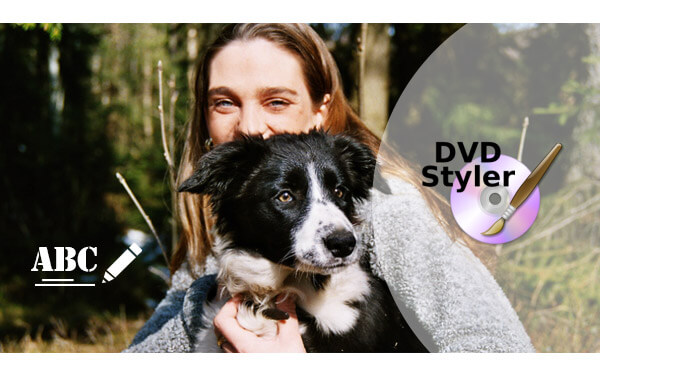
Mer interessant, DVDStyler støtte deg for å legge til flere undertekster og lydspor, slik at du enkelt kan legge til eksterne undertekster til video i DVDStyler. I denne artikkelen vil vi fokusere på denne funksjonen, og lære deg hvordan du bruker DVDStyler til legg til undertekster til videoer innen enkle trinn. Hvis du ikke liker det, vil vi anbefale deg det beste alternativet til DVDStyler.
1 Start DVDStyler og sett opp prosjektet
Åpne DVDStyler du blir presentert for prosjektmalskjermen, der du kan velge mellom et antall maler for å sette opp DVD-størrelse og menyutseende. Du kan redigere alle menyelementene mens du fortsetter uansett, eller velge et tema fra venstre.
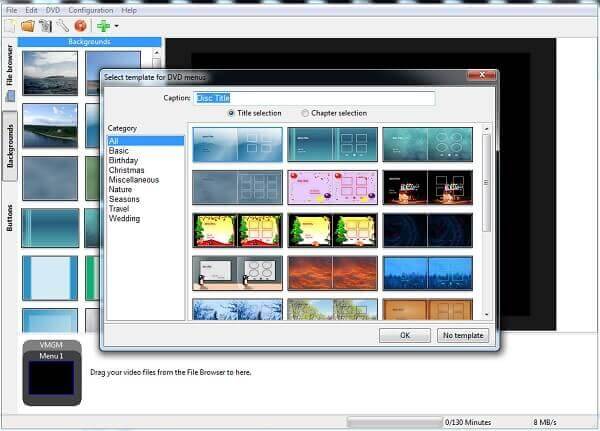
2 Legg til videoene i DVDStyler
Klikk på det grønne plustegnet for å åpne en standard filoperatør for operativsystemer, eller du kan klikke på filleser-fanen på venstre side. Lode videoen i DVDStyler, eller bare dra videoen ned til prosjektet der det er indikert nederst.
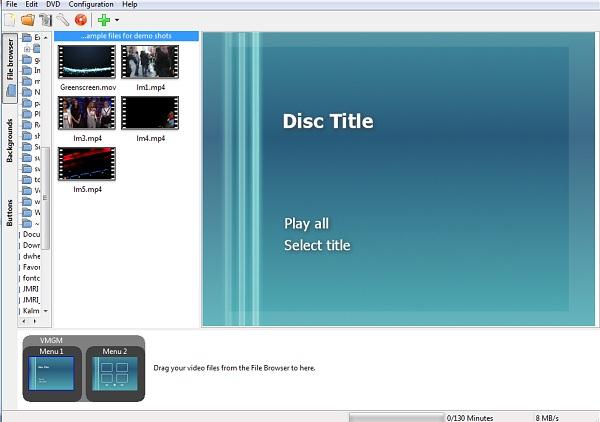
3 Legg til undertekster i videoen
Nå har du videoen lagt ut på DVDen, og du kan legge til underteksten. Velg ett av videoklippene dine, hvis det er mer enn ett, og høyreklikk for å få frem menyen. Klikk på "Legg til"> "Fil", som lar deg importere tekstingene dine etter behov.
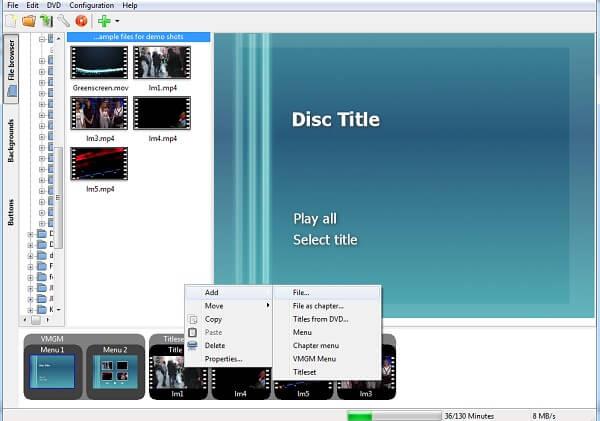
4 Juster underteksten i DVDStyler
Når du godtar en importert undertittelfil, kan du gå tilbake til videoen din, høyreklikke på den igjen og velge egenskaper, her ser du undertittelfilen som her. Klikk på trepunktsknappen, så har du lov til å justere størrelsen, plasseringen og fargen på teksten, sammen med skriften selv.
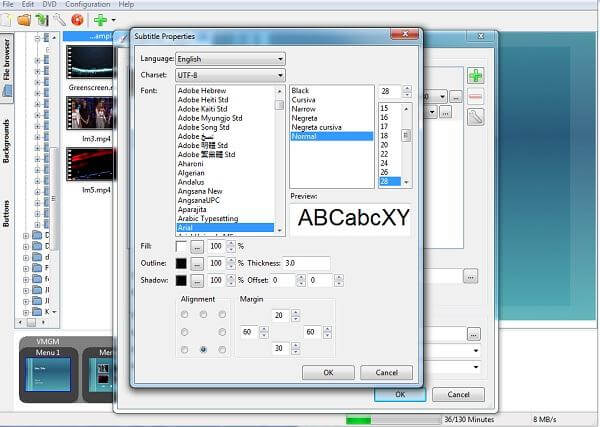
Etter dette kan du glede deg over videoen din med undertekster lagt til.
Merknader: Hvis du trenger undertittelen til videoen, men ikke finner en på Internett, gjør DVDStyler deg også i stand til å lage undertekster, men deg selv. Du kan utforske denne funksjonen som du vil.
Her er de enkle trinnene:
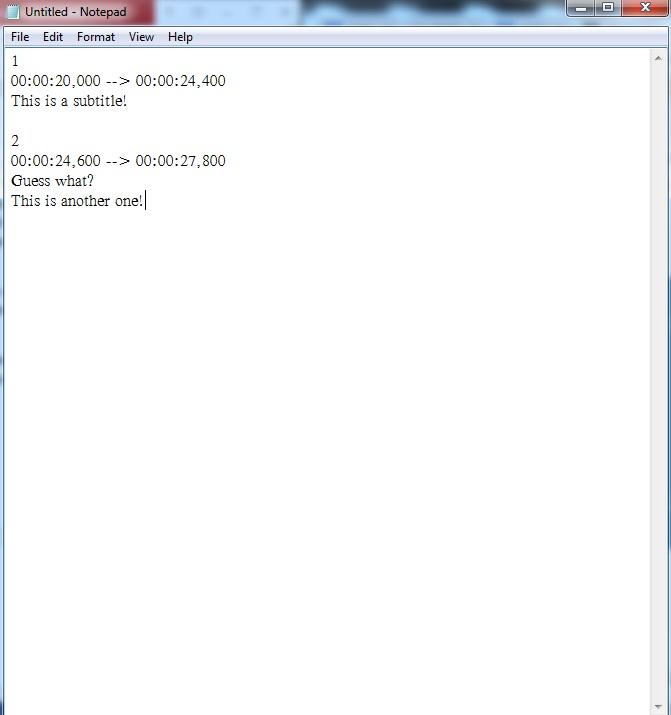
Deretter kan du laste inn dine lagde undertekster til DVDStyler for DVD-ene dine. Selvfølgelig er disse undertekstene også kompatible med de fleste mediespillere, du kan bare bruke dem til videoene dine som du vil.
Tåler ikke det lave grensesnittet til DVDStyler? Det er en bedre måte å gjøre det på legge til undertekster til video. Her anbefaler vi den mektige Video Converter Ultimate for å hjelpe deg å legge til filmtittel på video. Først kan du gratis laste ned og installere det på datamaskinen din.
1 Launch Video Converter Ultimate
Last ned, installer og kjør alle funksjonene underlag som legger til programvare på PC / Mac.

2 Importer videofiler
Klikk på "Legg til filer" på menylinjen for å laste filmen til dette programmet.

3 Legg til undertekster
Klikk på redigeringsikonet og naviger i "Undertekst" -fanen, og klikk deretter på "Legg til undertekst" -knappen for å legge til undertekster i filmen. Du kan også legg lydspor til utgangsvideoen.

4 Bekreft operasjonen
Velg passende output-videoformat fra rullegardinlisten "Konverter alt til". Klikk deretter på "Konverter alle" -knappen for å bekrefte hvordan du legger til undertekster. Når konverteringsprosessen er ferdig, kan du se filmene med undertekster komfortabelt!
I dette innlegget har vi hovedsakelig lært deg hvordan du legger til undertekster til videoer i DVDStyler, og anbefaler deg bedre DVDStyler-alternativ. Har du fortsatt flere spørsmål om DVDStyler? Legg gjerne igjen dine kommentarer.