Det virtuelle tastaturet er et av de viktigste verktøyene på smarttelefonen. Med den kan du skrive inn tekstmeldinger, søke i hva som helst i nettleseren din, eller gi nytt navn til filene dine på mobile enheter akkurat som det du gjør på datamaskinen. Imidlertid klaget mange mennesker over at den hvite bakgrunnen på tastaturet er kjedelig.
Er det noen måte å bruke bildene eller bildene dine på som bakgrunn på tastaturet?
Svaret er enkelt, ja, men prosedyrene er forskjellige avhengig av enheten du bruker.
Denne omfattende opplæringen vil vise deg hvordan du endrer tastaturbakgrunn på både iPhone og Android-telefon ganske enkelt.

Endre tastaturbakgrunn
Det er velkjent at iOS er et lukket operativsystem, noe som betyr at brukere ikke kan endre innstillingene. Selv om Apple prøver å gi ut nye funksjoner til iPhone, har du ikke lov til å endre bakgrunn på det innfødte tastaturet.
Den alternative løsningen er å legge til en tastatur-app fra tredjepartsleverandører på din iPhone, for eksempel Gboard eller SwiftKey. Vi bruker sistnevnte som eksempel for å vise hvordan du gjør det.
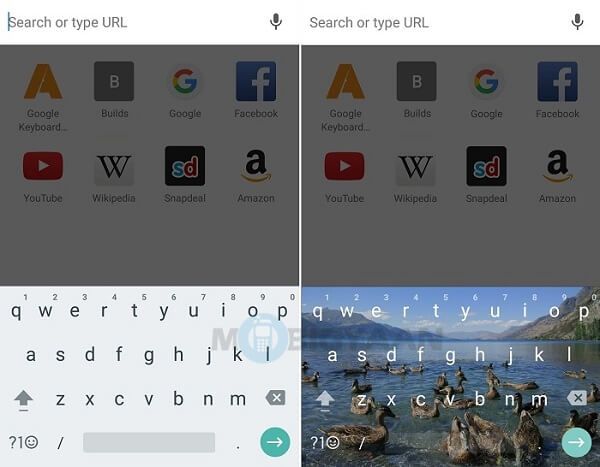
Trinn 1 Søk og installer SwiftKey fra App Store. Det er gratis med kjøp i appen. Naviger deretter til Innstillinger -> Generelt -> Tastatur, trykk på Tastaturer og deretter Rediger, berør og dra SwiftKey til toppen.
Trinn 2 Åpne SwiftKey-appen, trykk på Tema-ikonet. Som standard tilbyr det flere kule tastaturbakgrunner, og du kan gjøre et valg direkte.
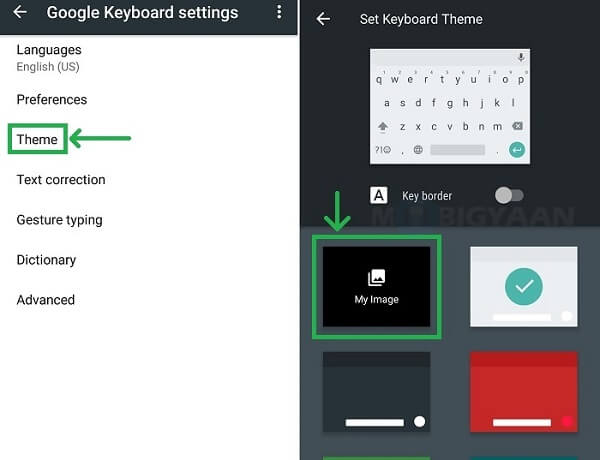
Trinn 3 Hvis du vil endre tastaturbakgrunn med bildene dine, trykker du på plussikonet øverst til høyre på temaskjermen.
Trinn 4 Når kamerarullen vises, velger du bildet du vil angi som tastaturbakgrunn. Trykk på Neste for å åpne redigeringsskjermen.
Trinn 5 Når du har endret størrelse på bildet, trykker du på Lagre for å endre tastaturbakgrunnen. Neste gang du bruker det virtuelle tastaturet, settes bakgrunnen slik du ønsker. (Tastatur fungerer ikke på iPad?)
Hvis du bruker den nyeste versjonen av Google Keyboard på Android-telefonen din, er du heldig siden Google har introdusert det tilpassede bakgrunnsalternativet. Hvis ikke, kan du laste det ned fra Play Store gratis. Husk at denne funksjonen bare er tilgjengelig for versjon 5.1.23 eller nyere.
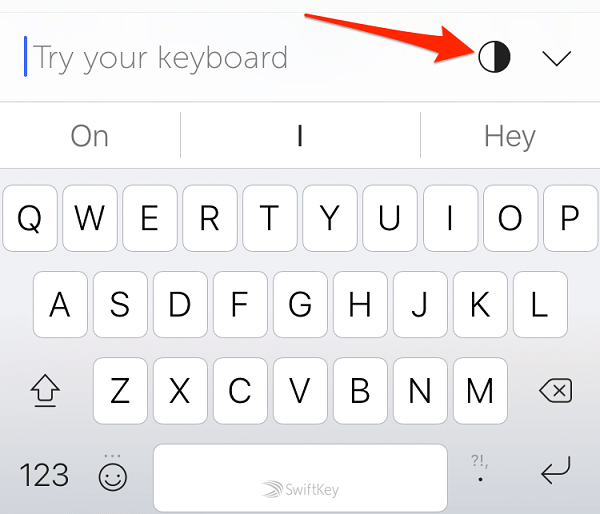
Trinn 1 Installer Google Keyboard på telefonen din, og åpne Innstillinger-appen fra appskuffen din, og gå deretter til Språk og inndata -> Tastatur og inndatametoder. Trykk på gjeldende tastatur og velg Google Keyboard for å angi det som standardtastatur.
Trinn 2 Tilbake til skjermbildet Språk og inndata, og trykk på Google Keyboard for å åpne innstillingsskjermen.
Trinn 3 Bla ned og trykk på Tema og trykk på Mitt bilde. Da får du presentert fotogalleriet ditt.
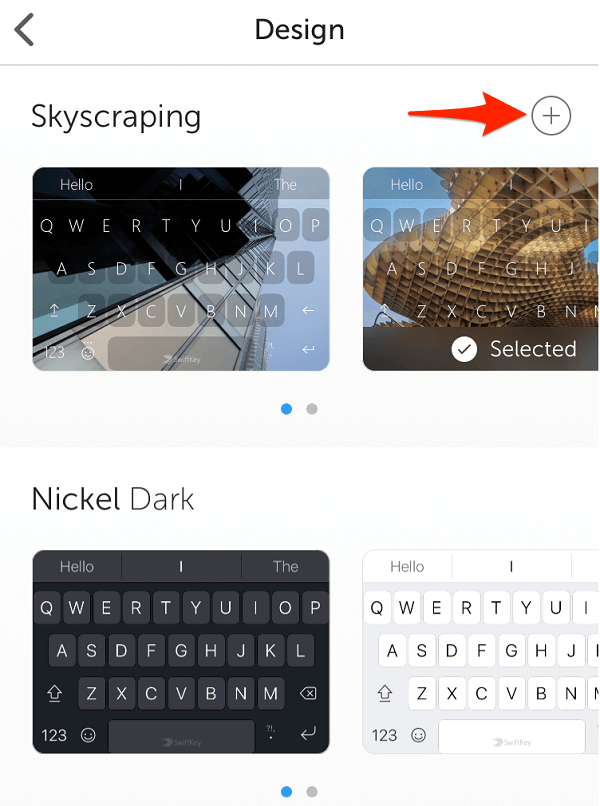
Trinn 4 Velg ønsket bakgrunnsbilde og juster det til dine preferanser. Når du er ferdig, trykker du på Neste-knappen.
Trinn 5 Når du blir bedt om det, juster Black Overlay og trykk på Done-knappen for å bekrefte det. Nå kan du prøve bildetastaturet i nettleseren eller meldingsapper.
Noen ganger kan bakgrunnsbilde på bildet forsvinne etter programvareoppdatering. Den beste måten å beskytte det er å ta sikkerhetskopi med Android Data Backup & Restore.
Android Data Backup & RestoreGå til Mac
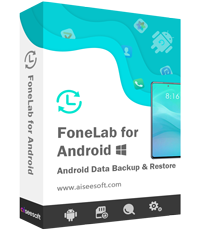
Kort sagt er det den beste måten å sikkerhetskopiere tastaturbakgrunnen på på alle Android-enhetsmodeller.
Hvordan sikkerhetskopiere og gjenopprette bakgrunnsbilde på tastaturet

Trinn 1 Installer det beste backupverktøyet
Det er to versjoner av Android Data Backup & Restore, en for Windows 10/8 / 8.1 / 7 og den andre for Mac. Installer den rette på datamaskinen din og start den.

Trinn 2 Lag en sikkerhetskopi for Android
Skru på USB-feilsøkingsmodus på telefonen din og deretter koble den til datamaskinen din med en USB-kabel. Når det blir oppdaget av sikkerhetskopieringsverktøyet, trykker du på ett-klikk sikkerhetskopi-knappen for å lage en sikkerhetskopi for din Android-telefon
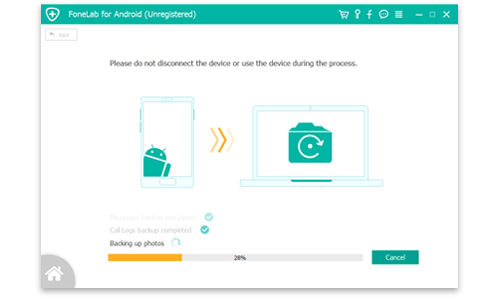
Trinn 3 Gjenopprett tapte tastaturbakgrunner
Når du ikke finner bakgrunnsbilde på tastaturet, kobler du telefonen til datamaskinen og trykker på ett-klikk Gjenopprett-knappen. I forhåndsvisningsvinduet, søk etter og velg tastaturbakgrunnen, og bestem deg for å gjenopprette den til datamaskinen eller smarttelefonen.
OBS: For å sikkerhetskopiere og gjenopprette tastaturbakgrunn på iPhone, må du lese: Slik sikkerhetskopierer du iPhone.
Denne opplæringen har delt to metoder for å endre tastaturbakgrunn på Android og iPhone. Som du kan se, er det forbudt for brukere å tilpasse det opprinnelige tastaturet. I stedet gir Google Keyboard, SwiftKey og andre tredjeparts tastaturapper flere tilpassede alternativer, inkludert endring av bakgrunnsbildene. Vi har også anbefalt Android Data Backup & Restore for å hjelpe deg med å sikkerhetskopiere bildetastaturene og hente dem når som helst. Nå kan du gjerne designe det virtuelle tastaturet på smarttelefonen din og bruke bildene dine som bakgrunn.