Oppsummering
Vil du vite hvordan du konverterer AVI til iTunes? Sjekk den beste gratis videokonverterer i dette innlegget, og lær hvordan du konverterer AVI til iTunes-kompatible video- og lydformater med letthet.
Oppsummering
Vil du vite hvordan du konverterer AVI til iTunes? Sjekk den beste gratis videokonverterer i dette innlegget, og lær hvordan du konverterer AVI til iTunes-kompatible video- og lydformater med letthet.
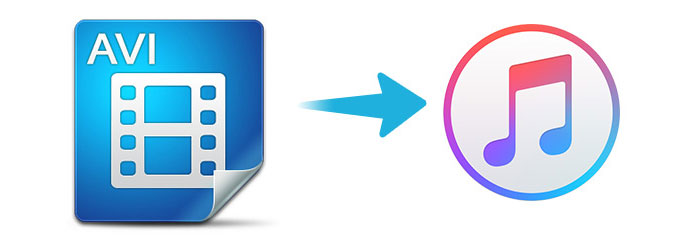
Hvis du har noen AVI-filmer, kan du ikke forhåndsvise filmene for iPhone, iPad eller andre Apple-enheter. Du trenger ikke å kode AVI til iPhone, AVI til Apple TV eller andre enheter separat. Det trenger du bare konverter AVI til iTunes først, og deretter synkroniser AVI-filene til alle Apple-enheter samtidig.
Dette innlegget deler to enkle måter å konvertere AVI til iTunes på i detaljer. Fortsett å lese, og du kan følge den enkelt av den detaljerte veiledningen.
Du kan spill AVI filer på Windows-datamaskinen din via Windows Media Player. Når det gjelder Mac-datamaskinen eller Apple iOS-enheter, må du imidlertid konvertere AVI til iTunes.
Kan Apple spille AVI-filer?
Nei.
Du kan finne at iTunes bare fungerer med Rask tid og MPEG-4 filer: MOV, M4V or MP4. Hvis du må konvertere AVI til iTunes for iPhone og andre Apple-enheter, kan du ganske enkelt konvertere AVI til MP4 eller relatert format, og deretter importere konverterte AVI til iTunes for å synkronisere filen til alle Apple-enhetene.
Aiseesoft AVI til iTunes Converter skal være det beste programmet for å oppnå hele oppgaven enkelt. Den støtter den nyeste iTunes-versjonen 12.2 og dusinvis av Apple-enheter. Når du overfører AVI til iTunes, trenger du ikke å vurdere noe kompatibilitetsproblem. Den nye tekniske av 4K UHD-konvertering sørger for at høykvalitetsfilen når du transkoder fra AVI til iTunes. Enten du vil se AVI til Apple TV eller spille AVI på iPad, kan du alltid glede deg over den beste forhåndsvisningsopplevelsen.
Trinn 1 Legg AVI-filen til AVI til iTunes Converter
Klikk på Legg til fil-knappen for å laste AVI-videofiler eller dra AVI-filer til programmet.
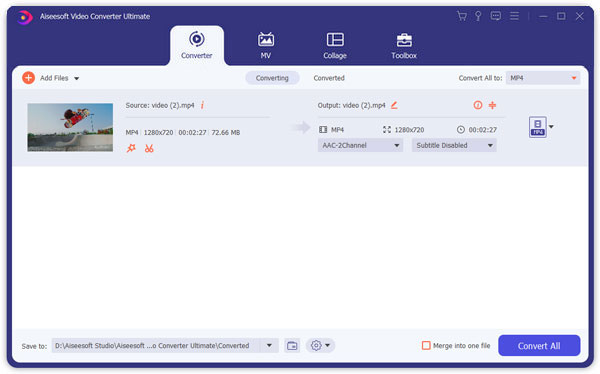
Trinn 2 Velg et utdataformat
Klikk på "Profil", du kan velge MP4-format "Generell video" eller Quick Time for konvertering av AVI til iTunes.
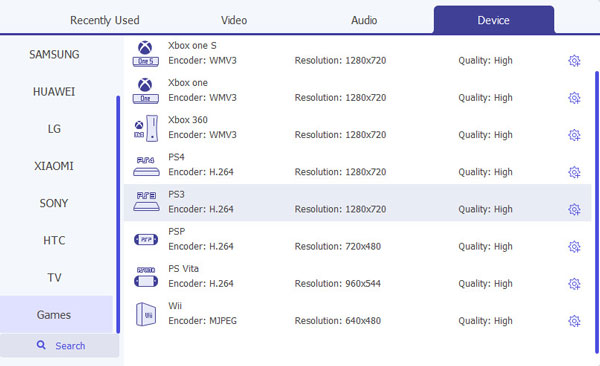
Trinn 3 Konverter AVI til iTunes-kompatibelt format
Forsikre deg om at detaljene i utdatafilen er før du klikker på "Konverter" -knappen for å konvertere AVI til iTunes-kompatibelt format.
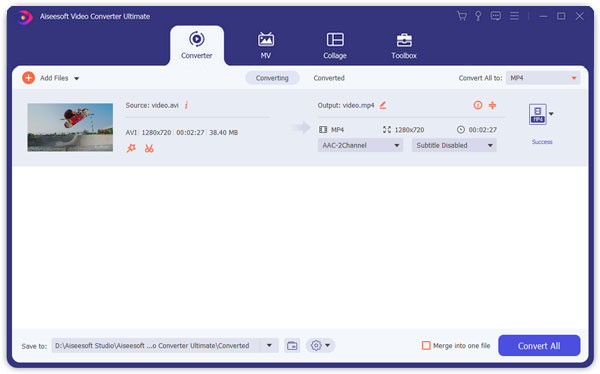
Trinn 4 Overfør AVI til iTunes
Start iTunes, og dra deretter den konverterte AVI-filen til iTunes. Etter det kan du spille AVI til iTunes for iPhone og andre Apple-enheter.
En annen måte å konvertere AVI til MP4 er å bruke Gratis Online Video Converter.
Aiseesoft Free Online Video Converter er den gratis AVI til iTunes-omformeren online. Uten å laste ned konverteringsprogramvaren, kan den fullføre hele konverteringsprosessen direkte. Støtter konvertering av AVI-filer til MP4, MOV, etc., det lar deg konvertere flere AVI-filer for å spare tiden din veldig.
Trinn 1 Legg til AVI-filer
Gå til den gratis online AVI til iTunes-omformeren, og klikk Legg til filer for å konvertere knapp. Da vises en popup-vindu, og du må installere konverteringsstarteren. Etter vellykket installasjon, vises open source-vinduet, og du bør hente AVI-filene for konvertering.
Trinn 2 Konverter AVI til iTunes online
Merk av for MP4, MOV eller M4V, og klikk på Konverter for å finne destinasjonen du vil lagre de konverterte filene og klikk på Konverter igjen for å starte koding av AVI-filer og laste ned de konverterte filene til datamaskinen din.
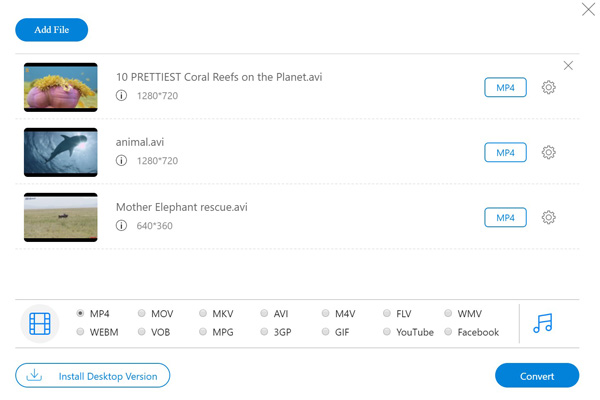
Her er to enkle måter å konvertere AVI til iTunes.
Enten du laster ned skrivebordsprogramvaren for å konvertere AVI til iTunes uten å miste kvaliteten eller endre AVI til iTunes MP4, MOV, etc., online, kan disse to måtene hjelpe deg nøyaktig.
Hvilken vei er din favoritt?
Legg igjen kommentarene nedenfor.