M4V og MP4 er to vanlige videofilformater. Begge formatene kan inneholde video- og lyddata. Mens i noen tilfeller må du konvertere M4V til MP4. Så du kan bli forvirret om forskjellene deres. Denne artikkelen sammenligner M4V med MP4 og forklarer deres egenskaper. Dessuten vil jeg diskutere årsakene til konvertering og dele fem metoder for å oppnå det sømløst.
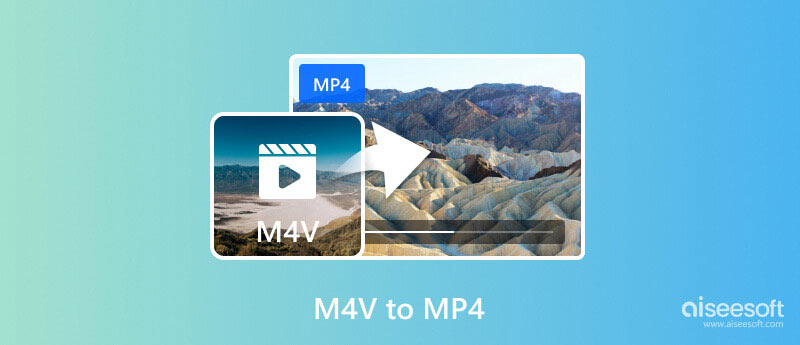
M4V, forkortelse for MPEG-4 Video, er et videobeholderformat utviklet av Apple. Den tar i bruk MPEG-4-teknologien for lagring av video- og lyddata. M4V-filer brukes ofte til iTunes- og Apple Music-kjøp, filmer og TV-programmer på iTunes Store og videopodcaster. Noen skjermopptak og videoer lastet ned fra internett kan også være i M4V-format.
Imidlertid kommer M4V-filer ofte med begrensninger, for eksempel DRM-beskyttelse (Digital Rights Management). Beskyttelsen begrenser uautorisert kopiering eller avspilling på enheter som ikke er fra Apple. Dessuten kan M4V-filer bygge inn spesifikke kodeker som AAC for lyd og H.264 for video.
MP4 støttes av flere enheter og plattformer. Den bruker de samme MPEG-4-standardene for video- og lydkomprimering som M4V. MP4 tilbyr imidlertid større fleksibilitet når det gjelder kodeker. Sammenlignet med M4V kan MP4-filer spilles av på et bredere spekter av enheter og mediespillere. I tillegg har MP4-filer DRM-begrensninger.
Når du får problemer med M4V-avspilling på en enhet eller programvare som ikke støtter spesifikke kodeker eller DRM-beskyttelse, kan konvertering av M4V til MP4 enkelt løse problemet. Noen videoredigeringsprogramvare støtter kanskje ikke M4V-filer, og du må konvertere dem til MP4 for redigeringsformål.
Hvis du har tenkt å dele en M4V-fil med noen som kanskje ikke har Apple-enheter eller kompatibel programvare, vil konvertering til MP4 sikre bredere tilgjengelighet. Dessuten kan noen brukere forsøke å konvertere M4V-filer for å fjerne DRM-restriksjoner. Det er viktig å huske at fjerning av DRM ofte bryter med lover om opphavsrett og etiske hensyn.
Aiseesoft Video Converter Ultimate er min første anbefaling som kan konvertere video- og lydfiler mellom ulike formater, inkludert M4V og MP4. Den har en rekke funksjoner som imøtekommer ulike konverteringsbehov. Den støtter konvertering av M4V til mange videoformater, inkludert MP4, FLV, MKV, AVI, MOV og mer. Programvaren bruker avansert teknologi for å opprettholde kildevideokvaliteten under konvertering.

Nedlastinger
100 % sikker. Ingen annonser.
100 % sikker. Ingen annonser.

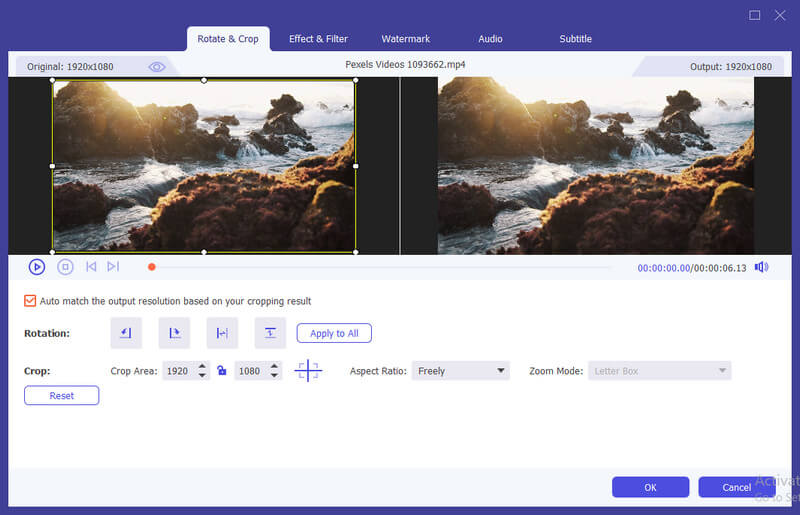


Video Converter Ultimate har en gratis prøveversjon som du kan bruke og teste funksjonaliteten før du kjøper den. Mine tester av over 50 videokonverteringer gir en rask og stabil opplevelse.
Mens VLC Media Player først og fremst fungerer som en videospiller, har den også skjulte muligheter for å konvertere videoer. Du bør vite at konvertering av DRM-beskyttede M4V-filer i VLC ikke er mulig på grunn av opphavsrettsbegrensninger. Her er hvordan du konverterer M4V-filene dine til MP4 ved hjelp av VLC.
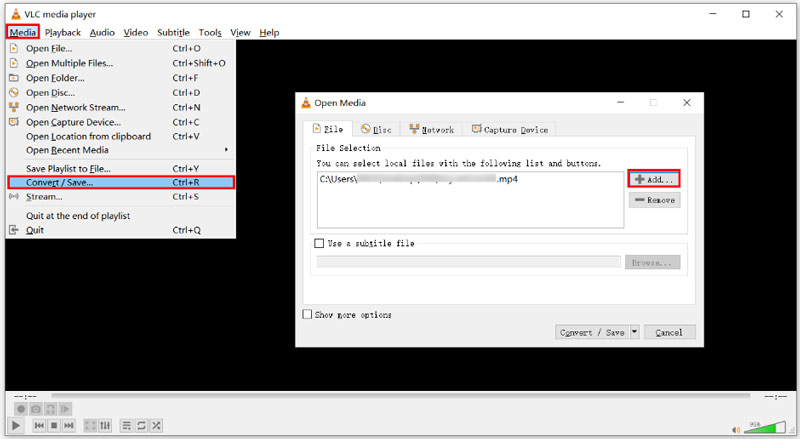
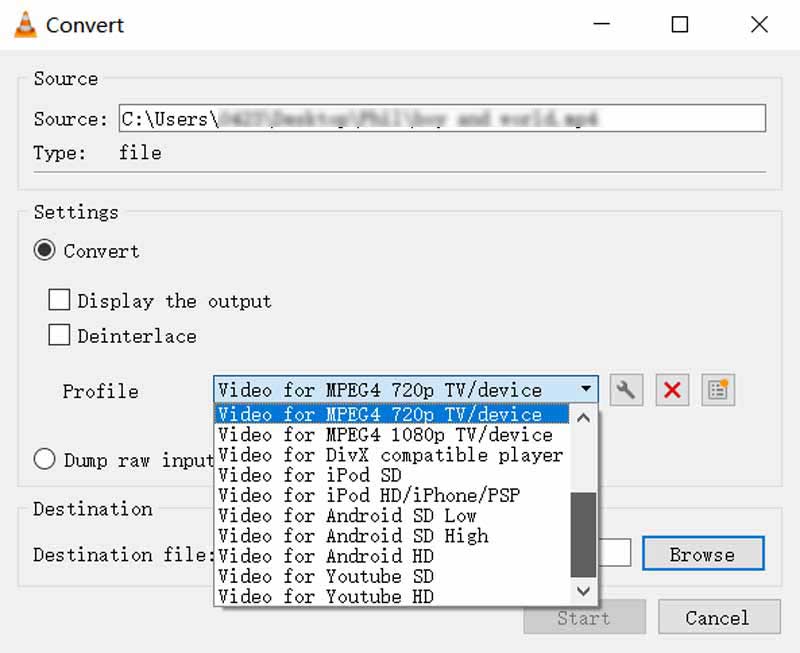
Håndbremsen lar deg enkelt konvertere M4V-filer til MP4. Dessuten gir det ulike tilpasningsalternativer for avanserte brukere for å kontrollere konverteringsresultatene. I likhet med VLC, støtter ikke HandBrake konvertering av DRM-beskyttede M4V-filer.
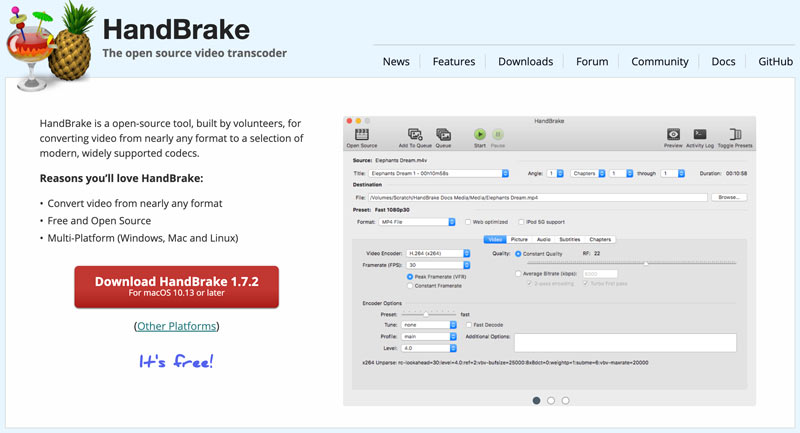
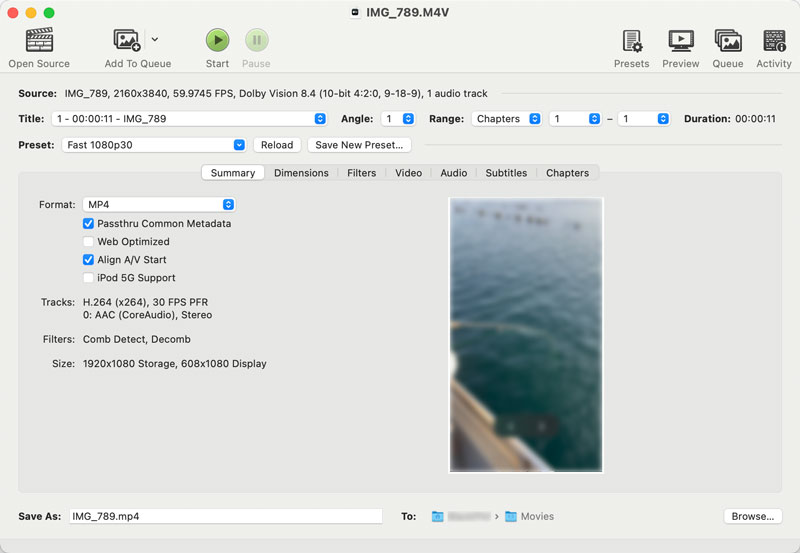
Som nevnt ovenfor tilbyr HandBrake avanserte alternativer for erfarne brukere. Du kan for eksempel justere videokodeken, bildefrekvensen, bithastigheten og oppløsningen basert på dine behov. Du har også lov til å endre lydkodeken, bithastigheten og kanalene.
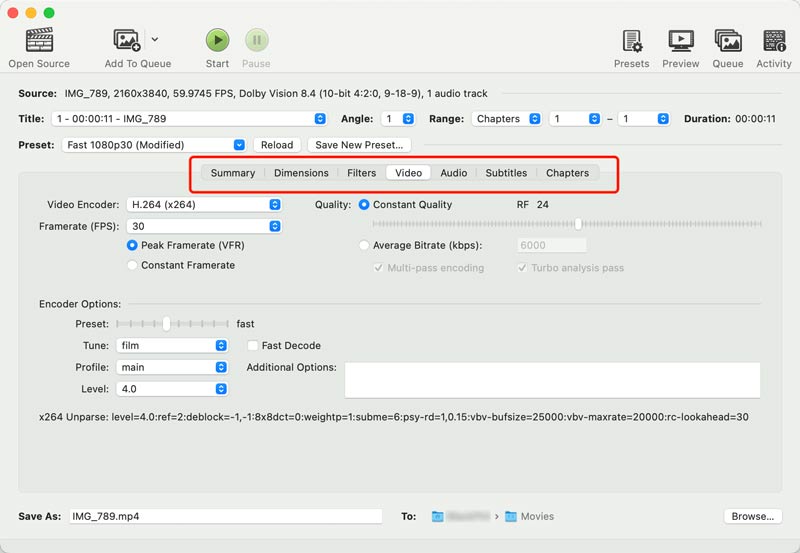
Online omformere tilbyr umiddelbare M4V-konverteringer uten å laste ned og installere programvare. De støtter vanligvis mange populære inngangs- og utdataformater, inkludert M4V og MP4.
FreeConvert er en populær online omformer som støtter M4V til MP4-konvertering. Den tillater filer på opptil 1 GB gratis. Du kan gå til M4V til MP4 Converter-siden for å starte konverteringen. Selv om det ikke er nødvendig for en grunnleggende konvertering, tilbyr FreeConvert noen valgfrie innstillinger for å justere video- og lydkvaliteten. Men mens du bruker denne gratis online M4V-konverteren, vil du se noen påtrengende annonser.
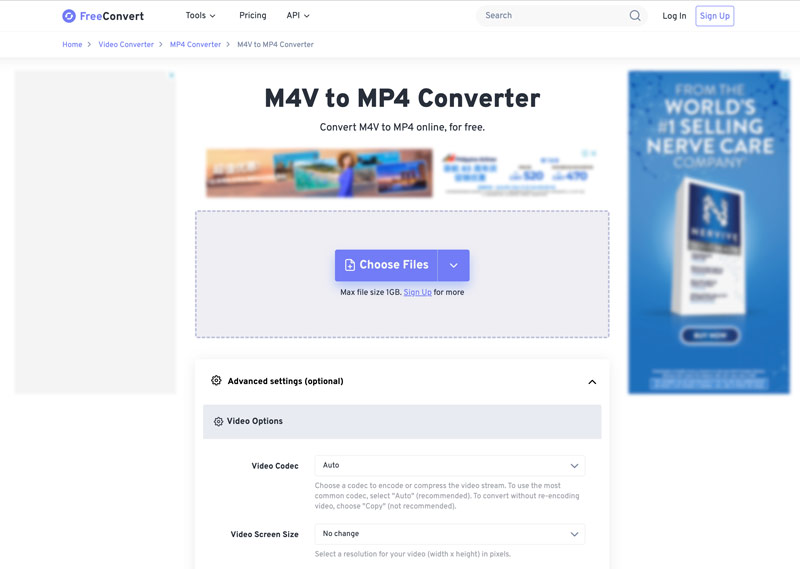
Aiseesoft gratis videokonvertering på nett er et annet populært alternativ for å konvertere M4V-videoene dine til MP4 gratis. Den lar deg enkelt laste opp M4V-filen din og deretter sende den ut som en MP4-video med høy kvalitet.
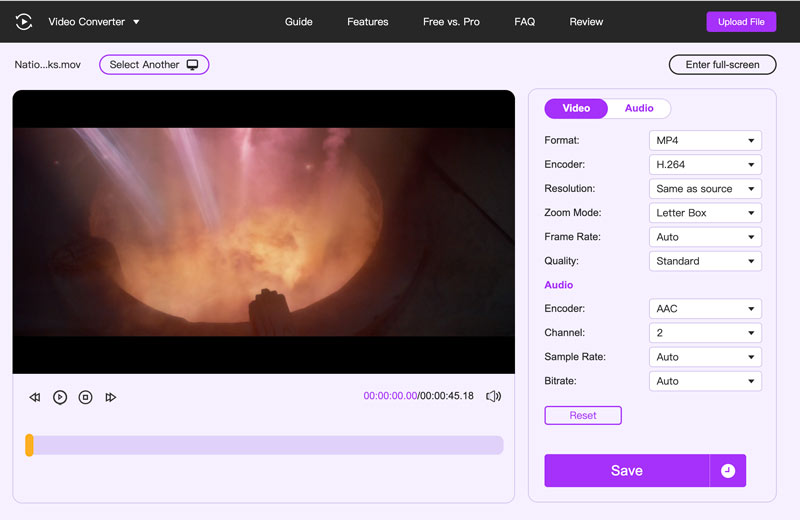
Sammenlignet med dedikert programvare tilbyr online-konverterere vanligvis færre funksjoner. Noen gratis online-konverterere begrenser den maksimale filstørrelsen du kan laste opp. Det vil ta lang tid å fullføre videoopplastingen og behandlingen, spesielt for større M4V-filer. Hva verre er, noen vil sette inn et vannmerke i utdatavideoene dine. Klikk her for å lære hvordan fjern vannmerker fra konverterte videoer.
Kan jeg konvertere M4V til MP4 med QuickTime Player?
Nei, QuickTime Player kan ikke direkte konvertere M4V til MP4. Mens den tilbyr eksportmuligheter, eksporterer den filmer til andre videoformater som MOV eller M4A, ikke MP4.
Hvorfor spiller ikke min M4V video?
Flere årsaker kan føre til at M4V-videoen ikke spilles av, for eksempel inkompatible kodeker, manglende eller utdaterte kodeker, ødelagte filer, DRM-beskyttelse og spillerproblemer.
Er M4V video- eller lydfil?
M4V er et videofilformat. Selv om det også kan inneholde lyddata, er hovedfokuset for formatet lagring av videoinformasjon.
konklusjonen
Etter å ha lest denne artikkelen håper jeg at du bedre kan forstå M4V- og MP4-formatene. Når du vil konvertere M4V til MP4, bare velg ditt foretrukne verktøy og start konverteringen med letthet. Du får fem omformere for å sikre kompatibilitet og jevn avspilling av M4V-filene dine på tvers av ulike enheter.

Video Converter Ultimate er utmerket videokonverterer, editor og forsterker for å konvertere, forbedre og redigere videoer og musikk i 1000 formater og mer.
100 % sikker. Ingen annonser.
100 % sikker. Ingen annonser.