Oppsummering: Mange mennesker har hatt problemer med å få apper til å laste ned eller oppdatere ordentlig. Hvorfor laster ikke iPhone-appene mine, og hvordan fikser jeg det? Les denne artikkelen og få svarene.
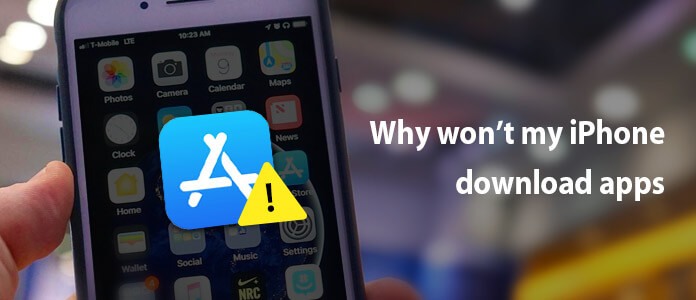
Hvorfor vil ikke iPhone-appene mine laste ned apper? Hvordan fikser jeg?
Hei! App Store har ikke oppdatert noen apper automatisk på noen uker, selv om jeg har innstillingen 'oppdater automatisk' på. Jeg kan heller ikke laste ned / installere noen nye apper. Dette skjer med alle appene jeg har prøvd å installere, så det er ikke appspesifikt. Jeg har iPhone 11 og iOS 13 programvare. Kan noen fortelle meg hvorfor ikke laster ned iPhone-appene mine nå, og hvordan fikser jeg det? Jeg er virkelig desperat etter et svar, vær så snill. "- Fra Apple Community
Vi har fått ganske mange brukere som klager over at iPhone ikke vil laste ned eller oppdatere apper fra Apple Store. Har du slike problemer? Hvis svaret ditt er ja, har du kommet til rett sted.
I denne artikkelen vil vi forklare deg "hvorfor min iPhone ikke laster ned apper"og hvordan du løser dette. Vi håper du finner disse løsningene nyttige.
Til å begynne med, sørg for at du har en stabil internettforbindelse for å laste ned og installere apper fra App Store. Normalt er det to måter å laste ned apper fra serveren på: ved å bruke enten Wi-Fi eller mobildata. Du kan bytte fra Wi-Fi til mobildata eller omvendt og prøve på nytt. Men du bør vite at det alltid anbefales å laste ned iPhone-apper ved hjelp av Wi-Fi, som er mer stabilt. Sjekk at Wi-Fi fungerer oppdatert på iPhone med iOS 17/16/15/14/13, hvis Wi-Fi fungerer ikke på iPhone, her er løsningene.
Hvis du prøver å laste ned eller oppdatere apper ved hjelp av mobiltelefondata, må du sørge for at "Flymodus" er slått av, og du har slått på mobildata for App Store ved å følge trinnene nedenfor.
Gå til "Innstillinger"> "Cellular", bla ned til "App Store" og slå den på.
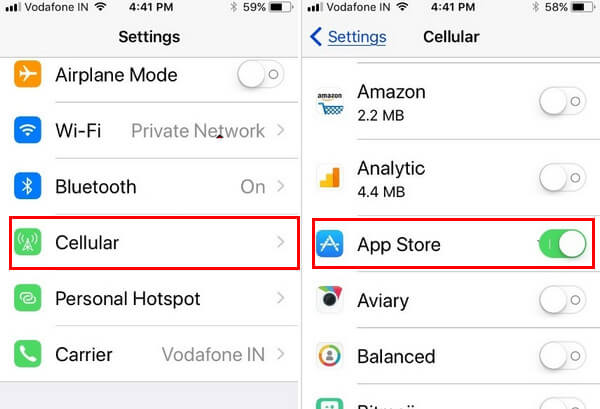
Hvorfor vil ikke iPhone-appene mine laste ned apper - Sjekk nettverkstilkoblingen
For personer som allerede har installert app, men ikke klarer å oppdatere den med Cellular Data. Sjekk ut her gitt innstillingstrinn.
Gå til "Innstillinger"> "iTunes og Apple Store", bla gjennom skjermen og bekreft at utløseren "Bruk cellulære data" er slått på.
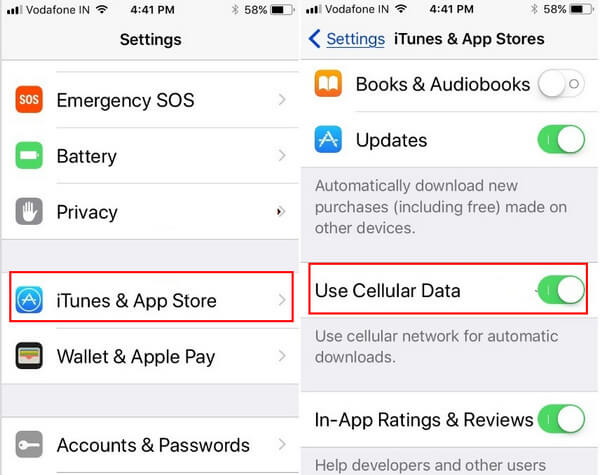
Hvorfor vil ikke iPhone-appene mine laste ned apper - Aktiver bruk mobiltelefondata i iTunes og App Store
Noen ganger kan grunnen til at iPhone ikke laster ned og oppdatere Apps være forårsaket av full lagring på enheten. Hvis lagringsplassen som er igjen ikke er nok for appene, unnlater du å laste ned eller selv om du har lastet dem ned, kan du ikke installere dem. Denne saken skjer for de fleste av de små brukerne av lagringsminnet ombord som 16 GB, 32 GB iPhone, iPad brukere.
Du kan sjekke lagringsmengden på din iPhone ved å gå til "Innstillinger"> "Generelt"> "iPhone-lagring". Bla nedover, og du kan se hvor mye plass hver app er tatt på iPhone-en din.
Hvis den er full, kan du slette noen uønskede eller ubrukelige filer til frigjøre din iPhone plass og prøv å laste ned eller installere Apps igjen.
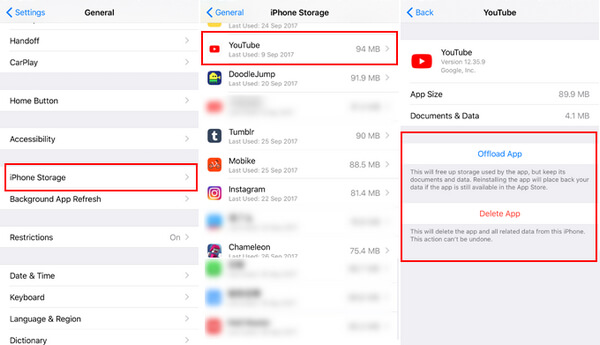
Hvorfor vil ikke iPhone-appene mine laste ned apper - frigjøre lagringsplass
Selv om det er vanskelig å forklare hvorfor dette kan løse problemet med "iPhone vil ikke laste ned apper", synes noen brukere det er veldig nyttig. I utgangspunktet utfører iPhonen din en rekke kontroller når du kommuniserer med Apples servere for å gjøre ting som å laste ned apper, og en av disse kontrollene er for dato og klokkeslett. Hvis du kan endre dato og klokkeslett på din iPhone eller iPad som kjører iOS 13/14, kan det hende du ser installasjonen av programmet igjen.
Gå til "Innstillinger"> "Generelt"> "Dato og tid", og velg alternativet "Sett automatisk" på.
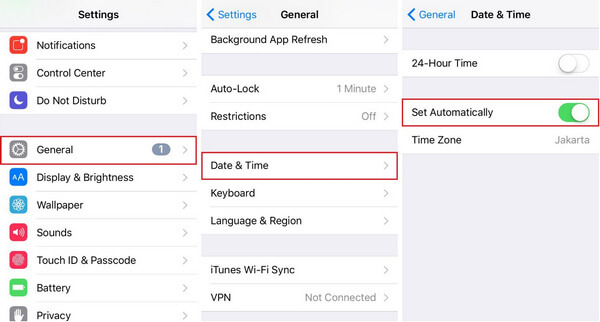
Min iPhone vil ikke laste ned apper - Angi automatisk dato og klokkeslett
Mange apple-brukere kan ikke oppdatere eller laste ned apper på iPhone på grunn av annen Apple-ID og ufullstendig betalingsinformasjon. Faktum er at brukere ikke kan oppdatere appen på iPhone uten den originale Apple-ID-en som er tilknyttet den nedlastede appen. Noen ganger vil manglende eller feil faktureringsinformasjon føre til at du ikke klarer å laste ned eller oppdatere en app.
I dette tilfellet går du til "Innstillinger"> "iTunes og Apple Store", sørg for at du logger deg på riktig Apple ID, og betalingsinformasjonen er fullstendig. Eller du kan prøve å logge på Apple Store på nytt og se om det fungerer.
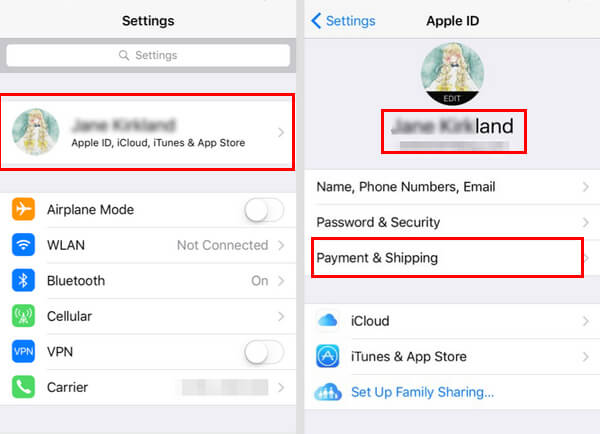
Hvorfor min iPhone ikke vil laste ned apper - Sjekk Apple ID og betaling
Av noen ukjente årsaker kan nedlasting av apper fryses og stoppes. Selv etter at du prøver å trykke på pause-knappen og starte på nytt, fungerer ingenting. I så fall kan du prøve å tvinge ned Apple Store. Trykk dobbelt på Hjem-knappen, og sveip opp forhåndsvisningen av Apple Store, og åpne den på nytt. Stort sett vil iPhone-apper begynne å laste ned igjen.
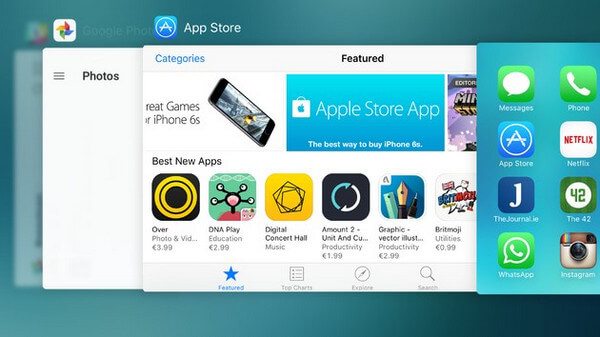
iPhone vil ikke laste ned apper - Tving lukk App Store
Fortsatt ikke fungerer, tvang på nytt iPhone for å få en ny start, og se om dette fungerer.
Hvis du fortsetter å ha problemer med å laste ned eller oppdatere apper, kan du prøve å laste ned apper og synkronisere med iTunes. Noen ganger hvis du kobler iPhone eller iPad til iTunes og synkroniserer kjøpene dine frem og tilbake, vil enten kickstart nedlastede appnedlastinger eller få dem til å avslutte seg selv.
1. Start nyeste iTunes på din Mac eller PC. Klikk på Apple Store på skjermen.
2. Finn appen du vil laste ned og installere på iPhone og iPad: Trykk på '' Få '' -knappen, og du vil bli spurt om Apple ID samt passord.
3. Etter at du har lastet ned en app, kobler du iOS-enheten til Mac / PC ved å bruke USB-belysningskabel og åpne den i iTunes. Deretter må du klikke på '' Apps '' vises i venstre fane og trykke på 'installer' -knappen ved siden av appen for å installere på iOS 17 og senere.
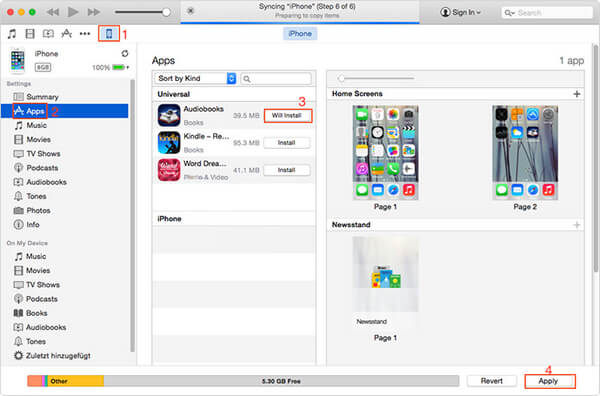
Apper lastes ikke ned på iPhone - Last ned apper fra iTunes
Ingen av metodene kan hjelpe deg med iPhone kan ikke laste ned eller oppdatere app-problem? Din iPhone kan ha noen alvorlige programvarerelaterte problemer. Det er vanskelig å identifisere hvor går galt nøyaktig, men du kan vende deg til det ypperste iOS System Recovery verktøy, som lar deg løse alle slags iOS-relaterte problemer raskt, inkludert iPhone vil ikke laste ned apper, iPhone sitter fast i Gjenopprettingsmodus eller DFU-modus, iPhone frosset, etc.
iOS System Recovery er kompatibel med alle iOS-enheter som iPhone 15/14/13/12/11/XS/XR/X/8/7/SE/6, iPad Pro, iPad Air, iPad mini, iPod, etc. og det kan fungere på både Windows-datamaskin eller Mac.
Last ned dette programmet gratis, og følg trinnene nedenfor for å lære hvordan du fikser apper som ikke lastes ned på iPhone.
Trinn 1Start iOS System Recovery
Start iPhone-fikseverktøyet på datamaskinen din, og koble iPhone-en til den med USB-kabel. Velge iOS System Recovery alternativet, så vil du gå inn i "iPhone System Recovery" -vinduet.

Hvorfor vil ikke iPhone laste ned apper - Trinn 1
Trinn 2Begynn å fikse iPhone vil ikke laste ned / oppdatere apper
iOS-systemgjenoppretting vil automatisk oppdage nedlastings- og oppdateringsproblemer på iPhone på iPhone. Klikk på "Start" -knappen for å begynne å fikse iPhone vil ikke laste ned apper. Følg først instruksjonene nedenfor for å sette iPhone i Gjenoppretting eller DFU-modus.

Min iPhone vil ikke laste ned apper - Trinn 2
Trinn 3Last ned firmwarepakke
Velg riktig iPhone-modell, og klikk deretter "Last ned" for å laste ned den reparerte enhetens plug-in. Det vil ta noen minutter å fullføre nedlastingen.

Hvorfor vil ikke min iPhone laste ned eller oppdatere apper - Trinn 3
Trinn 4Fix iPhone vil ikke laste ned apper
Når plugin-nedlastingen er fullført, vil iOS Systemgjenoppretting automatisk løse iPhone ikke laste ned apper problemet. Etter det vil iPhone-en din gå tilbake til normal tilstand.

iPhone vil ikke laste ned apper - Trinn 4
I den følgende artikkelen har vi hovedsakelig vist deg flere løsninger du kan bruke når iPhone ikke vil laste ned apper. Stort sett kan brukere løse problemet med en av løsningene vi listet opp her, men hvis du prøvde dem alle og fremdeles ikke fungerer, er det beste å besøke en av Apple Stores og få profesjonell hjelp.