ITunes er et viktig verktøy for iPhone, iPad og iPod Touch. Mange iDevice-brukere har installert iTunes på Windows- eller Mac-datamaskiner. De fleste av brukerne kan være frustrerte over spørsmålet om hvorfor iTunes går tregt.
Det er absolutt andre faktorer som fører til at iTunes fungerer saktere og tregere, for eksempel ytelsen til datamaskinen din og hvor mange programmer som kjører samtidig.
Sjansen er imidlertid stor for at iTunes har skylden.
Heldigvis finnes det metoder for å få iTunes til å løpe raskere. I denne opplæringen skal vi fortelle deg 10 effektive løsninger for å akselerere iTunes.

Hvorfor er iTunes treg
Først av alt inkluderer de vanligste årsakene til at iTunes er treg:
1. Hvis du laster ned og installerer iTunes fra Apples offisielle nettsted, kan du bruke det uten bekymringer. Men som den eldre programvaren, kjører iTunes tregere.
2. I tillegg blir noen ekstra prosesser utløst når iTunes fungerer.
3. iTunes er en måte å sikkerhetskopiere iPhone-data, kjøpe medieinnhold og mer. Så det er enkelt å samle søppelfiler.
4. iTunes integrerer automatisk synkroniseringsfunksjon, som tar mye ressurser og bremser iTunes.
I denne delen fokuserer vi på hvordan bli kvitt hvorfor er iTunes treg.
Installere iTunes på nytt bør være det første alternativet du kan vurdere å fikse en treg iTunes.
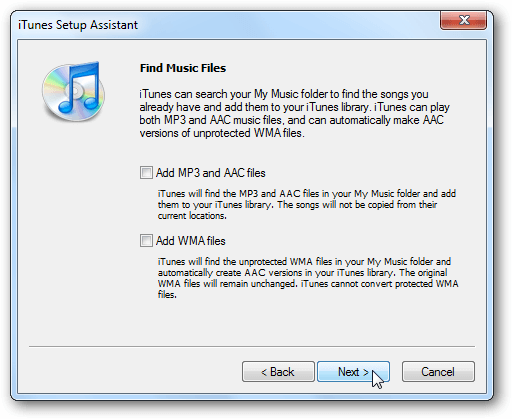
Trinn 1 Avinstaller iTunes-appen fra datamaskinen din og fjern alle mapper relatert til den.
Trinn 2 Last ned installasjonsprogrammet for iTunes fra Apples nettsted og kjør filen.
Trinn 3 Fjern merket for boksene ved siden av Legg til MP3- og AAC-filer og Legg til WMA-filer i vinduet Finn musikkfiler.
Trinn 4 Når du kommer til vinduet Hold iTunes Media Folder Organised, velger du Nei.
Trinn 5 Fullfør andre oppsettstrinn.
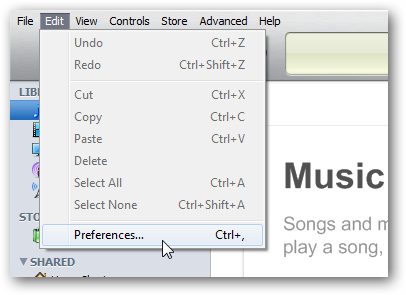
Trinn 1 Når iTunes er tregere og tregere, kan du gå til Rediger -> Innstillinger for å åpne Innstillinger-dialogboksen.
Trinn 2 Gå til kategorien Enheter, og fjern merket for boksene ved siden av Se etter eksterne høyttalere koblet til AirTunes og se etter iPod touch, iPhone og iPad fjernkontroller.
Trinn 3 Åpne Apple TV-fanen og fjern merket for Se etter Apple TVer hvis du ikke har en Apple TV.
Trinn 4 Fjern merket for Se etter delte biblioteker i Deling-fanen.
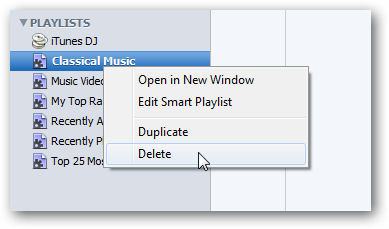
Trinn 1 For å bli kvitt spørsmålet hvorfor er treg iTunes, høyreklikker du på Smart Playlist og velger Delete.
Trinn 2 Hvis du blir bedt om det, klikker du på Slett-knappen igjen for å bekrefte den.
Trinn 3 Deretter kan du lage dine egne spillelister, som lastes raskere enn smarte spillelister.
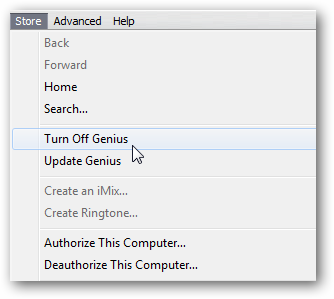
Trinn 1 Når iTunes går saktere, åpner du Store fra iTunes-menyen.
Trinn 2 Klikk på alternativet Slå av geni for å deaktivere det. Hvis du ikke har slått den på, beholder du statusen.
OBS: Denne funksjonen gjør mange ting i bakgrunnen og bremser iTunes.
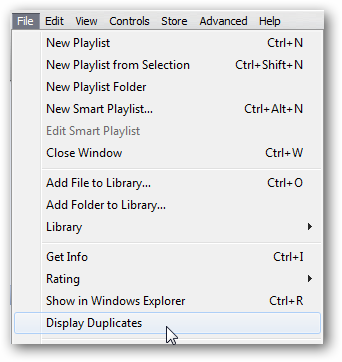
Duplikater i iTunes kan føre til en treg iTunes. Så bare slett duplikater i iTunes.
Trinn 1 Hvis du vil løse problemet med at iTunes går tregt, må du fjerne dupliserte filer ved å gå til File -> Display Duplicates.
Trinn 2 iTunes viser deg de samme filene, og du kan slette den dupliserte filen.
OBS: Det kan redusere filene som iTunes lastes inn og forbedre ytelsen.
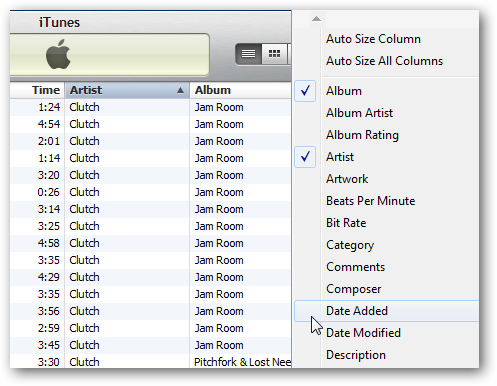
En annen måte å løse problemet med at iTunes går tregt er å gjøre navigasjonen i biblioteket enklere. Gå til biblioteket i iTunes, høyreklikk på kolonnelinjen og fjern merket for de ubrukte enhetene. Forenkling av biblioteknavigasjonen er i stand til å redusere elementene som iTunes viser og øke hastigheten.
Alternativt kan du gå til Vis -> Vis alternativer, fjerne merket for uønskede kolonner i dialogboksen Vis alternativer og klikke OK-knappen for å bekrefte det.
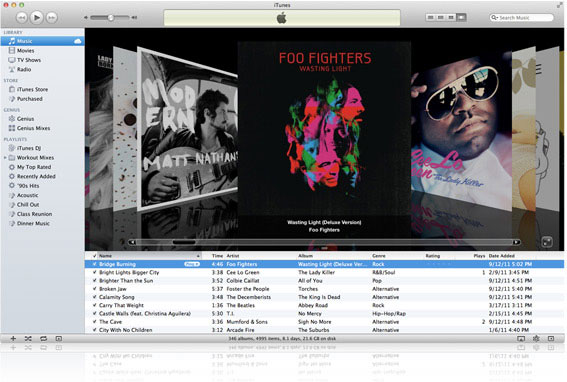
Trinn 1 Hvis du vil løse problemet med at iTunes går tregt, kan du gå til Vis på verktøylinjen.
Trinn 2 Velg Som liste eller annen modus i stedet for Cover Flow.
OBS: Selv om Cover Flow-funksjonen er kul, gjør den iTunes tregere, spesielt på eldre systemer.
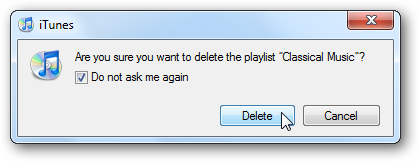
Trinn 1 Hver gang du gjør noen endringer i iTunes, vises det en bekreftelsesmelding.
Trinn 2 Merk av i avmerkingsboksen sa Ikke spør meg igjen og klikk på knappen. Neste gang vises ikke popup-meldingen igjen.
OBS: Denne måten gjør kanskje ikke iTunes raskere, men det kan akselerere prosessen med det du gjør.
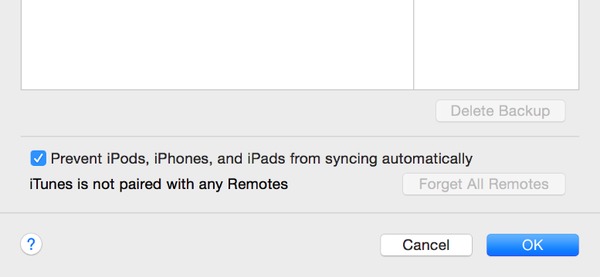
Trinn 1 Start iTunes, klikk og utvid Rediger-menyen på toppbåndet, og velg Innstillinger.
Trinn 2 Når dialogboksen Innstillinger vises, finner du kategorien Enheter, merker av i ruten ved siden Forhindrer at iPod, iPhones og iPad blir synkronisert automatisk og trykker på OK-knappen
Trinn 3 Gå deretter til Store-fanen, fjern merket for elementene du ikke vil laste ned automatisk, som Musikk.
Trinn 4 Fjern merket for alternativene relatert til automatisk nedlasting og deling. I tillegg fjerner du merket for Last ned høykvalitets SD-videoer.
Trinn 5 Åpne iTunes på nytt for å sjekke om det er raskere.
Den ultimate løsningen for å bli kvitt problemet, hvorfor iTunes er treg, er å prøve et alternativ til iTunes. Fra dette punktet anbefaler vi Aiseesoft MobieSync.
Tilsynelatende er MobieSync den beste alternative løsningen når iTunes er tregere eller fryser.
For å bruke det beste alternativet til iTunes, kan du følge trinnene nedenfor.
Trinn 1 Koble iPhone til datamaskinen
Få MobieSync installert på datamaskinen din og start den. I motsetning til iTunes, vil den ikke installere ekstra tjenester. Deretter kobler du iPhone-en til datamaskinen din med lynkabelen, så oppdages den automatisk. (iTunes gjenkjenner ikke iPhone?)
Tips: Hvis du vil synkronisere data fra din iPhone til en annen iOS-enhet, kobler du dem begge til datamaskinen din.
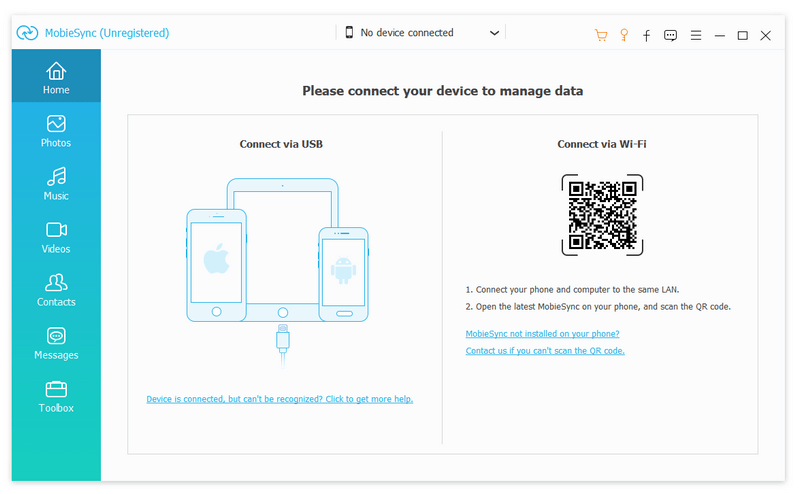
Trinn 2 Forhåndsvis dataene på din iPhone
Gå deretter til forhåndsvisningsvinduet fra venstre sidefelt. Synkroniserer du bilder fra iPhone til datamaskin, for eksempel må du klikke på Bilder-fanen og åpne vinduet for forhåndsvisning av bilder.
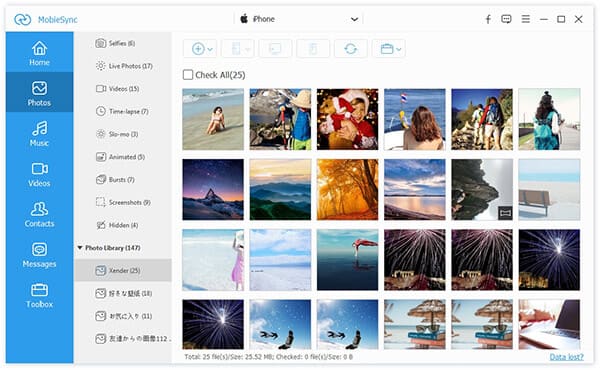
Trinn 3 Synkroniser dataene til målenheten
Merk alle dataene du vil overføre ved å merke av i avmerkingsboksene. Klikk på datamaskinikonet på øverste bånd hvis du vil sikkerhetskopiere iPhone til datamaskin, eller trykk på iPhone-ikonet for å synkronisere dataene til den andre iOS-enheten. Når det er gjort, vil du bli varslet.

Basert på opplæringen over, bør du forstå hva du kan gjøre når iTunes går tregt. Mange iPhone-brukere stoler på at iTunes tar sikkerhetskopi av enhetene sine, kjøper medieinnhold eller løser forskjellige problemer. Imidlertid fungerer iTunes ikke veldig bra, spesielt på Windows-datamaskiner. Det vanligste problemet er hvorfor iTunes går tregt. Heldigvis finnes det løsninger for å løse dette problemet, og du har lært de mest effektive.
Hvis du er lei av iTunes, foreslår vi at du prøver MobieSync, det beste alternativet til iTunes.