OBS (Open Broadcaster Software) er et gratis og åpen kildekode for streaming og opptak av video. Den brukes hovedsakelig til direktesending til plattformer. Dessuten har den en kraftig opptaksfunksjon som automatisk kan ta opp live-overføring eller ta opp skjermen på datamaskinen.
OBS gir deg høykvalitets sanntids video/lydopptak og miksing. Du kan enkelt fange opp hvilken som helst region på dataskjermen og lagre den som en videofil. Imidlertid klaget mange brukere over at de ikke finner stedet der OBS lagrer opptakene. Står du overfor det samme problemet?
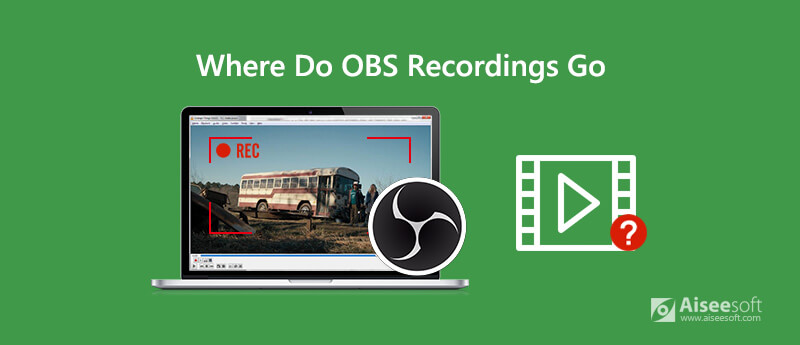
OBS er i stand til å lagre opptak. Så hvor går OBS-innspillinger or hvor du finner OBS-opptak? Her i dette innlegget vil vi veilede deg til å finne dine OBS-opptak. Dessuten vil vi fortelle deg hvordan du endrer OBS-opptaksstedet.
Etter innspilling med OBS, må du vite hvor du finner OBS-innspillingene dine. Faktisk, hvis du ikke har gjort noen innstillinger for plasseringen av OBS-opptak, vil disse OBS-opptakene vanligvis lagre inne i OBS installasjonsmappe som standard. Så du kan finne OBS-opptak ved å gå til stedet der OBS installerte på datamaskinen din.
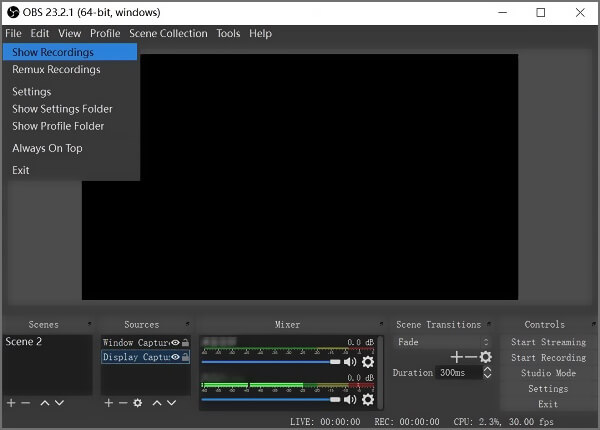
For å raskt finne OBS-opptakene, kan du åpne OSB og klikke filet på den øverste menylinjen. I rullegardinlisten velger du Vis innspillinger alternativ. Da kan du se alle skjermopptakene dine på OBS.
Når du vil lagre OBS-opptakene i en bestemt mappe, kan du velge å endre OBS-plasseringen. Følgende guide viser deg hvordan du kan endre lagringsbanen til OBS-opptak.
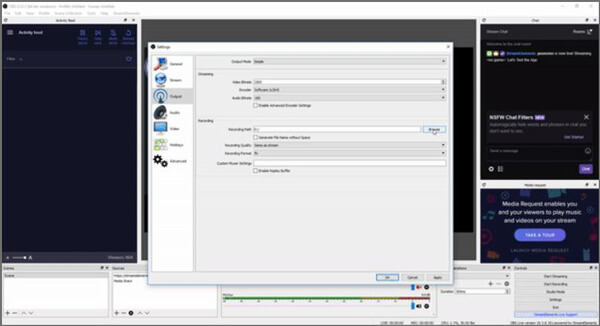
Finner du fortsatt ikke OBS-opptakene dine, OBS kan ikke ta opp dataskjermen på riktig måte, eller OBS vil ikke ta opp noe selv om du klikker på Start opptak-knappen?
Her anbefaler vi sterkt et kraftig OBS-alternativ, Aiseesoft Screen Recorder for å hjelpe deg med å fange opp aktiviteter på datamaskinen din med høy kvalitet. Det har muligheten til å spille inn 4K-videoer med høy oppløsning.

Nedlastinger
Skjermopptaker - Beste OBS-alternativ
100 % sikker. Ingen annonser.
100 % sikker. Ingen annonser.

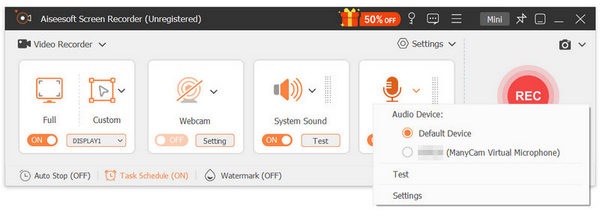
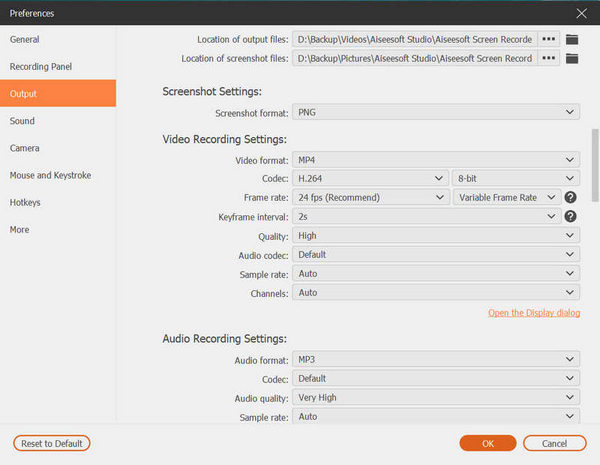

Denne skjermopptaker kan være det beste OBS-alternativet for skjermopptaksdelen. Takket være Blue-light HD-kodingsteknologi i sanntid sørger det for at du kan få en komfortabel skjermopptaksopplevelse av høy kvalitet.
Spørsmål 1. Er OBS helt gratis?
Som nevnt ovenfor, er OBS et gratis og åpen kildekode live streaming og skjermopptaksverktøy. Det er ingen app-in-kjøp eller funksjonsgrenser. Det vil heller ikke legge til noe vannmerke til opptaksfilen din.
Spørsmål 2. Er det noen gratis skjermopptaker online for å fange videoer?
Sannheten er at det finnes mange gratis online skjermopptaksverktøy som tilbys på internett som kan hjelpe deg med å ta opp videoer på datamaskinen. Hvis du ikke vet hvilken du bør bruke, kan du gi den populære online skjermopptaker et forsøk.
Spørsmål 3. Hvordan endre standard OBS-filformat fra FLV til MP4?
Du kan legge merke til at OBS-opptaksfilen automatisk blir lagret i FLV-format. Du kan endre .flv-filtypen direkte til .mp4 for å endre formatet. Du kan også stole på noen gratis video converter for å gjøre videokonvertering.
Spørsmål 4. Er det en skjermopptaker som registrerer intern lyd på Mac?
Som det er nevnt over, kan ikke QuickTime spille inn lyd fra systemlyd. Den tar bare lyd fra mikrofonen. Så når du har behov for å spille inn intern lyd på Mac, kan du velge det anbefalte Skjermopptaker eller OBS Studio.
Etter å ha lest dette innlegget, kan du vite nøyaktig der strømlinjeformater OBS lagrer innspillinger. Hvis du ønsker å endre OBS-plasseringen, kan du også følge metoden over for å endre OBS-opptaksfilstien. Du kan også bruke det anbefalte OBS-alternativet til å fange dataskjermen.
OBS
Fiks OBS Game Capture Black Screen Hvor går OBS-opptak Fix OBS High Encoding Advarsel Spill inn Blu-ray på OBS
Aiseesoft Screen Recorder er den beste skjermopptaksprogramvaren for å fange opp enhver aktivitet som onlinevideoer, webkameraanrop, spill på Windows / Mac.
100 % sikker. Ingen annonser.
100 % sikker. Ingen annonser.