Siri er din smarte iPhone-behandler som kan hjelpe deg med å søke etter informasjon, sende meldinger, få veibeskrivelser, ringe noen og gjøre de fleste aktiviteter trådløst. Vel, det regnes også som en av de mest populære funksjonene i iOS-enheter. Men når Siri ikke fungerer, betyr det mye.
Hvordan fikser jeg Siri som ikke fungerer på iPhone 7 Plus?
Hvordan feilsøke Siri ikke å jobbe på en iPhone 6?
Problemer med at Siri ikke fungerer iOS 12 ...
Siri kjenner ikke igjen stemmen min!
Vel, ikke bekymre deg for det. Denne artikkelen introduserer 10 brukbare metoder for at Siri ikke fungerer. Du kan lese og gjøre som det forteller. Egentlig er det også en god måte å finne ut hvorfor Hey Siri ikke jobber med iOS-versjoner i iOS 11, iOS 12.

Siri ikke jobber
I følge forskjellige rapporter, Siri ikke fungerer problem kan deles inn i flere situasjoner. Siri svarer for eksempel ikke etter en iOS-oppdatering. I de fleste tilfeller kan du få iOS Siri-appen tilbake til å fungere med små triks.
Trinn 1 Åpne "Innstillinger"-appen på din iPhone.
Trinn 2 Velg "Touch ID & Passcode" eller "Face ID & Passcode".
Trinn 3 Rull ned og sørg for at Siri er aktivert under "Tillat tilgang når låst".
Merknader
Hvis Siri ikke fungerer i iOS 11, kan du velge "Siri og søk" i "Innstillinger"-appen. Senere kan du utløse på "Tillat Siri når låst".
Når det gjelder iOS 10-brukere, kan du velge "Siri" etterfulgt av "Tilgang når låst" for å fullføre prosessen også.
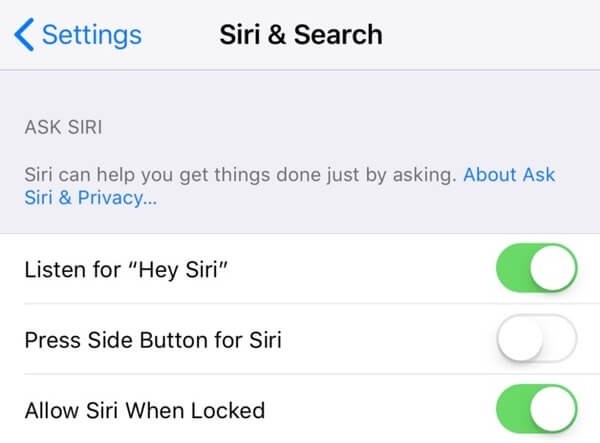
Trinn 1 Finn iPhone-innstillingsappen.
Trinn 2 Trykk på "Wi-Fi" for å få tilgang til alle tilgjengelige trådløse tilkoblinger.
Trinn 3 Aktiver "Mobildata". Velg "Mobildataalternativer". Merk før "Stemmeroaming" og "Data Roaming" under kategorien "Roaming".
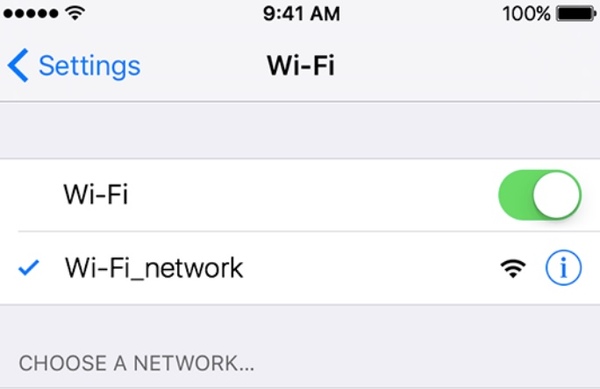
Trinn 1 Finn "Innstillinger"-appen, og trykk deretter på "Siri og søk".
Trinn 2 Velg "Språk" for å endre andre regionale versjoner av språket du bruker nå.
Trinn 3 Skriv inn et navn i "
Trinn 4 Trykk på "Endre språk" når du blir varslet.
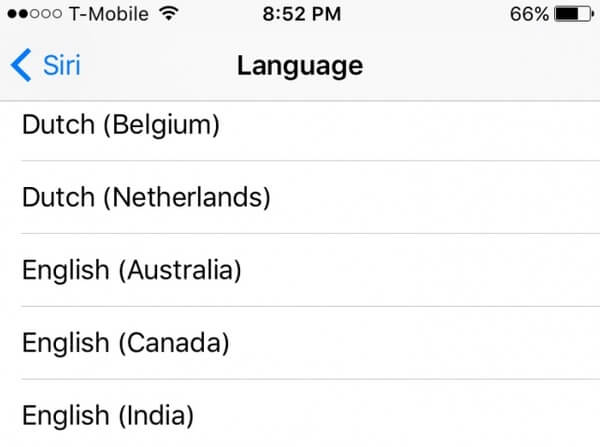
Trinn 1 Kjør "Innstillinger"-appen.
Trinn 2 Finn og utløs "Flymodus" til "På"-tilstand i omtrent 30 sekunder.
Trinn 3 Slå av flymodus på iPhone-en din.
Trinn 4 Tilbakestill Siri og sjekk om Siri ikke fungerer problemet er løst.
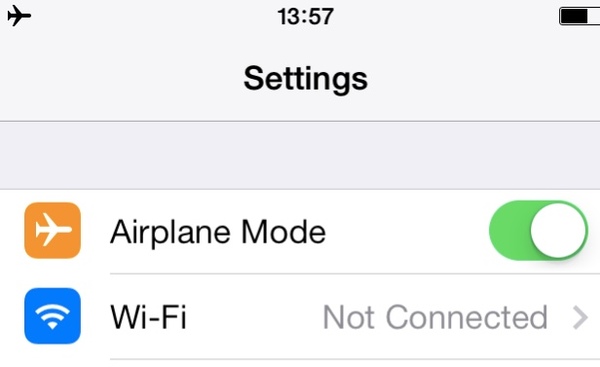
Trinn 1 Velg "Generelt" i iPhone-appen "Innstillinger".
Trinn 2 Trykk på "Tilbakestill" for å få alle iOS-tilbakestillingsalternativer.
Trinn 3 Velg alternativet "Tilbakestill alle innstillinger" for å slette tidligere personlige innstillinger.
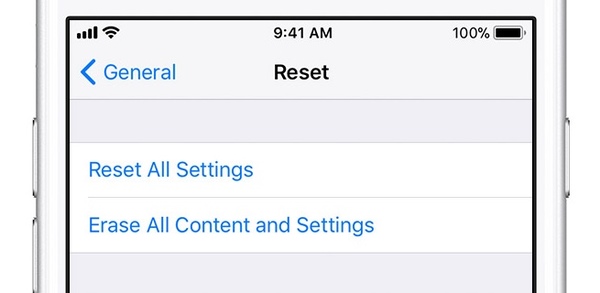
Trinn 1 Når du får feilmeldingen som sier «Tilkobling ikke tilgjengelig», finn først «Innstillinger»-appen.
Trinn 2 Velg "Generelt" etterfulgt av "VPN".
Trinn 3 Fjern VPN-profilen for å se om Siri fungerer normalt.
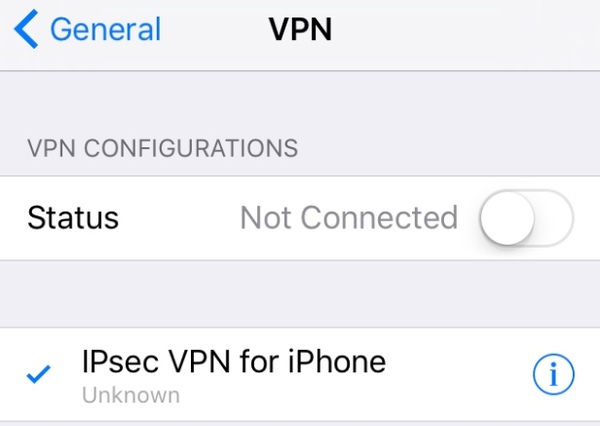
Trinn 1 Gå til iPhone-innstillingsappen.
Trinn 2 Velg "Siri og søk" fra listen.
Trinn 3 Slå av alternativene "Lytt etter 'Hei Siri'", "Trykk Hjem for Siri" og "Tillat Siri når låst" under "Spør Siri".
Trinn 4 Bekreft for å slå av Siri hvis du ser en dukker opp varsel.
Trinn 5 Start iPhone på nytt og aktiver Siri-relaterte funksjoner på nytt.
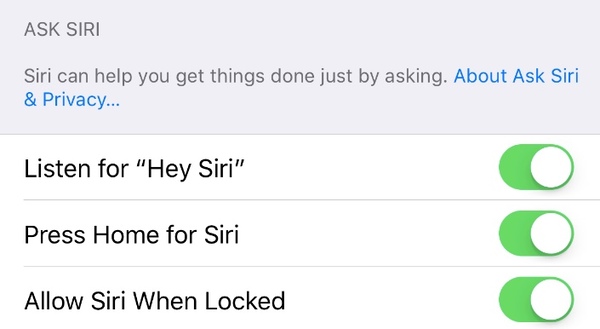
Trinn 1 Bruk en antistatisk børste til å tørke av søppel, lof eller rusk i iPhone-høyttalere eller mikrofoner.
Trinn 2 Bruk en boks med trykkluft for å blåse av skjult støv.
Trinn 3 Gå til den lokale Apple Store eller CallPlus for å reparere iPhone-høyttaler fungerer ikke problemer.
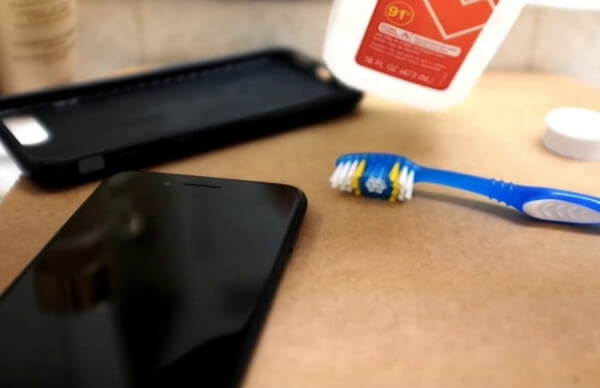
Trinn 1 Åpne iPhone-appen "Innstillinger".
Trinn 2 Rull ned og velg "Personvern".
Trinn 3 Slå på "Location Services"-alternativet.
Trinn 4 Velg "Siri og diktering".
Trinn 5 Slå på "Mens du bruker appen" under kategorien "Tillat posisjonstilgang".
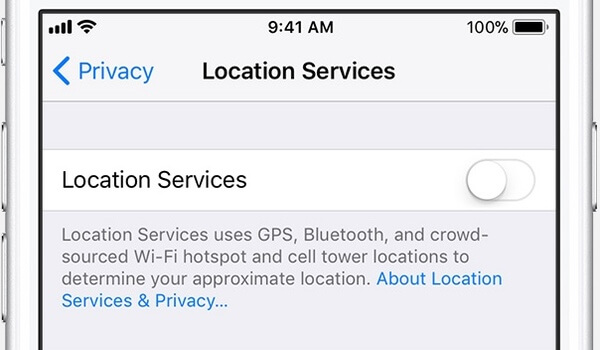
Fix Hey Siri fungerer ikke på iPhone 8 og tidligere iOS-modeller:
Trinn 1 Hold nede og trykk på Top- eller Side-knappen.
Trinn 2 Ikke slipp denne knappen før glidebryteren vises.
Trinn 3 Dra glidebryteren fra venstre til høyre for å slå av iPhone eller iPad.
Trinn 4 Trykk lenge på Top- eller Side-knappen for å start på nytt iPhone.
Merknader
For å fikse Siri som ikke fungerer på iPhone X ved å starte på nytt, må du trykke lenge på "Side"-knappen og enten "Volum"-knappen. Når du ser glidebryteren, flytter du denne glidebryteren for å slå av iPhone X. Senere kan du holde inne og trykke på sideknappen for å starte iPhone X på nytt.
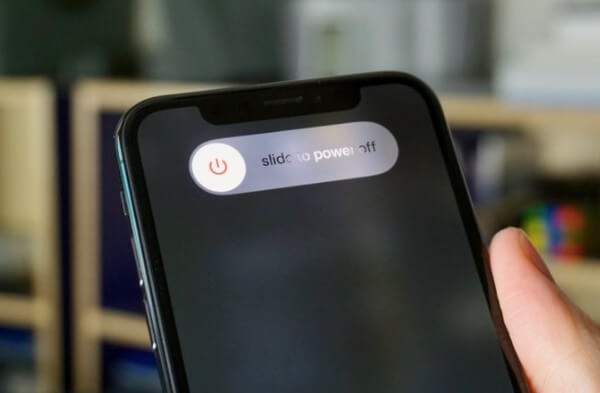
Hva om Siri fortsatt ikke svarer deg? Hvis det ikke er noen maskinvarerelaterte problemer, kan du henvende deg til Aiseesoft iOS Systemgjenoppretting for hjelp. Ja, du kan sette iOS-enheten din i DFU-modus eller gjenopprettingsmodus for å omgå alle irriterende systemfeil.
Trinn 1 Start iOS System Recovery
Gratis nedlasting og installering av Aiseesoft iOS System Recovery på din Windows- eller Mac-datamaskin. Start programmet. Bruk deretter en USB-kabel til å koble iPhone til datamaskinen.
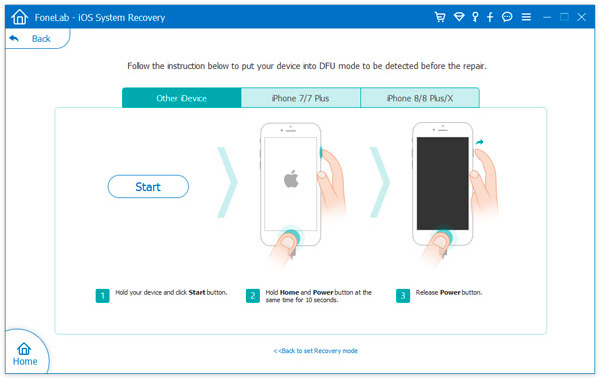
Trinn 2 Aktiver gjenopprettingsmodus
Klikk på "Start"-knappen for å begynne å fikse Siri som ikke svarer. Følg instruksjonene på skjermen for å sette iPhone i gjenopprettingsmodus. Følgelig kan programmet oppdage iOS-enheten din.
Trinn 3 Fest iPhone-enheten tilbake til normal tilstand
Sjekk og korriger den oppdagede informasjonen, inkludert "Enhetskategori", "Enhetstype", "Enhetsmodell" og "Oppdater til iOS-versjon".
Senere kan du velge "Last ned" for å laste ned den nødvendige fastvaren. Etter det vil iOS System Recovery fikse Siri som ikke fungerer på PC eller Mac automatisk.

Egentlig kan du fikse ikke bare Siri som ikke fungerer, men også andre potensielle feil på iPhone-en din. Neste gang iPhone-en din er deaktivert eller frosset, kan du gratis laste ned Aiseesoft iOS System Recovery for å løse problemet selv.
Hvis du har noen forslag eller spørsmål, kan du legge igjen en melding i kommentarfeltet nedenfor.