Som videoredigeringsprogramvare sørger Adobe Premiere Pro for å gi brukerne profesjonelle funksjoner for å lage de beste opptakene. Men i det siste er det rapporter om Adobe Premiere Pro feilaktig avspilling, som blir en frustrerende situasjon for videoredigerere. Dessuten kan årsaken til den glitrende videoen være ethvert problem med programvaren eller enheten. Hvis du leter etter en måte å fikse det på, kan du se følgende rettelser.
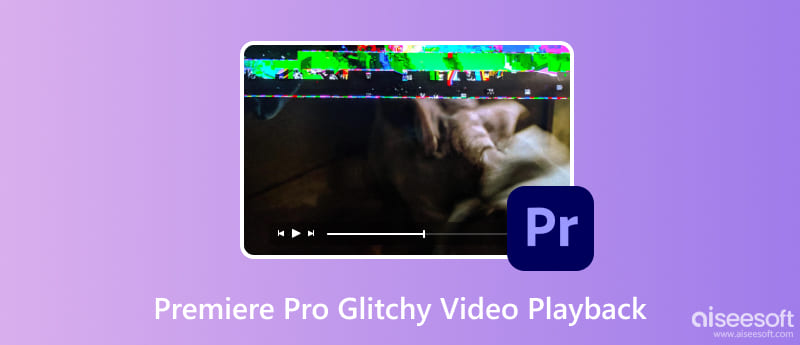
Premiere Pro kommer fra et avansert program, og blir hakkete av mange grunner. Du kan sjekke følgende mulige årsaker til hvorfor det skjer:
Endelig er det løsninger du kan bruke for å eliminere hakkete og glitchy avspilling på Premiere Pro. Her er de beste løsningene for programvare-, enhets- og videoproblemer.
Det første du må sjekke er videoen du prøver å spille av. Hvis det er feil på en mediespiller, fiks det med Aiseesoft videoreparasjon. Dette skrivebordsprogrammet er dedikert til å umiddelbart gjenopprette ødelagte MOV-, MP4- og 3GP-filer. Den bruker avansert teknologi som kopierer en prøvevideos kvalitet, oppløsning og generelle detaljer og bruker disse til å reparere en feilaktig video. Programmet er designet med et enkelt grensesnitt, og plasserer de nødvendige verktøyene for å starte gjenopprettingen. Dessuten støtter den Windows og Mac, som du kan laste ned gratis.

Nedlastinger
100 % sikker. Ingen annonser.
100 % sikker. Ingen annonser.
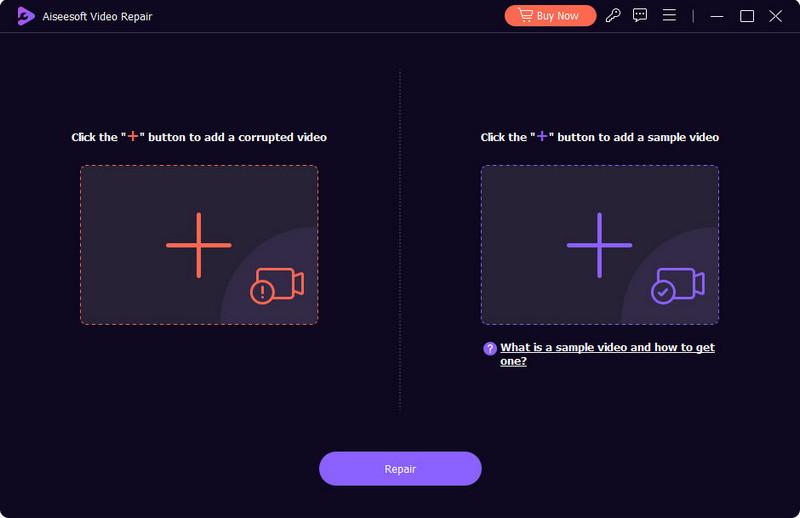
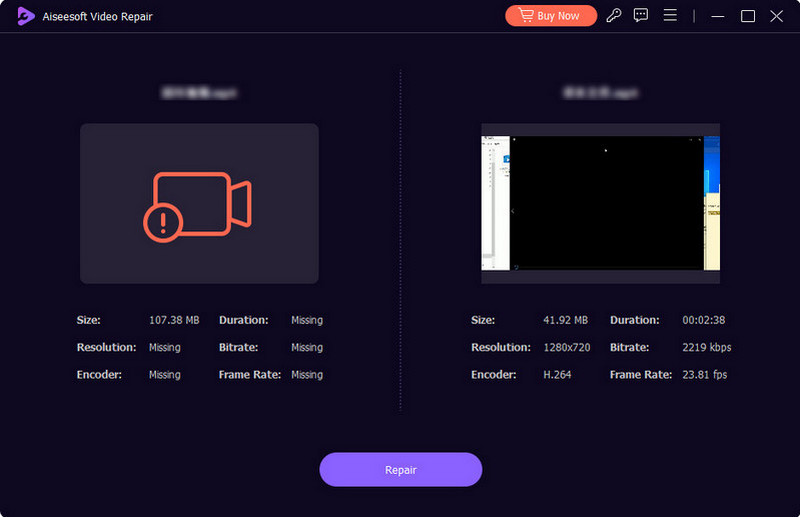
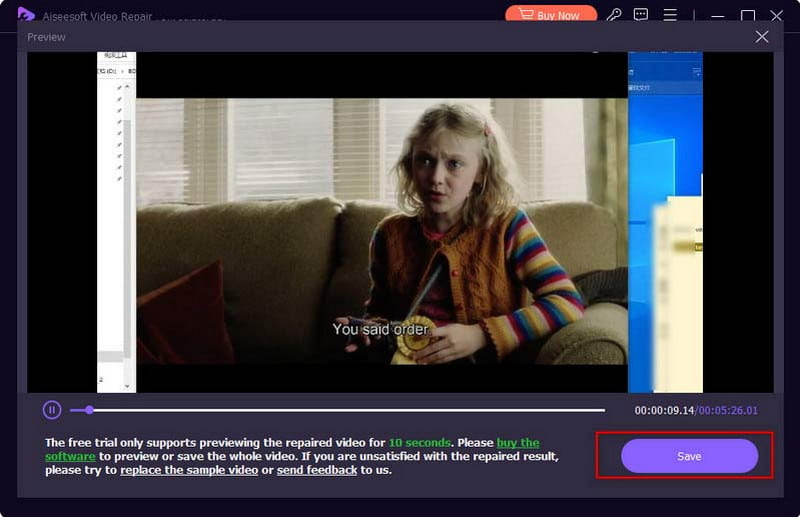
Datamaskinen din er et viktig verktøy for virtuelle aktiviteter. Hvis Adobe Premiere er hakkete og glitchy, eller Premiere spiller ikke engang video, kan det være på grunn av utdatert systemprogramvare. Dette forårsaker en betydelig negativ innvirkning på alle appene, inkludert tredjeparts- og standardapper. For å være sikker på at du har den siste oppdateringen på datamaskinen din, må du gjøre følgende:
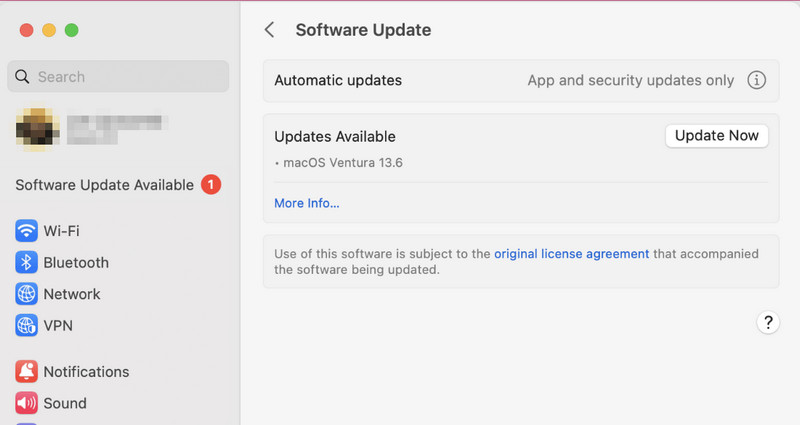
Bruk av dette verktøyet vil forhindre glitrende avspilling i Adobe Premiere Pro. Det hjelper å rense og organisere prosjektene dine, inkludert kompliserte bak-scenen. Du trenger bare å velge en bestemt sekvens for filene og lagre dem på et nytt sted. Følg disse instruksjonene:
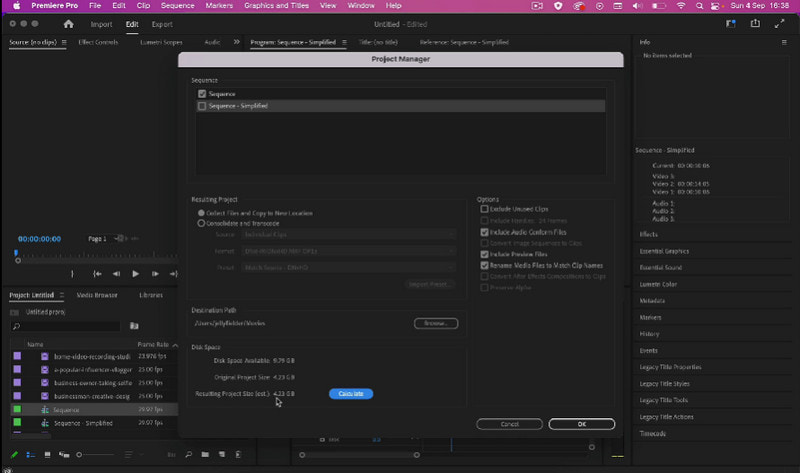
Anta at du bruker datamaskinen med dedikerte grafikkort for videoredigering. Aktivering av GPU-akselerasjonen på enheten vil bidra til å eliminere problemene og gi jevnere avspilling. Dette er også nyttig hvis du importerer en iPhone-video i 4K og den blir feil på Premiere Pro.
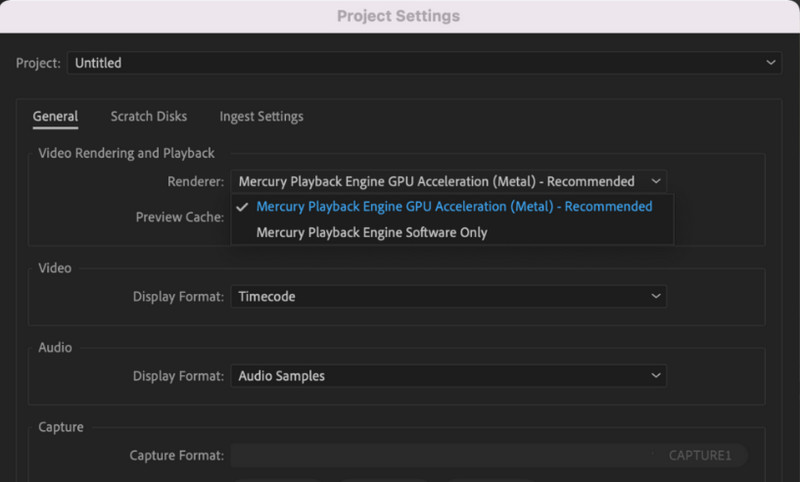
video~~POS=TRUNC oppløsning~~POS=HEADCOMP kan ta opp mer plass på datamaskinen. Og når du går tom for plass, forårsaker det feil i videoen du jobber med Premiere Pro. Du må kanskje endre oppløsningen til et lavere nivå.
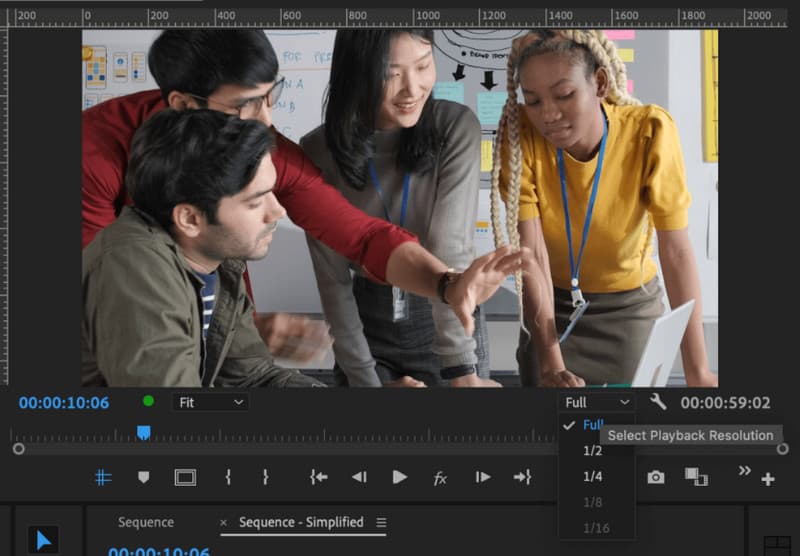
Det kan være effekter aktivert på programvaren selv om du ikke bruker dem. Disse effektene kan være gradering og lag, og de tar mer ressurser og forårsaker hakkete avspilling. Du må fjerne dem mens du forhåndsviser videoen eller når du ikke trenger dem for redigering:
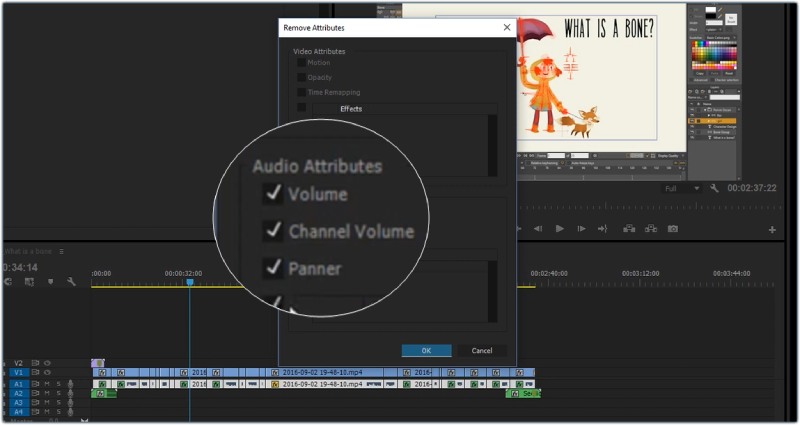
Det er uunngåelig å få en glitchy avspilling på Premiere Pro, spesielt når du prøver å produsere en video av høy kvalitet. Men det er noen ting du kan gjøre for å unngå å lagre en ødelagt video eller ha en hakkende avspilling på Premiere Pro:
Kan Premiere Pro eksportere 8K-videoer?
Ja, Premiere Pro kan eksportere en høyoppløselig video. Men å gjøre det vil ta litt tid og datamaskinens ressurser. Husk at 8K er en enorm fil å lage og eksportere, så den trenger høye spesifikasjoner og mer lagringsplass.
Hva er minimumssystemkravene for å ha en stabil ytelse i Premiere?
Minimumskravene til Windows inkluderer Intel 6 Generation, Windows 10 64-bit, 8 GB RAM og 8 GB lagringsplass. I mellomtiden krever Premiere Pro macOS 11.0 med Advanced Vector Extensions 2 for prosessoren og 8 GB lagringsplass og RAM hvis du har høyere spesifikasjoner, bedre avspilling og redigeringsytelse.
Hvorfor stammer Adobe?
Fordi datamaskinen din ikke kan behandle avspillingen, spesielt når den har høyere oppløsning og kvalitet, kan årsaken også være utdatert programvareoppdatering, uopprettet mediebuffer og mangel på lagringsplass. Sørg for å prøve metodene her for å fikse den hakkete og glitchy Adobe Premiere Pro.
konklusjonen
Det er frustrerende å finne Adobe Premiere skal være glitchy og hakkete. Men når du kjenner de mulige problemene, kan du fikse dem med de oppgitte løsningene i dette innlegget. Dessuten er en ødelagt video lett fikset når du bruker Aiseesoft Video Repair. Den har teknologien til å imitere en prøvevideo og reparere ødelagte opptak. Du kan prøve det med den gratis prøveversjonen på Windows og Mac.

Reparer ødelagte eller ødelagte videofiler på sekunder med den beste kvaliteten.
100 % sikker. Ingen annonser.
100 % sikker. Ingen annonser.