PowerPoint-skjermopptak fungerer ikke og vet ikke hvordan jeg skal takle det?
Dette skjermopptaket fungerer ikke i PowerPoint er ikke unikt. Du kan se mange referanser til det. Når du vil fange dataskjerm med PowerPoint-skjermopptaksfunksjonen, får du beskjeden om at En feil har oppstått. Vennligst prøv igjen.
Her i dette innlegget vil vi dele flere enkle måter å hjelpe deg med å fikse PowerPoint-skjermopptak fungerer ikke utgave. Enten du bruker PowerPoint 2007, PowerPoint 2013 eller PowerPoint 2016, kan du stole på disse tipsene for å få skjermopptaksfunksjonen tilbake til normal tilstand.
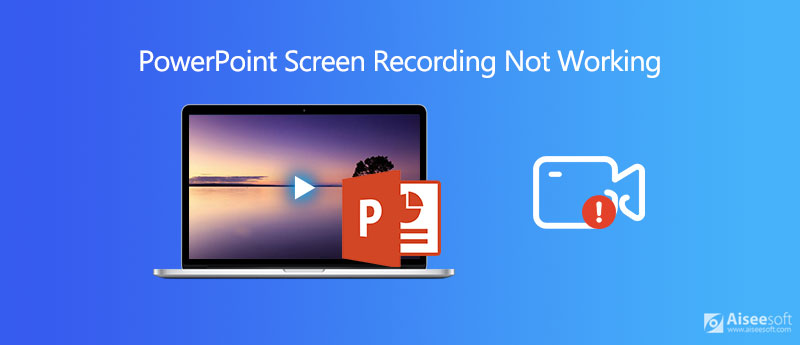
Når du møter feilen på PowerPoint-skjermen som ikke fungerer, kan du først noen vanlige metoder for å løse problemet. Her i denne delen vil vi dele noen nyttige tips for å hjelpe deg med å bli kvitt skjermopptaket som ikke fungerer i PowerPoint.
Start datamaskinen og PowerPoint på nytt
Først kan du prøve å starte PowerPoint 2016/2013/2007 på nytt og sjekke om skjermopptaksfunksjonen kan fungere normalt. Hvis problemet fremdeles er der, kan du prøve å starte datamaskinen på nytt.
Avinstaller og installer PowerPoint på nytt
Når skjermopptaket ikke fungerer i PowerPoint, kan du avinstallere PowerPoint og deretter installere det på nytt for å løse problemet.
Oppdater Official og PowerPoint
Hvis PowerPoint-skjermopptaket ikke fungerer problemet fortsatt ikke kan løses med de to første metodene, kan du velge å oppdatere den offisielle programvaren og PowerPoint. PowerPoint-versjonen vil fikse noen gamle feil og feil. Du kan bruke den nyeste PowerPoint og prøve skjermopptaksfunksjonen i den.
Når du har behov for å fange opp det du gjør på datamaskinen, kan du stole på skjermopptaksfunksjonen i PowerPoint. Men du bør vite at PowerPoint ikke hovedsakelig er designet for video- og lydopptak. Når du får feilmeldingen fra PowerPoint-skjermen som ikke fungerer, kan du henvende deg til en profesjonell skjermopptaker.
For å fange dataskjermen din, kan du stole på den profesjonelle skjermbildingsprogramvaren, Skjermopptaker. Den er spesialdesignet for å fange opp alle aktiviteter på Windows 10/8/7 PC og Mac. Det lar deg ta video av høy kvalitet, selv opp til 4K UHD.

Nedlastinger
100 % sikker. Ingen annonser.
100 % sikker. Ingen annonser.



Den innspilte videoen lagres automatisk i MP4 format. Hvis du foretrekker et annet utdataformat, kan du klikke på Innstillingsknapp for å gå inn i Preferanser vindu. Med vedtakelsen av den nyeste akselerasjonsteknologien kan dette skjermopptaksverktøyet ta opp video av høy kvalitet jevnt med lav CPU-bruk. (Se hvordan du tar opp PowerPoint som video)
Spørsmål 1. Hvordan registrere skjerm med PowerPoint?
PowerPoint har en grunnleggende skjermopptaksfunksjon. Du kan åpne PowerPoint og klikke på "Sett inn"-fanen, og deretter klikke på alternativet "Skjermopptak". Du kan angi skjermopptaksområdet og deretter klikke på opptaksknappen for å starte skjermopptaket med PowerPoint.
Spørsmål 2. Hvordan skjermopptak på en Mac?
Hvis du er Mac-bruker og vil ta opp Mac-skjermen din, kan du stole på det innebygde skjermopptaksverktøyet, QuickTime Player for å lage video- og lydopptak.
Spørsmål 3. Hvordan skjermbilder jeg posten på Mac med intern lyd?
QuickTime Player lar deg fange skjerm og stemmen din på Mac. Den kan bare fange lyd fra mikrofon, ikke intern lyd. Hvis du vil spille inn intern lyd, kan du bruke den anbefalte skjermopptaker over. Eller du kan prøve noen populære online-opptakere som Gratis skjermopptaker online.
Få PowerPoint-skjermopptak fungerer ikke feil? Etter å ha lest dette innlegget, kan du få 4 effektive måter å bli kvitt det. Faktisk er PowerPoint ikke et godt valg for skjermopptak. Når du har behov for å ta video og lyd på datamaskinen din, bør du bruke noen profesjonelle skjermopptakere.
Problemer med skjermopptak
Fix Bandicam lydopptak fungerer ikke Fix PowerPoint-skjermopptak fungerer ikke Frimodighet ikke innspilling Løs QuickTime fungerer ikke på Mac
Aiseesoft Screen Recorder er den beste skjermopptaksprogramvaren for å fange opp enhver aktivitet som onlinevideoer, webkameraanrop, spill på Windows / Mac.
100 % sikker. Ingen annonser.
100 % sikker. Ingen annonser.