Med over 2 milliarder aktive brukere over hele verden, regjerer YouTube som en videodelingsplattform, og tilbyr et vell av underholdning, utdanning og informasjon. Det kan imidlertid være tider når du opplever avspillingsproblemer, som f.eks ingen lyd på YouTube.
Denne omfattende veiledningen vil fordype seg i de grunnleggende årsakene til at YouTube-lyd ikke fungerer, og gi syv effektive løsninger for å gjenopprette seeropplevelsen.
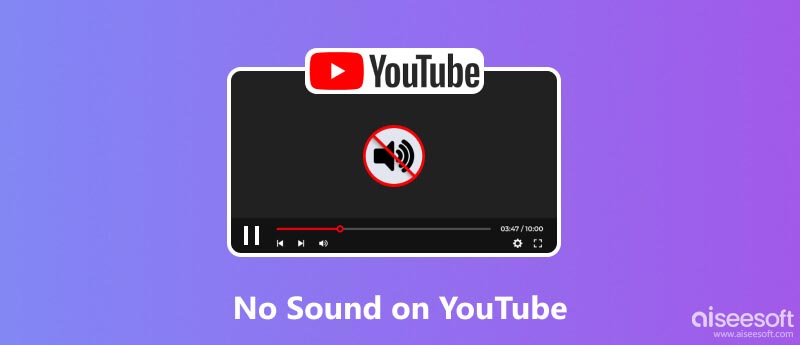
Årsakene til at YouTube-lyden ikke fungerer kan tilskrives ulike faktorer, alt fra enkle voluminnstillinger til mer komplekse nettleser- eller systemfeil. Å forstå disse grunnleggende årsakene er avgjørende for å effektivt løse problemet.
Dempet volum: Den mest åpenbare årsaken er at datamaskinens volum er dempet. Sjekk høyttalerikonet i systemstatusfeltet eller oppgavelinjen for å sikre at volumet er skrudd opp. Du bør også sjekke volumkontrollene på YouTube-spilleren for å sikre at videoen ikke er dempet.
Feil lydutgangsenhet: Datamaskinen kan være satt til å sende ut lyd til en annen enhet, for eksempel en ekstern høyttaler eller hodetelefoner. Sjekk lydinnstillingene for å sikre at riktig utgangsenhet er valgt.
Nettleserproblemer: Noen ganger kan nettleserproblemer hindre YouTube i å spille av lyd. Utdaterte eller inkompatible nettlesere kan føre til ingen lyd på YouTube.
Utvidelseskonflikter: Nettleserutvidelser, mens de forbedrer funksjonaliteten, kan noen ganger komme i konflikt med lydavspilling. Deaktiver eventuelle nylig installerte utvidelser for å identifisere potensielle skyldige.
Midlertidig YouTube-feil: YouTube, som alle andre nettjenester, er utsatt for midlertidige feil. Vent noen minutter og prøv å spille av videoen på nytt. Hvis problemet vedvarer, kan andre faktorer spille inn.
Utdatert YouTube-app: Hvis du bruker mobilappen og får problemet med at YouTube-lyden ikke fungerer, bør du sjekke og sørge for at YouTube-appen din er oppdatert. Eldre versjoner kan ha feil som forårsaker problemer med lydavspilling.
Ødelagte lydfiler: I sjeldne tilfeller kan ødelagte lydfiler i selve videoen forårsake avspillingsproblemer.
Når du har identifisert den potensielle årsaken, kan du bruke spesifikke løsninger for å gjenopprette lydavspilling på YouTube. Først bør du sørge for at volumet er oppe på både enheten og YouTube-spilleren. Juster volumglidebryterne tilsvarende.
En enkel omstart kan ofte løse midlertidige feil og oppdatere nettleserprosesser. Start datamaskinen eller mobilenheten på nytt og start YouTube på nytt.
En dårlig internettforbindelse kan forårsake lydbuffring eller avspillingsproblemer på YouTube. Test Internett-tilkoblingen din og prøv å spille av videoen på et annet nettverk hvis mulig.
Bufret data og informasjonskapsler kan noen ganger forstyrre lydavspilling. Tøm nettleserens hurtigbuffer og informasjonskapsler fra innstillingsmenyen.
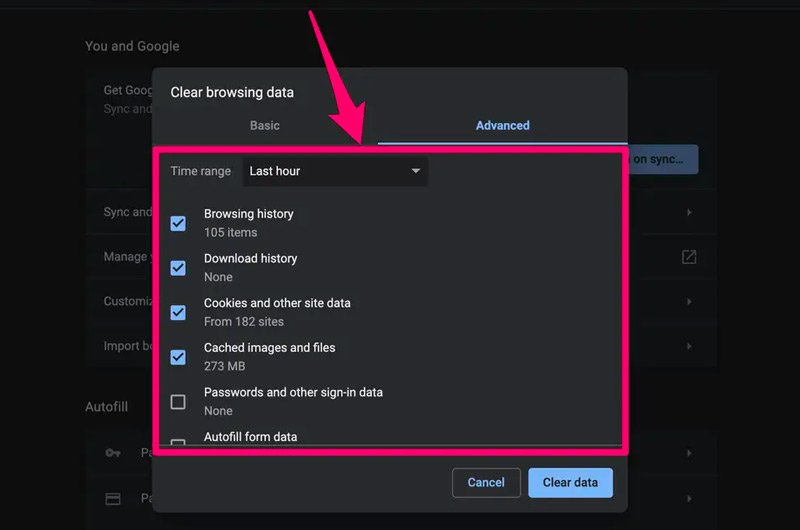
Når det ikke er lyd med YouTube-videoer, bør du sørge for at YouTube er oppdatert. Se etter oppdateringer i den respektive appbutikken eller på den offisielle YouTube-nettsiden.
Hvis problemet med ingen lyd på YouTube vedvarer på mobilenheten din, avinstaller og installer YouTube-appen på nytt. Denne operasjonen kan eliminere eventuelle ødelagte appfiler.
Oppdater lyddriverne fra enhetsprodusentens nettsted eller bruk et driveroppdateringsverktøy. Etter det kan du spille av YouTube-videoen og sjekke om lyden kan spilles av normalt.
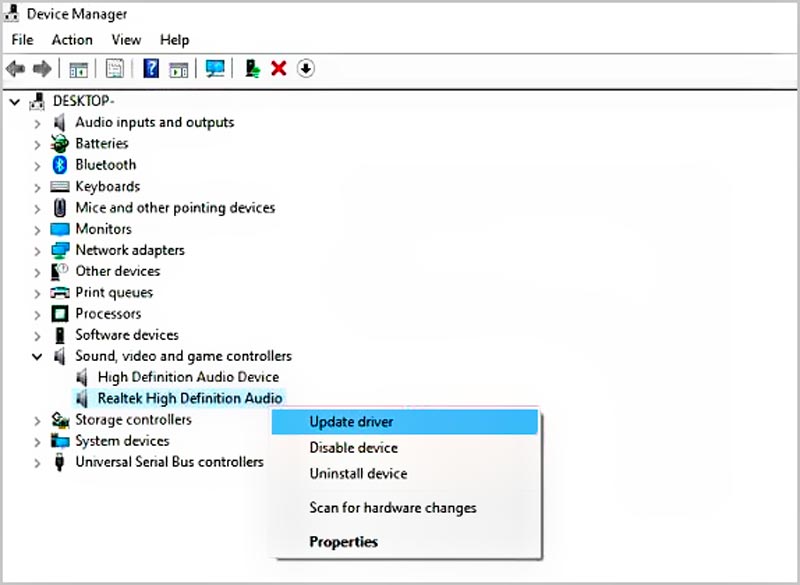
Maskinvareakselerasjon kan noen ganger forårsake problemer med lydavspilling. Deaktiver maskinvareakselerasjon fra nettleserens innstillinger eller grafikkortinnstillinger.
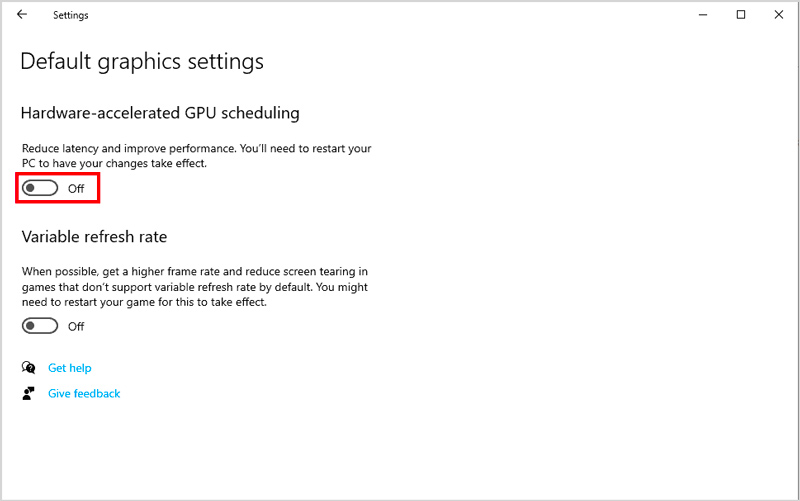
Hvis YouTube-lyden ikke fungerer problemet vedvarer til tross for at du har prøvd alle løsningene, kontakt YouTube-støtte for ytterligere hjelp. De kan kanskje identifisere spesifikke problemer med videoen eller kontoen din.
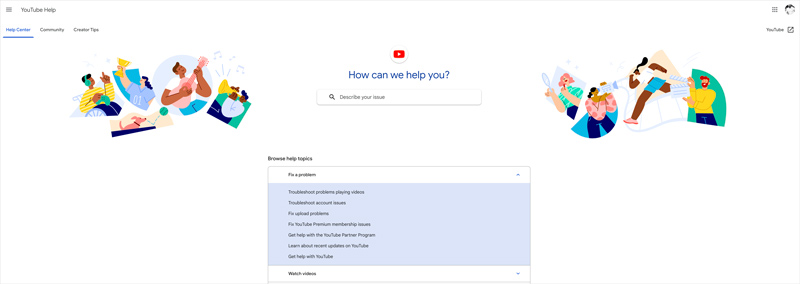
Å legge til lydspor til YouTube-videoer før opplasting kan forbedre seeropplevelsen betydelig og gjøre videoene dine mer engasjerende. Aiseesoft Video Converter Ultimate er et kraftig videoredigeringsverktøy som tilbyr spesifikke funksjoner for enkelt å legge til lydspor til videoene dine.

Nedlastinger
Legg til lydspor til YouTube-videoer
100 % sikker. Ingen annonser.
100 % sikker. Ingen annonser.
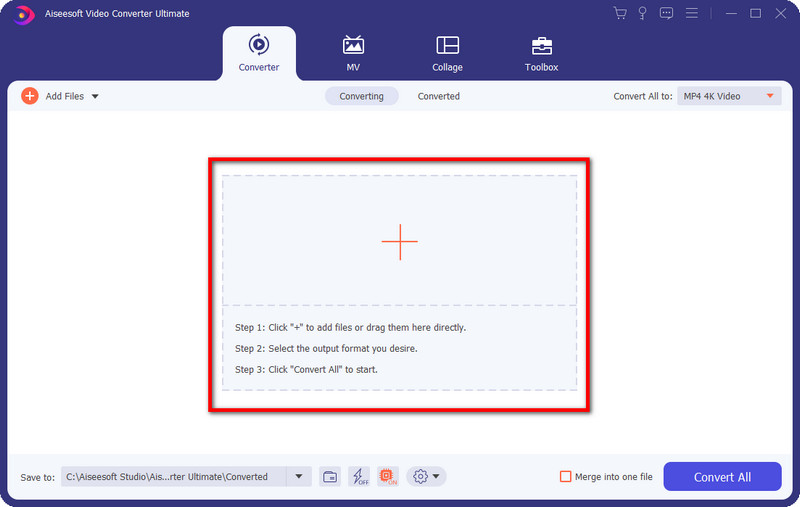
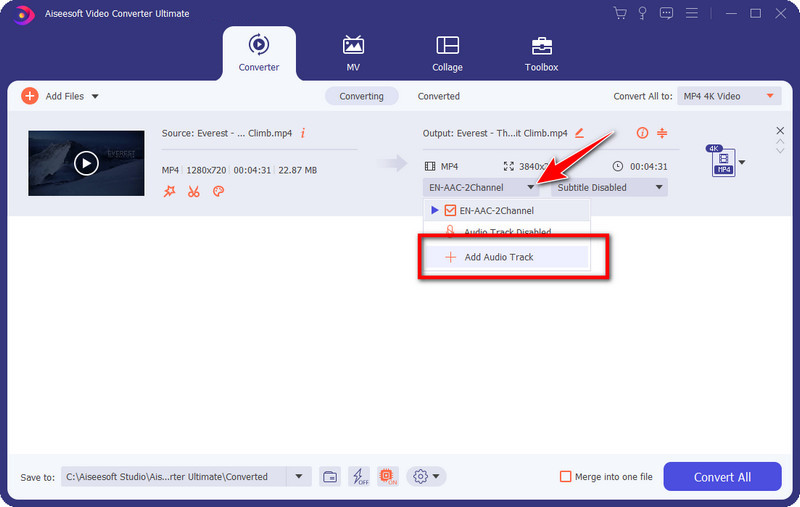
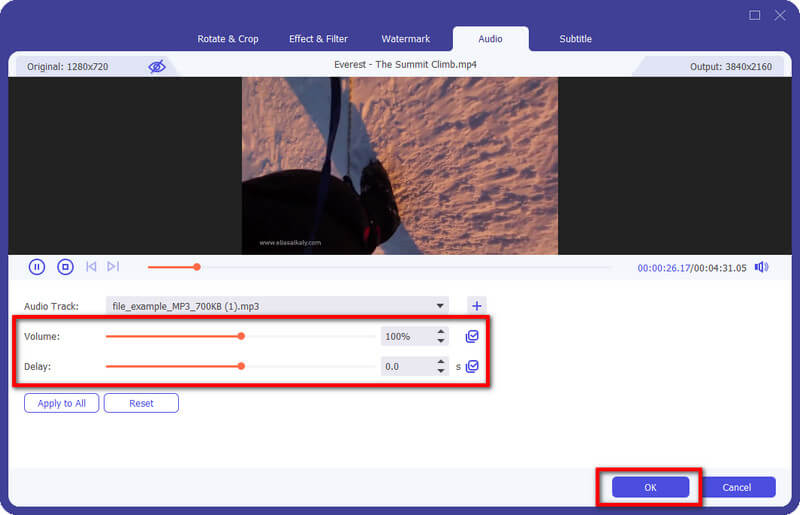
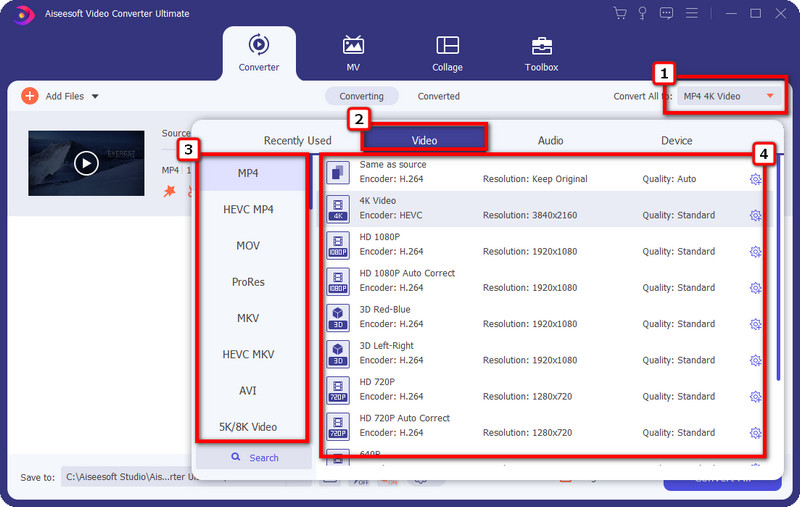
Hvordan slår jeg på YouTube?
Å slå på YouTube-videoer er en enkel prosess som kan gjøres i noen få enkle trinn. For å slå på lyden for en YouTube-video på datamaskinen din, kan du finne volumkontrollikonet nederst til venstre på videospilleren. Hvis volumkontrollikonet har en skråstrek gjennom seg, betyr det at videoen er dempet. Klikk på ikonet for å slå på lyden. På mobiltelefonen din kan du trykke på volum opp-knappen for enkelt å slå på lyden.
Hvordan kan du rapportere en lyd på YouTube?
Rapportering av lyd på YouTube kan gjøres gjennom plattformens rapporteringsmekanismer. Du kan rapportere en lyd på en bestemt YouTube-video eller en kanal. Når du åpner en video som inneholder lyden du vil rapportere, klikker du på Mer-menyen under visningsvinduet og velger deretter Rapporter. For å rapportere en lyd på en YouTube-kanal kan du klikke på Om-fanen under kanalens banner, klikke på koblingen Rapporter bruker og deretter velge riktig årsak til å rapportere kanalen. YouTube vil gjennomgå rapporten din og iverksette passende tiltak om nødvendig.
Har YouTube-videolyd opphavsrettslig beskyttelse?
Ja, YouTube-videolyd har opphavsrettsbeskyttelse. Lyddelen av en YouTube-video betraktes som et forfatterskap og er beskyttet under lov om opphavsrett. Det betyr at opphavsrettseieren til lyden har enerett til å distribuere, reprodusere, vise og lage avledede verk basert på lyden.
konklusjonen
Tekniske feil plager ofte YouTube, en av de vanligste er fraværet av lyd. Ingen lyd på YouTube kan være et frustrerende problem, men det lar seg vanligvis fikse. Ved å følge de syv feilsøkingstipsene i dette innlegget, bør du kunne få lyden opp igjen og fungere igjen.

Reparer ødelagte eller ødelagte videofiler på sekunder med den beste kvaliteten.
100 % sikker. Ingen annonser.
100 % sikker. Ingen annonser.