Hva gjør du når iPad-en din fryser under en oppdatering?
Hva skal jeg gjøre hvis min iPhone fryser mens jeg oppdaterer?
Hvordan gjenoppretter jeg iPhone-en til en tidligere iOS-versjon?
Når du oppdaterer til den nye iOS 11 eller 12 beta-versjonen, er det ganske vanlig å støte på disse eller de feilene. I følge forskjellige rapporter og klager er følgene ofte iOS-oppdateringsproblemer.
Dermed kan du lese og sjekke om du har de samme problemene etter oppdatering til iOS 11 eller iOS 12. Det finnes selvfølgelig også relaterte løsninger for iPhone-oppdateringsproblemer. La oss nå lese sammen for å se problemer og rettelser for en iOS 11 eller 12-oppdatering.
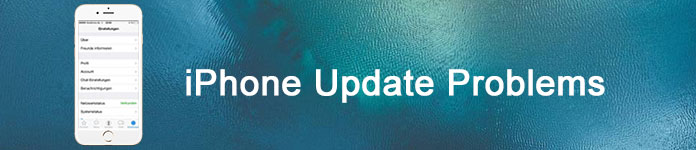
iPhone oppdateringsproblemer
Du kan se iOS 11.4.1 problemer og andre lignende ting på nettet. Seriøst er det vanskelig å klassifisere noen iOS-oppdateringsproblemer. Derfor deler denne delen iOS-oppdateringsproblemer hovedsakelig i to grupper. Bare les og sjekk.
Dette er vanlige iPhone-oppdateringsproblemer med iOS 11. Uansett om du har oppdatert til iOS 11 eller ikke, kan du lese følgende iOS 11-feilliste først.
1. Overoppheting av enheten
Det er et alvorlig problem når Apple-smarttelefonen overopphetes kontinuerlig etter iOS 11-oppdatering, fordi overoppheting kan skade den digitale enheten din alvorlig.
Så du må slå av iPhone eller iPad midlertidig. Ikke legg den direkte under sollys eller andre varmekilder. Bare kjøl den ned før du bruker denne enheten igjen.
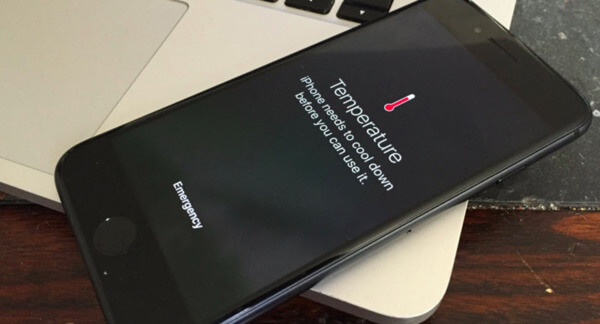
Noen brukere av iOS 11 rapporterer at det personlige trådløse nettverket ikke fungerer siden iOS 11.4-oppgraderingen. Når brukere prøver å tilbakestille Wi-Fi-ruteren og slå den sammen igjen, er Wi-Fi-nettverket fremdeles ikke tilgjengelig.
For å løse iOS 11.4 Wi-Fi-problemer, kan du tilbakestille nettverksinnstillingene først. Det vil ikke føre til tap av data på iOS-enheten din. Bare gå til "Innstillinger"-appen, og trykk deretter på "Generelt", "Tilbakestill" og "Tilbakestill nettverksinnstillinger" i rekkefølge.
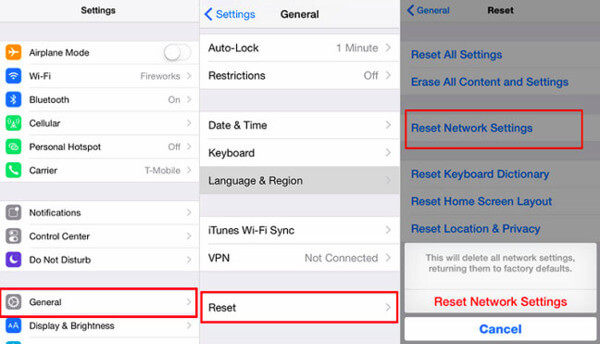
3. Apper fungerer ikke i iOS 11
Hvis du aldri eller knapt oppdaterer noen apper på lenge, er disse applikasjonene uforenlige med den nye iOS 11-versjonen. Hvis for eksempel installerte apper fremdeles er 32-biters, kan du definitivt ikke bruke gamle apper med iOS 11.
I løpet av denne tiden kan du raskt avinstallere og deretter installere apper fra App Store. Ellers må du avgjøre om det er gunstig å oppdatere til iOS 11. Du kan bare gå til appkompatibilitet for å se.
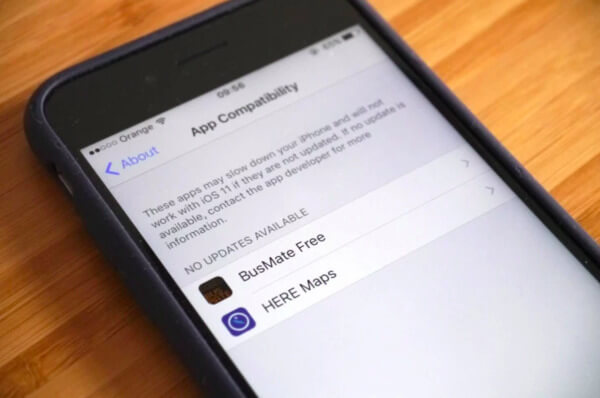
4. Meldinger-app krasjer på grunn av den svarte prikken
Forskjellig fra vanlige iPhone-oppdateringsproblemer, utløses dette av få tegn. Når du mottar en middels svart sirkel med pekefinger på venstre side, krasjer bare Meldinger-appen plutselig.
Så hvordan unngå dette problemet? Vel, i det øyeblikket du ser det, kan du velge "Avbryt" under "Ny melding" gjennom 3D Touch. Vær oppmerksom på at det ikke fungerer å avslutte appen.
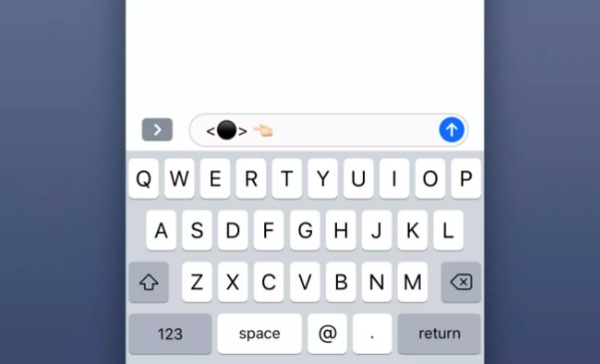
5. Batterilevetiden er nedgradert
De nye iOS 11-funksjonene kan påvirke batteriets levetid. Når iPhone-batteriets levetid dør tidligere enn før, må du sjekke om det er feilen i den nye iOS 11-oppdateringen.
Faktisk kan du åpne "Innstillinger" og finne "Batteri"-delen for å sjekke hvilken som koster mest batteri. Senere kan du deaktivere enkelte apper med «Background App Refresh» hvis du nesten ikke bruker dem.
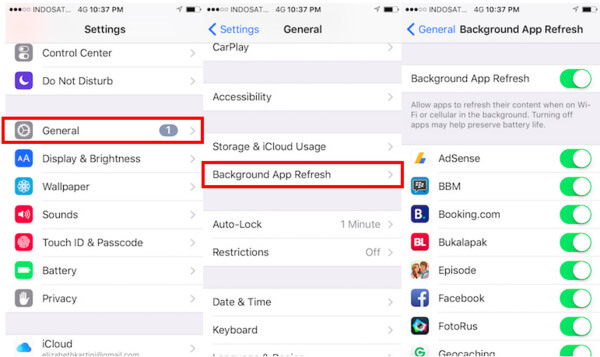
6. iPhone-høyttaler fungerer ikke i iOS 11
Hvis du står overfor iPhone-høyttaler fungerer ikke i iOS 11-utgaver, må du gjøre noen operasjoner for å ta en test først. Sjekk om iPhone eller iPad sitter fast i hodetelefonmodus. Hev deretter volumet til det maksimale.
Senere kan du slå av Bluetooth- og flymodus om nødvendig. Hvis iOS 11-høyttalerproblemet fortsatt eksisterer, må du starte iOS-enheten din i stedet.
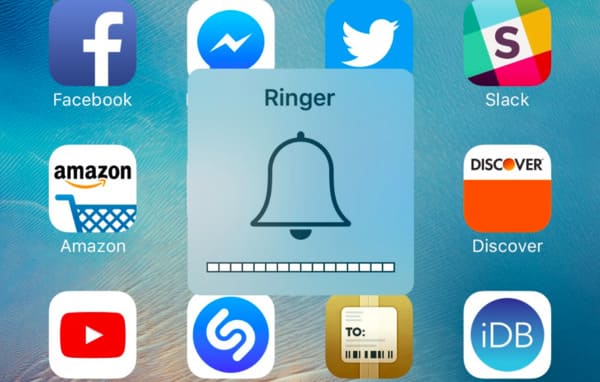
7. iPhone sitter fast ved å laste opp skjerm / fremdriftslinje / Apple-logo
Sjekk om nettverkstilkoblingen fungerer bra eller ikke. Da må du sjekke Apple-systemstatusen når iPhone-en din ble fast ved oppdatering. Forsøk å tvinge iPhone eller iPad på nytt for å løse problemet.
Hvis metodene ovenfor er ubrukelige, må du sette iPhone-en din i DFU-modus eller gjenopprettingsmodus. I løpet av denne tiden hadde du bedre henvendelse til ett iOS-gjenopprettingsverktøy for å beskytte sikkerheten til iOS-data.

8. Bakgrunnsfeil i iOS 11
Du kan oppleve at det originale bakgrunnsbildet på låseskjermen forsvinner etter iOS 11-oppdateringen. Det er bare et bakgrunnsbilde du kan finne.
Når du støter på iOS 11-bakgrunnsproblemet, må du starte iPhone-enheten på nytt. Gå deretter til Innstillinger-appen for å tilbakestille bakgrunnsbildet til låseskjermen.

9. Ingen tekstlyd etter iOS 11-oppdatering
Noen iOS-brukere stiller inn tekstlyden før. Imidlertid oppstår iOS 11-oppdateringsproblemet, enhetslyden forsvinner bare automatisk. Selv om du åpner en ny applikasjon, skjer det ingenting.
I løpet av denne tiden kan du slå Bluetooth av og på for å ta en test først. Senere, rydd opp iPhone-høyttaleren og volum opp teksttonen. Hvis det ikke fungerer, kan du prøve å starte iPhone på nytt.
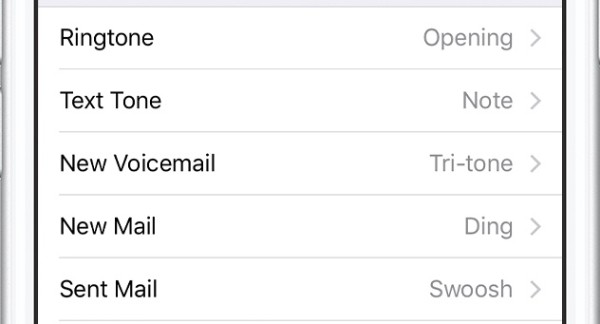
10. Siri ikke tilgjengelig
Hva hvis Hey Siri ikke fungerer-problemet oppstår? Det er ganske irriterende å motta varselet om "Siri ikke tilgjengelig".
Til å begynne med, sjekk Wi-Fi-tilkoblingen og hastigheten. Forsikre deg om at Hey Siri-funksjonen er aktivert på iOS-enheten din. Senere kan du tilbakestille alle innstillinger for å fjerne potensielle skader.
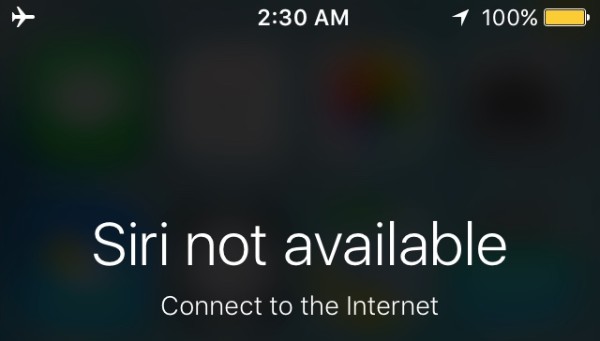
11. iTunes-feil
Du kan få forskjellige iTunes-feil, som iTunes feil 9, iTunes feil 14osv. Vel, du må sjekke om du har oppdatert iTunes til den nyeste versjonen. Senere kan du bytte en ny USB-kabel for å prøve deg på nytt. Hvis du ikke finner ut den virkelige årsaken til iTunes-feil, må du henvende deg til iPhone-systemgjenopprettingsverktøy for å få hjelp.
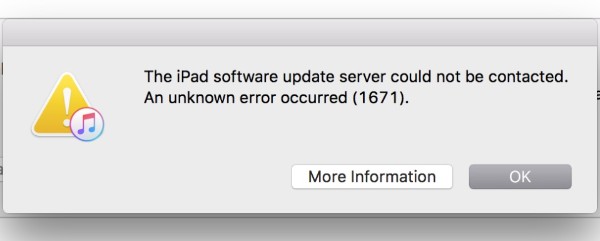
12. Loop Restart Problemer
Hvis du iPhone starter på nytt tilfeldig siden iOS 11-oppdateringen, er her noen tips du kan følge. Rydd opp lynportene på iPhone først. Senere kan du bytte den nye kabelen, laderen eller til og med batteriet for å gi din iPhone liv igjen. Dessuten kan du også tilbakestille alle innstillinger og tvinge iPhone på nytt for å fikse iOS 11-oppdateringsproblemer.
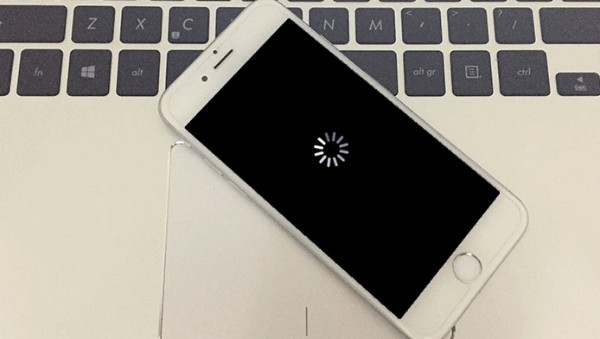
13. iPhone sakte problemer
Det kan hende at din iPhone bremser eller reagerer. Dette er de typiske iPhone-oppdateringsproblemene. Lagringsplassen er faktisk ikke stor nok, spesielt når du lagrer mye oppdateringsdata. Du må prøve noen iPhone-rengjøringsprogrammer for å fjerne uønskede filer og apper.

Anbefaling: FoneEraser - Rengjør iPhone-dataene dine med ett klikk.
14. APP-er må oppdateres
Etter iOS 11-oppdateringen kan du bli varslet om at noen apper må oppdateres. Fordi den nye iOS 11-versjonen bare fungerer med 64-bits apps. Noen 32-bits er ikke kompatible med iOS 11. Dermed må du oppdatere eller laste ned disse appene.
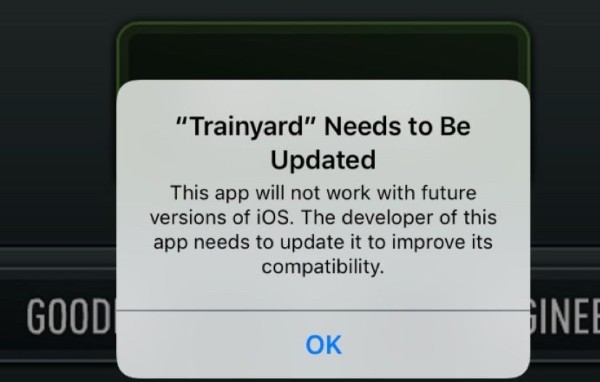
15. Kan ikke gjenopprette iPhone eller iPad
Når du gjenoppretter iOS 11-enheten fra iTunes-sikkerhetskopi, kan du få meldingen "En ukjent feil oppstod". Vel, iPhone er kanskje ikke responsiv når du kobler den til iTunes. I løpet av denne tiden må du fikse iOS-systemfeil med andre profesjonelle verktøy.
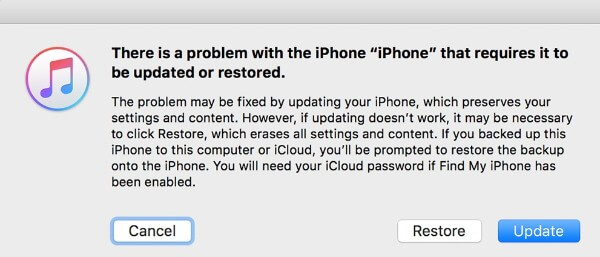
16. Varsler vises feil på låseskjermen
I vanlige tilfeller vises varsler på toppen av iPhone-skjermen. Noen brukere rapporterer imidlertid varslingsfeilen etter iOS 11-oppdatering. Du kan finne varselet hakket opp og skilt på hele iPhone-skjermen. Det er en god måte å tilbakestille alle innstillinger og starte iPhone på nytt.
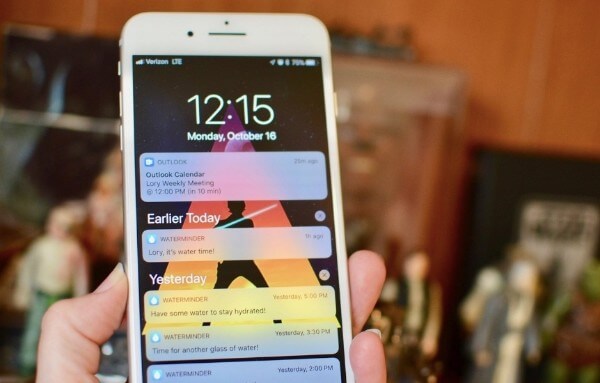
17. Bakgrunnsfeil i iOS 11
Du kan oppleve at det originale bakgrunnsbildet på låseskjermen forsvinner etter iOS 11-oppdateringen. Det er bare et bakgrunnsbilde du kan finne.
Når du støter på iOS 11-bakgrunnsproblemet, må du starte iPhone-enheten på nytt. Gå deretter til Innstillinger-appen for å tilbakestille bakgrunnsbildet til låseskjermen.

18. Ingen tekstlyd etter iOS 11-oppdatering
19. Siri fungerer ikke
20. iTunes-feil
21. Stuck on Loop Restart
22. iPhone Frossen Problemer
23. APP-er må oppdateres
24. Kan ikke gjenopprette iPhone eller iPad
25. Varsler vises feil på låseskjermen
Siden den nye utgivelsen av iOS 12, vil du bli spurt med "En ny iOS-oppdatering er nå tilgjengelig. Vennligst oppdater fra iOS 12 beta." igjen og igjen. Hvis du ikke er sikker på om du skal oppdatere til iOS 12 beta, kan du se gjennom følgende iOS 12 betaoppdateringsproblemer.
1. Kan ikke laste ned iOS 12 Beta
Hvis du ikke klarer å laste ned iOS 12 beta-programvare, er det noen elementer du må sjekke. Sørg for at du har et sterkt trådløst nettverk. De nye iPhone-oppdateringsproblemene kan være forårsaket av trafikken eller serverne. Du bør også sjekke om du logger på riktig Apple ID og passord etter iPhone-oppdatering.
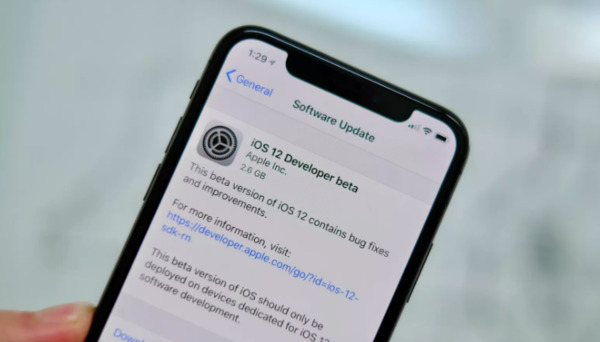
2. Noen applikasjoner fungerer ikke riktig
Dette er et av de mest typiske iOS-oppdateringsproblemene. Du kan oppleve at noen apper ikke fungerer som de skal etter den nye iOS 12 beta-oppdateringen, som Fontnite, Pinkman, Pandora og mer.
Ikke bry deg om det. Du kan starte iPhone eller iPad først. Hvis denne metoden ikke fungerer, kan du avinstallere og installere bestemte apper for å prøve deg på nytt.

3. 3D-berøringsskjerm svarer ikke
3D-berøringsskjerm som ikke svarer, er et vanlig spørsmål for de fleste iOS-brukere. Vær oppmerksom på at lav RAM-tilgjengelighet kan forårsake dette problemet. Så du må frigjøre mer lagringsplass på iPhone eller iPad. Senere tving du iOS-enheten din på nytt for å oppdatere hurtigbuffer.
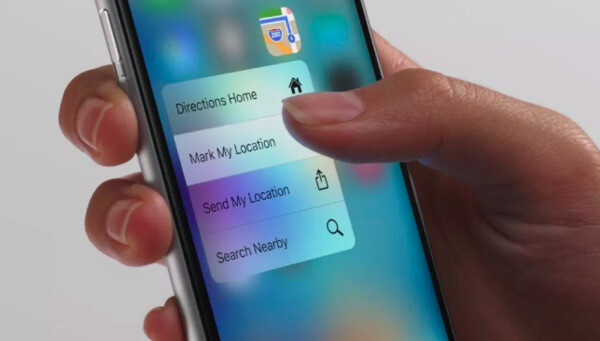
4. Kan ikke koble til App Store
Betaoppdateringen til iOS 12 kan føre til at App Store ikke fungerer. Dette er et frustrerende spørsmål for de fleste brukere. Det kan hende du ser en lastesirkel i flere timer.
I løpet av denne tiden må du sjekke Wi-Fi-hastigheten først. Senere kan du gå av på Apple-kontoen din med riktig Apple ID og passord.
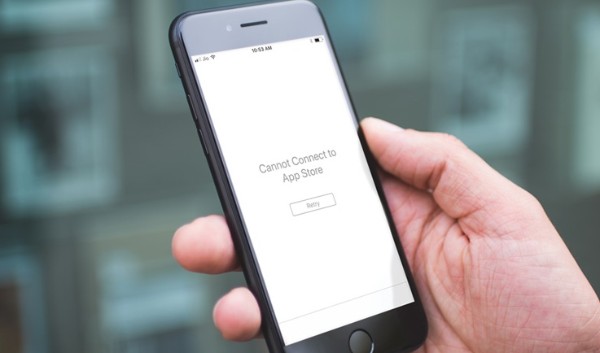
5. AirPods mistet tilkoblingen fra iPhone
Kunne ikke koble AirPods til din iPhone? Her er to løsninger for deg. Vel, du kan trykke på "i"-ikonet ved siden av "Bluetooth" under "Innstillinger"-appen. Senere kan du velge "Always Left AirPod" eller "Always Right AirPod" under "Microphone"-listen. (eller Airpods kobler ikke til Mac?)
Hvis du ikke kan pare AirPods på nytt etter oppdatering til iOS 12 beta, kan du koble til denne enheten manuelt. Kjør "Innstillinger"-appen. Trykk på "Bluetooth" og velg "i"-ikonet. Senere kan du velge "Glem denne enheten" for å fjerne tidligere tilkoblinger.
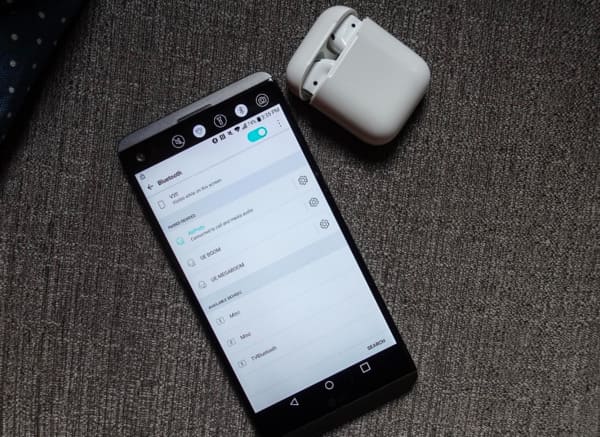
6. iOS 12 Lock Screen Glitches
7. Camera APP Fungerer ikke etter iOS 12-oppdatering
8. Lysstyrkefeil
9. Mobildata fungerer ikke i iOS 12
10. Kan ikke ringe et Wi-Fi-anrop
11. Logg ikke på App Store
12. GPS-krasj
13. iOS 12 Lock Screen Glitches
Mange problemer oppstår på låseskjermen siden iOS 12-oppdateringen. For eksempel har du ikke tilgang til varselet. Noen ganger henger iDevice på låseskjermen, noe som gjør det vanskelig for brukere å låse opp iOS-enheten. Du kan prøve å tilbakestille alle innstillinger. Senere kan du starte iPhone på nytt for å se om iOS 12-oppdateringsproblemene forsvinner eller ikke.
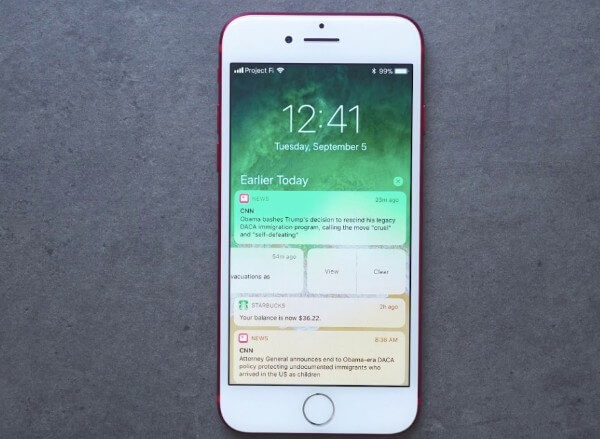
14. Camera APP Fungerer ikke etter iOS 12-oppdatering
Etter å ha installert iOS 12-oppdateringen, klager noen brukere på at Camera-appen fryser eller kun tilbyr en svart skjerm. Hvis du har samme problem, kan du tvinge iOS Camera Camera-appen på nytt først. Senere tvinger du Apple-enheten på nytt og tilbakestiller alle innstillingene. Alle iOS-filene dine er trygge.
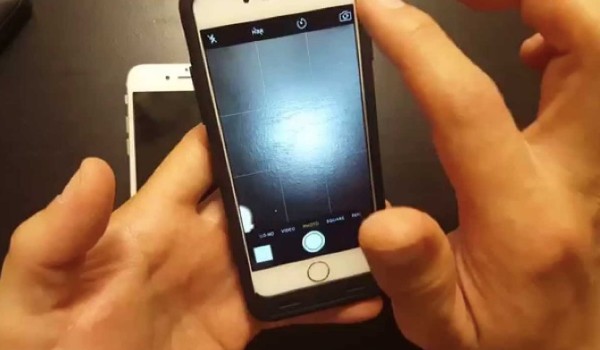
15. Lysstyrkefeil
Noen brukere av iPhone X rapporterer om lysstyrkefeil etter iOS 12-oppdateringen. Når lysstyrken er nede, er iPhone-skjermen bare svart. Vel, du kan bruke Hey Siri-funksjonen for å heve lysstyrken. Hvis det ikke fungerer, må du tvinge iOS-enheten på nytt.
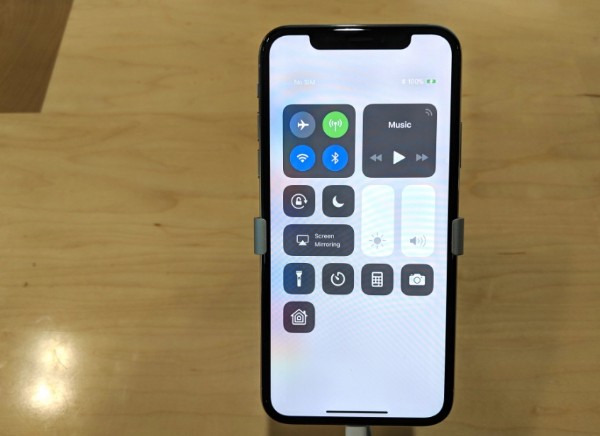
16. Mobildata fungerer ikke i iOS 12
Hva hvis mobildataene er deaktivert etter iOS 12-oppdateringen? For å løse dette problemet kan du først slå av og på flymodus. Senere kobler du iPhone til mobildataene igjen. Dessuten kan du tvinge iOS-enheten på nytt til å prøve.
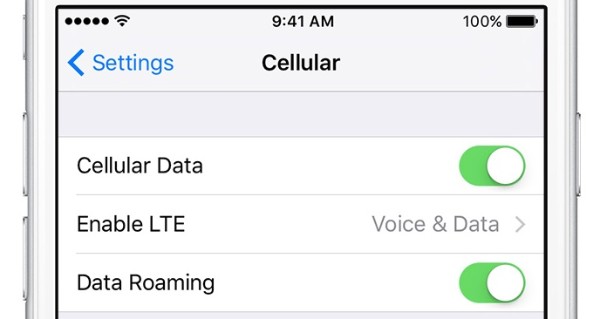
17. Kan ikke ringe et Wi-Fi-anrop
Når du opplever at Wi-Fi-anrop ikke fungerer, må du sjekke Internett-tilkoblingen først. Dessuten kan du tilbakestille nettverksinnstillingene for å fikse små feil også. Å starte iPhone på nytt er også en god måte å løse iPhone-oppdateringsproblemer.
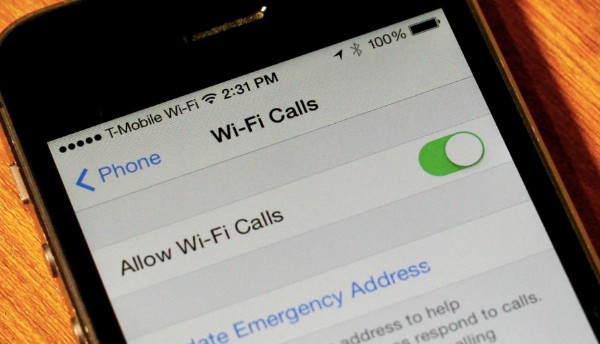
18. Kan ikke koble til App Store
Det rapporteres også at oppdatering til iOS 12 kan føre til at App Store ikke fungerer. Du får ingenting annet enn en lastesirkel i timevis. Hvis du er sikker på at du skriver riktig Apple ID og passord, må du prøve tredjeparts iOS-systemgjenopprettingsverktøy.
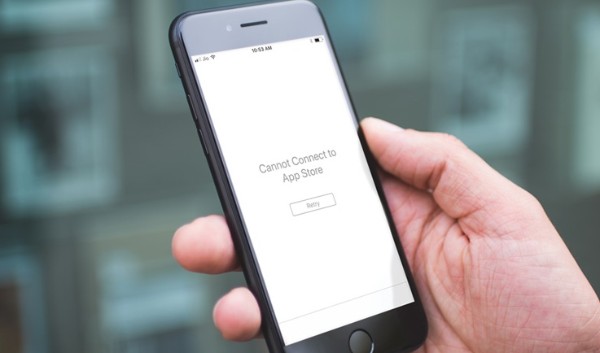
19. GPS-krasj
Det er ikke noe signal på din iPhone når GPS-en ikke fungerer. Noen ganger kan du oppleve at visningsstedet er feil. Så hvordan gå tilbake til det opprinnelige stedet? Vel, du kan slå av og på flymodus for å prøve.
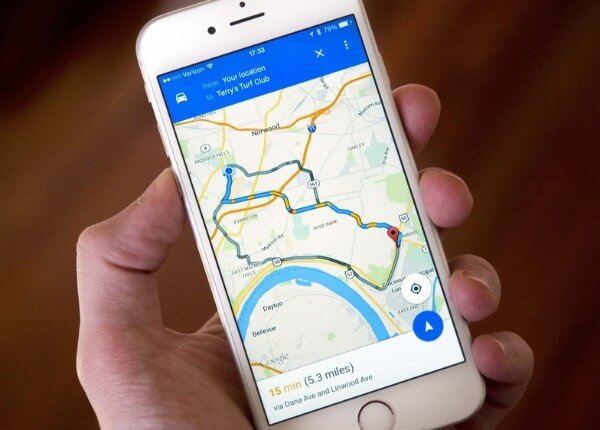
Egentlig er det mange andre programmer du kan møte etter iOS-oppdatering. Når de små tipsene ovenfor er ubrukelige, hva bør du gjøre? Heldigvis er her noen universalløsninger for deg.
Hvis iOS-enheten din ikke svarer på lenge, som at iPad-oppdatering sitter fast og mer, kan du starte den på nytt for å løse dette problemet.
Start iPhone X, iPhone 8 og iPhone 8 Plus på nytt:
Trykk og slipp raskt "Volum opp" og "Volum ned"-knappene i rekkefølge. Trykk så lenge på "Side"-knappen til Apple-logoen vises.
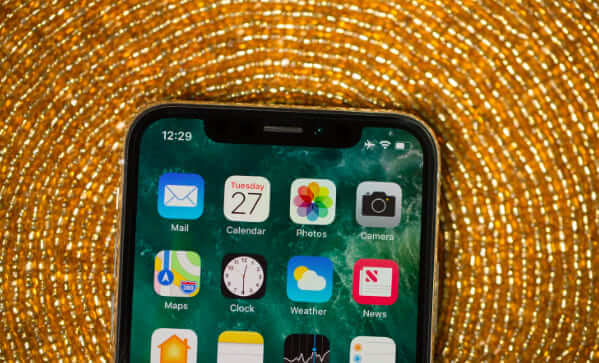
Tving på nytt iPhone 7 og iPhone 7 Plus:
Hold og trykk på "Side" og "Volum ned"-knappene i ca. 10 sekunder. Ikke slipp to knapper før du ser Apple-logoen.

Hard Reset iPad, iPod touch og iPhone 6s og tidligere:
Hold og trykk på "Hjem" og "Side"/ "Topp"-knappen i minst 10 sekunder. Når du ser Apple-logoen, kan du slippe to knapper.

Hvis du ikke tåler nye iPhone-oppdateringsproblemer lenger, kan du nedgradere til iOS 11, iOS 10 eller tidligere versjoner. Denne delen tar for seg hvordan du nedgraderer fra iOS 12 beta til iOS 11 for eksempel.
Trinn 1 Koble iPhone eller iPad til datamaskinen med en USB-kabel.
Trinn 2 Gå inn i gjenopprettingsmodus etter tilkoblingen.
Trinn 3 Velg "Gjenopprett" når du blir varslet med gjenopprettings- eller oppdateringsvarselet.
Trinn 4 Gjenopprett fra den nyeste iTunes-sikkerhetskopien eller iCloud-sikkerhetskopien.
图片: gjenopprette-iphone.jpgGjenoppretting fra iTunes eller iCloud-sikkerhetskopi vil imidlertid slette alle tidligere iOS-data. I løpet av denne tiden kan du slå til Aiseesoft iOS Systemgjenoppretting for hjelp. Dette er et nybegynnervennlig program med profesjonelle funksjoner. Du kan fikse iPhone fra Apple-logo, hodetelefonmodus og andre iOS-oppdateringsproblemer uten tap av data. Selvfølgelig fungerer det også hvis du vil lagre frysetelefonen iOS 11 eller din iPhone vil ikke oppdatere.
Trinn 1 Koble iPhone til datamaskinen din
Gratis last ned og installer Aiseesoft iOS System Recovery på Windows eller Mac PC. Start programmet etter installasjonen. Koble deretter iPhone eller iPad til datamaskinen. Det er OK hvis iPhone sitter fast ved oppdatering.

Trinn 2 Gå inn i gjenopprettingsmodus
Klikk "Start" for å oppdage den tilkoblede iOS-enheten. Senere følger du instruksjonene på skjermen for å sette den deaktiverte eller frosne Apple-enheten din i gjenopprettingsmodus.
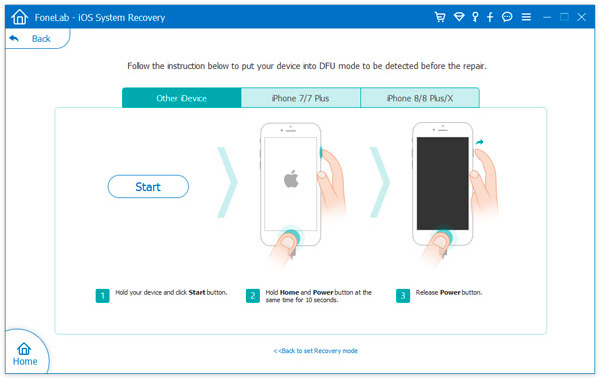
Trinn 3 Last ned firmwarepakke
Senere kan du se grunnleggende informasjon om iOS-enheten din. Sjekk og korriger hvis noe går galt. Deretter kan du velge "Last ned" for å få tilgang til den relaterte plugin-modulen og pakken.
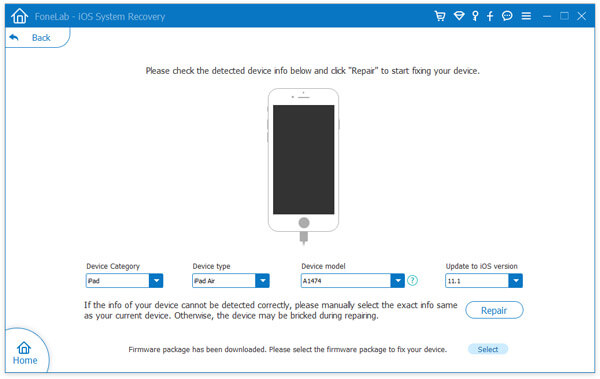
Trinn 4 Løs iPhone-oppdateringsproblemer
Det tar flere minutter å fullføre nedlastings- og fikseringsprosessen. Ikke koble fra iOS-enheten din under hele prosessen. Senere kan du finne iPhone eller iPad tilbake til normal tilstand uten å forårsake tap av data.

Det er alt for hvordan du kan bli kvitt iOS-oppdateringsproblemer. Gjennom dette kraftige verktøyet kan du fikse iOS 12-problemer, iOS 11.4-problemer, iOS 11.3-problemer, iOS 11.2-problemer og alle iOS-problemer trygt og raskt. Bare gratis nedlasting og prøv akkurat nå! Du vil ikke angre på valget ditt.