Jeg husker at jeg så et blått blink umiddelbart etter at iPad-en min ble svart, og da vil ikke iPad-en slå seg på, uansett hvordan jeg trykker på strømknappen, hvordan fikser jeg det?
Den vanligste grunnen til at et Apple-nettbrett slås av er et dødt batteri.
Mesteparten av tiden suspenderer iPad-en prosessene spontant hvis du ikke bruker den på noen minutter, men noen aktive apper forhindrer det i å skje. Det vil tømme iPad-batteriet. Faktisk bruker den fortsatt batteri selv om iPad-en er i hvilemodus.
Dette innlegget viser deg hva du kan gjøre når iPad ikke slås på.
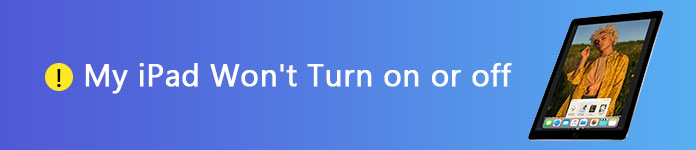
iPad vil ikke slå seg av eller på

Først av alt må du sørge for at all maskinvare på iPad fungerer bra, spesielt batteriet. Koble deretter iPad-en til strømkilden med den autentiske kabelen.
Hvis iPad-batteriet ditt er fullstendig tømt, vises det røde, tomme batteriikonet. En iPad har vanligvis et større batteri enn iPhone, så du må holde den ladet i minst en time. Den vil slå tilbake automatisk. Husk å ikke lade iPad-en din med en USB-kabel fra en datamaskin. Det tar mye lenger tid å lade en iPad.
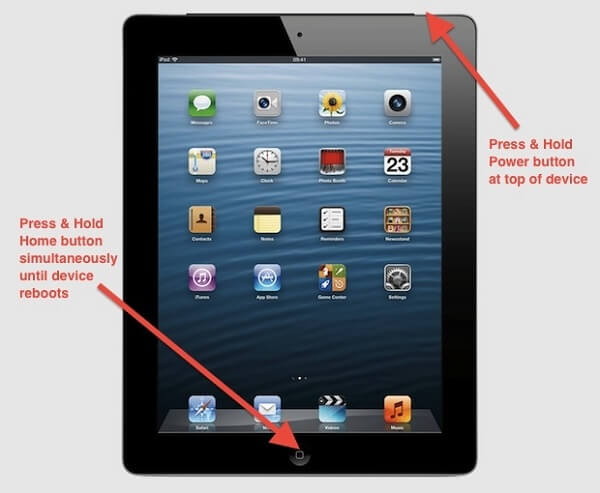
Noen mennesker rapporterte at iPaden deres ikke slår seg av når de åpner en bestemt app. Vi foreslår alltid at du får apper fra Apples App Store, blant annet fordi appene fra ukjente kilder kan gi mange problemer, for eksempel at iPad fryser. Den enkleste løsningen er å tvinge omstart av iPad-en.
Hold inne av / på-knappen, som vanligvis er plassert øverst i høyre hjørne, og trykk deretter på Hjem-knappen. Fortsett å trykke på dem en stund til iPad-en din vibrerer og Apple-logoen vises. Deretter starter iPad-en din på nytt, og du kan bli kvitt problemet.
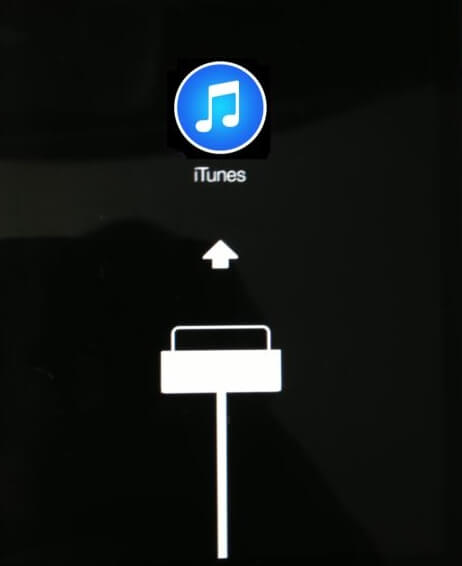
Som navnet sa, er gjenopprettingsmodus en viktig løsning for feilsøking for iOS-enheter. Når du løser problemet med at iPad ikke slås på, trenger du en datamaskin, den nyeste versjonen av iTunes og Lightning-kabelen.
Trinn 1 Åpne iTunes og koble den ene enden av lynkabelen til datamaskinen.
Trinn 2 Trykk på Hjem-knappen på iPad-en mens du kobler den andre enden av kabelen til iPad-en. Slipp Hjem-knappen etter at iTunes oppdager enheten din.
Trinn 3 Deretter vil iTunes diagnostisere feilen og fortelle deg den riktige løsningen, for eksempel å oppdatere programvare. Du kan følge instruksjonene på skjermen for å løse problemet ganske enkelt.
Lær mer her for å gå inn og avslutt gjenopprettingsmodus på iPad.
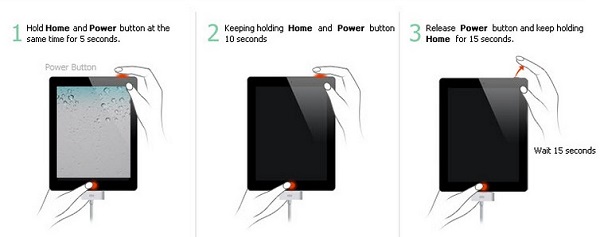
Den mer dramatiske løsningen for å bli kvitt problemet som iPad Mini ikke vil slå på, er å DFU-gjenopprette iOS-enheten din.
Trinn 1 Hold strømknappen og Hjem-knappene på enheten samtidig. La strømknappen gå mens du holder inne Hjem-knappen en stund når Apple-logoen vises.
Trinn 2 Deretter kobler du iPad-en til datamaskinen din og starter den siste versjonen av iTunes. Når du blir bedt om det, klikker du på Gjenopprett-knappen for å begynne å gjenopprette iPad-en din i DFU-modus.
OBS: Som advarselen sa, vil gjenoppretting slette alle mediene og andre data på iPad-en din.
Dessuten kan du tilbakestill iPad for å gjenopprette iPad til et originalt punkt. Du må imidlertid gjøre det nøye, fordi det vil slette alle data og innstillinger permanent.
Når iPad-en din ikke slår seg på, betyr det at noe er galt på enheten. Det er sjanser for at dataene dine går tapt under feilsøking. Derfor anbefaler vi FoneLab iOS Data Backup & Restore. De viktigste funksjonene er:
1. Sikkerhetskopier iPad med et enkelt klikk.
2. Støtte kontakter, samtalehistorikk, meldinger, bilder, videoer, lyd osv.
3. Forhåndsvis dataene dine på iPad-en din, og velg bestemte filer som skal sikkerhetskopieres.
4. Ikke avbryt eksisterende data på iPad-en.
5. Lag sikkerhetskopier for iPad 5/4 / Pro / Air / mini og tidligere enheter.
6. Legg til passord på sikkerhetskopien din for å forhindre at andre ser på dataene dine.
7. Gjenopprett tapte data til iPad-en din enkelt.
Kort sagt, det er det beste alternativet å lage sikkerhetskopi når du løser problemet som iPad ikke vil slå seg på.
Slik sikkerhetskopierer du iPad-data ganske enkelt
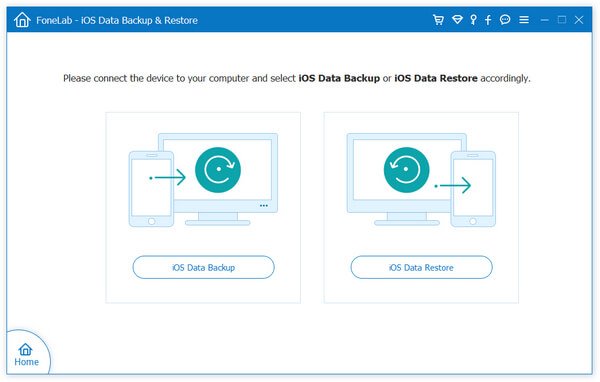
Trinn 1 Installer det beste iPad-verktøyet
Få FoneLab til å installere på PCen og åpne den. Det er en annen versjon for Mac-datamaskiner. Velg iOS Data Backup & Restore for å starte det beste iPad-sikkerhetskopieringsverktøyet.
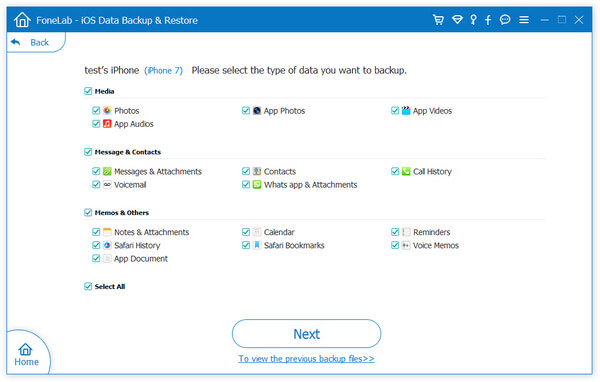
Trinn 2 Forhåndsvis dataene dine på iPad
Klikk på alternativet iOS Data Backup, og koble deretter iPad-en til datamaskinen. Det blir gjenkjent automatisk. Velg Standard sikkerhetskopi eller Kryptert sikkerhetskopi og slipp passordet ditt. Trykk på Start-knappen for å gå til datatypevinduet. Her kan du velge hvilke data du vil lagre.
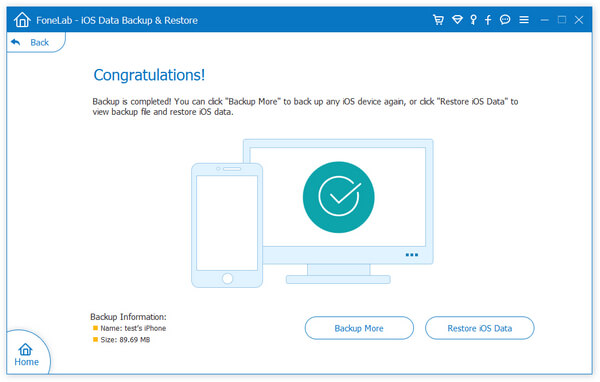
Trinn 3 Sikkerhetskopier iPad med ett klikk
Til slutt, trykk på Neste-knappen for å utløse prosessen.
Noen sekunder senere får du gratulasjonsmeldingen. Nå kan du gjerne løse feilen.
Du kan være interessert i: Slik løser du effektivt en Mac-datamaskin som ikke slås på
I denne opplæringen har vi snakket om hva du kan gjøre når iPad-en din ikke slår seg på. Mange fakta kan føre til svart skjerm på iPad. Du kan imidlertid fikse problemet uten å be om teknisk støtte. Før du feilsøker, bør du ta en sikkerhetskopi for iPad-en din med FoneLab iOS Data Backup & Restore. Den er ikke bare enkel å bruke, men den er også i stand til å sikkerhetskopiere iPad effektivt.