Ulike årsaker vil føre til MacBook-krasj. Dette innlegget viser hvorfor MacBook Pro eller Air fortsetter å krasje og effektive løsninger for å fikse en frossen Mac.

Min MacBook Pro 2017 (i7, 32 GB RAM) krasjer stadig i dag. Den fryser eller krasjer ofte når jeg laster ned en ny app, chatter på Facebook eller gjør noen operasjoner samtidig. RAM problem eller hva? Noen hjelp for MacBook-krasj?
Relativt sett kan MacBook gi deg en pålitelig og behagelig brukeropplevelse. Men det virker som den krasjet datamaskinen er et vanlig og uunngåelig problem, og det skjer på MacBook også.
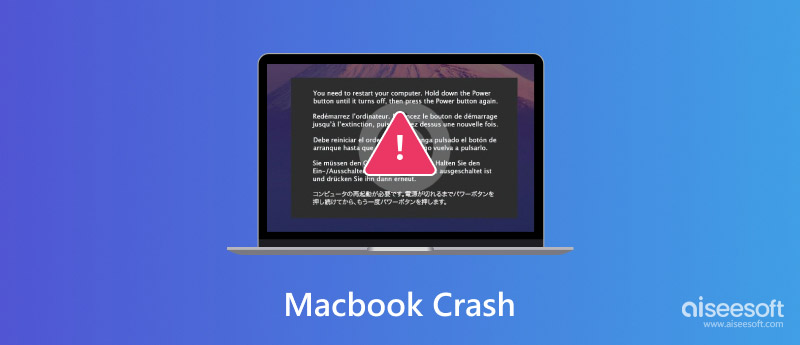
Macbook krasjer ut av ingenting, og i mange tilfeller lar den deg ikke starte på nytt. Du har ikke noe annet valg enn å stå der og vente. Hvordan fikse en krasjet MacBook Pro eller Air, spesielt når det krasjer tilfeldig. Hvorfor MacBook / iMac fortsetter å krasje? I de følgende delene vil vi vise deg detaljer om årsakene til at MacBook krasjer og hvordan du fikser det.
Som vi nevnte ovenfor, kan MacBook Pro / Air crash være forårsaket av mange forskjellige årsaker. Når Mac-en din konstant krasjer, kan du lure på hva som skjer mens Mac-krasjen. Denne delen vil vise deg noen typiske grunner som forårsaker Mac-krasj.
Det er sikkert mange andre faktorer som kan føre til at Mac-en fryser eller krasjer. Hvis du vil vite mer om disse årsakene, kan du hjelpe deg med å fikse en krasjet MacBook.
Etter å ha kjent årsakene til at MacBook-en fortsetter å krasje, tar du tilsvarende løsninger for å fikse det. Følgende del viser noen enkle måter å fikse en krasjet Mac på.
Å starte Mac på nytt er alltid den første og verdt å prøve måten å løse mange problemer på. Med tanke på at Mac-en fryser eller krasjer, kan du ikke bruke den vanlige måten å starte Mac-en på nytt. Her kan du ta den manuelle veien.
Hvis Mac-krasjet ditt skyldes den ødelagte kjerne-cachen, kan du stole på Safe Mode for å bli kvitt den.
Med så mange cacher på Mac-en kan den ikke tilby deg en helt ny eller normal ytelse. På samme måte vil for mange ubrukelige apper som kjører også fastsette Mac-en din. Her anbefaler du en profesjonell Mac Cleaner for å hjelpe deg med å tømme hurtigbuffer og bedre administrere alle typer data på Mac.

Nedlastinger
100 % sikker. Ingen annonser.



Hvis du vil ha mer informasjon om hvordan du tømmer Mac-buffer, kan du sjekke videoen nedenfor:


Noen ganger vil utilstrekkelig system RAM lett føre til at MacBook Pro / Air sitter fast eller krasjer. For å unngå denne situasjonen, kan du legge til mer systemminne.
Hvis MacBook-en ofte krasjer og du ikke vil starte den på nytt hele tiden, kan du prøve å installere Mac OS på nytt for å fikse problemet. Du kan også oppgradere Mac OS hvis det er et tilgjengelig. Nytt Mac OS vil alltid fikse noen feil i den tidligere versjonen.
Når MacBook er død, vil du prøve mange løsninger for å fikse det. Mens noen gale operasjoner lett vil føre til viktig datatap under fikseringsprosessen. Du kan stole på den kraftige Mac Data Recovery for å få alle tapte filer tilbake hvis du står overfor tap av situasjonen.
Mac Data Recovery er spesialdesignet for å gjenopprette forskjellige slettede / tapte Mac-filer som bilder, dokumenter, e-poster, lyd, videoer og mer. Det lar deg gjenopprette data fra Mac, harddisk, flash-stasjon, minnekort og digitalkamera.
100 % sikker. Ingen annonser.
100 % sikker. Ingen annonser.



Enten du mister data på grunn av krasjet Mac, sletting, formatert partisjon, harddiskproblem, eller andre grunner, kan du enkelt finne dem tilbake med denne gjenopprettende programvaren.
Vi snakket hovedsakelig om MacBook-krasj problemstilling i dette innlegget. Vi forteller deg noen grunnleggende årsaker til at MacBook Pro / Air eller iMac fortsetter å krasje. I tillegg viser vi noen effektive løsninger som hjelper deg med å løse problemet. Vi introduserer deg også med stor Mac-datarekonstruksjon i tilfelle du vil gjenopprette tapte Mac-filer. Håper du får alt du trenger etter å ha lest denne siden.
Feilsøking av Mac
1.1 Mac-feilkode 43 1.2 Mac-feilkode 50 1.3 Mac-feilkode 8072 1.4 MacBook-krasj 1.5 Løs frossen Mac 1.6 Installer Mac på nytt 1.7 Gjenopprett MacBook Pro
Mac Cleaner er et profesjonelt Mac-administrasjonsverktøy for å fjerne søppelfiler, rot, store / gamle filer, slette dupliserte filer og overvåke Mac-ytelsen.
100 % sikker. Ingen annonser.