Ingenting er mer frustrerende enn en frossen datamaskin. Når en MacBook fryser, kan du ikke gjøre noen ting på datamaskinen din. Verre er det at du kan møte problemet med datatap. Det er sant at Mac-operativsystemer er stabile og en frossen eller ikke-reagerende Mac er sjelden. Imidlertid kan det ikke immunforsvar mot noen av den samme svakheten som andre datamaskiner.
Det beste du kan gjøre når Mac fryser er ikke i panikk, men følg instruksjonene våre for å bli kvitt problemet og la Mac-en din fungere normalt igjen. Videre vil vi også fortelle deg hvordan du får tilbake tapte data etter feilsøking.
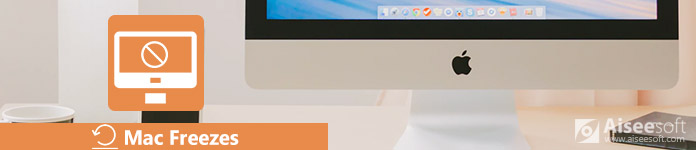
Mac fryser
Mac-datamaskiner er ganske stabile og holdbare enheter. Imidlertid rapporterte flere og flere brukere at maskinene deres ikke reagerer under forskjellige situasjoner, som for eksempel fast når Mac Sierra oppdaterer. De vanligste årsakene inkluderer:
1. Det er for mange apper som kjører på Mac-en din, og CPU-en er for opptatt til å håndtere så mange prosesser samtidig.
2. En individuell app som fungerer unormalt fører til frysing av Mac.
3. Du åpner for mange faner i nettleseren din som produserer mye søppeldata.
4. Hvis det ikke er nok plass på harddisken din, kan det hende at MacOS fryser, spesielt når du oppdaterer Mac.
5. Maskinvareproblemer med disken eller RAM.
6. Det er sjelden, men malware eller virus kan føre til at Mac sitter fast og andre problemer.
Selv om du ikke kan analysere hva som forårsaker at din Mac er frosset, kan du løse problemet med løsningene nedenfor.
Prosessene er også veldig enkle:
Løsning 1: Avslutt apper som forårsaker frysing av Mac
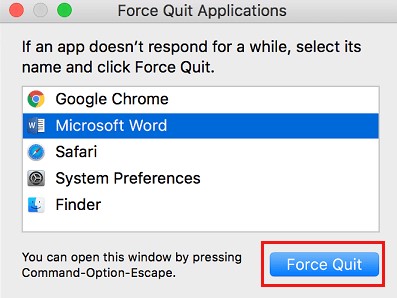
Trinn 1: Når du åpner en app og deretter fryser Mac, velger du Force Quit fra appmenyen.
Trinn 2: Hvis det ikke er gyldig, trykk Kommando + Alternativ + Esc tastene på tastaturet.
Trinn 3: På Tving ut applikasjoner dialog, finn og velg appen som forårsaker frysing av Mac, og klikk på Force Quit-knappen.
Trinn 4: Åpne deretter andre apper for å teste om Mac-en din blir kvitt frysing.
Løsning 2: Start Mac-maskinen på nytt
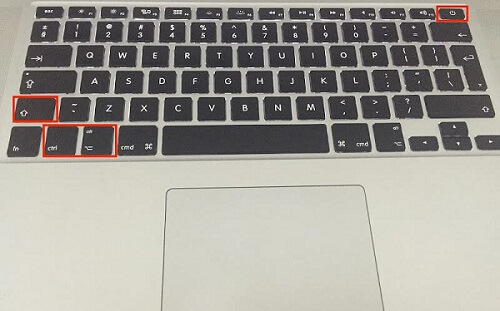
Trinn 1: Åpne Finder-appen, brett ut eple meny og velg Restart.
Trinn 2: Hvis den frosne Mac-maskinen forhindrer deg i å treffe alternativet Restart, holder du nede Kontroll + kommando og trykk på Power knapp.
Trinn 3: Vent til skjermen blir svart helt, og trykk deretter på Power -knappen for å slå på Mac-en. Denne løsningen er en tilgjengelig løsning for frysing av iMac.
Hvis Finder reagerer sakte eller fortsetter å krasje, kan du sjekke innlegget til trobleshoot Finder svarer ikke.
Løsning 3: Start i sikkermodus
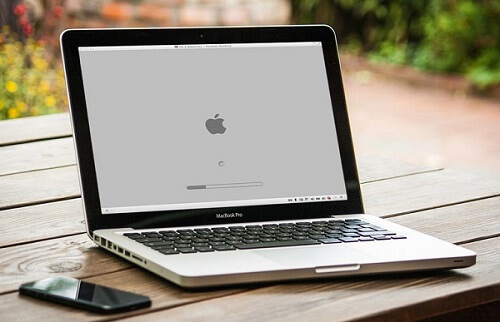
Trinn 1: Ligner på PC, Sikker modus for Mac er en effektiv løsning for å fikse Mac-frysing. trykk Power -knappen og hold deretter nede Skift når du hører velkomstklokka.
Trinn 2: Når du ser Apple-logoen vises, la den Skift nøkkel gå. Deretter vil du bli presentert en statuslinje og deretter Sikker oppstart ikonet vises i øverste høyre hjørne.
Trinn 3: Hvis Mac-en din fungerer bra i sikkermodus, start Mac-maskinen på nytt som vanlig.
Løsning 4: Oppdater apper og Mac
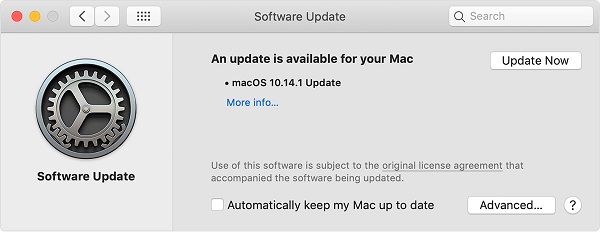
Trinn 1: Fold ut eple menyen og klikk Systemvalg -> Programvareoppdatering.
Trinn 2: Hvis en oppdatering er tilgjengelig for Mac-en, klikker du på Oppdater nå knappen for å få det. Få mer enn en oppdatering? Klikk Informasjon for å se detaljene og velge en riktig oppdatering.
Trinn 3: Etter programvareoppdatering vil Safari, iTunes, Books, Messages og andre native apps også være oppdatert.
Trinn 4: For tredjepartsapper, åpne App Store på Mac, gå til fanen Oppdateringer og trykk Oppdater alle for å få de nyeste versjonene.
Løsning 5: Reparer disk med Diskverktøy
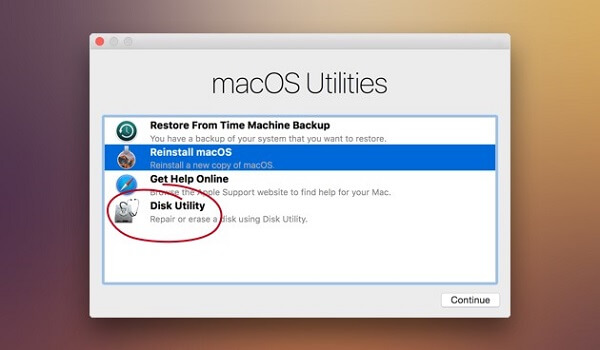
Trinn 1: Hvis MacOS sitter fast ved oppdatering, er det kanskje på tide å reparere disk.
Trinn 2: Start datamaskinen på nytt og hold nede Command + R tastene til du ser Apple-logoen.
Trinn 3: Velg disk~~POS=TRUNC og treffer Fortsett.
Trinn 4: Finn systemdisken eller en hvilken som helst disk som fungerer unormalt, finn Førstehjelp og slo den.
Trinn 5: Følg deretter instruksjonene på skjermen for å fullføre diskreparasjonsprosessen.
Når du løser problemet med frysing av Mac eller fast på en grå skjerm, risikerer du tap av data. Så bør du beherske et program for datagjenoppretting, for eksempel Aiseesoft Mac Data Recovery.
1.Gjenvinne tapte data forårsaket av frysing av Mac, systemkrasj og mer.
2.Støtte bilder, videoer, dokumenter, lyd, e-post og andre filer.
3.Bør både en rask skanning og en dyp skanning.
4. Søk etter tapte filer med søkefelt, skriv eller sti raskt.
5. Hold den opprinnelige tilstanden til filene dine under prosessen.
Hvordan gjenopprette tapte data etter å ha fikset frossen Mac
Trinn 1: Skann harddisken din for å se etter tapte data
Få Aiseesoft Mac Data Recovery installert på datamaskinen din og start den etter feilsøking. Velg riktig datatype og stasjonen der filene lagres. Trykk på Skann-knappen for å gå videre.

Trinn 2: Forhåndsvis tapte filer
Når skanningen er fullført, har du tre måter å finne filene på:
Søk i søkefeltet med filnavn eller andre nøkkelord.
Finn filen fra typelisten på venstre side basert på filformatet.
Finn filen fra stikklisten basert på plasseringen.

Trinn 3: Gjenopprett filer til Mac
Velg all mistet fil du vil komme tilbake og klikk på Gjenopprette for å gjenopprette tapte filer til datamaskinen din.
OBS: Hvis du ikke finner de ønskede filene, klikker du på Dypt Søk for å utføre en dyp skanning.
konklusjonen
Basert på innlegget over, bør du forstå hva du kan gjøre når Mac fryser. Det er en rekke faktorer som kan føre til at Mac sitter fast og ikke reagerer. Den gode nyheten er at du kan løse dette problemet på egen hånd med løsningene våre. I tillegg delte vi også den beste datarekonstruksjonsprogramvaren, Aiseesoft Mac Data Recovery, for å hjelpe deg med å gjenopprette tapte filer etter at Mac-en har kjørt i normal modus.