Når jeg prøver å gjenopprette iPhone 8 fra iTunes-sikkerhetskopi, får jeg en melding om at iPhone 'iPhone 8' kunne ikke gjenopprettes. Enheten er ikke kvalifisert for den forespurte byggingen. Da blir min iPhone fast i gjenopprettingsmodus. Hvordan fikser jeg iTunes-feilen?
Jeg bruker iTunes for å oppgradere min iPhone 7 til den nyeste iOS 11.4.1 med iTunes. Jeg klarer imidlertid ikke å gjøre det fordi iTunes dukker opp en melding om at iPhone 'iPhone 7' ikke 'kunne oppgraderes. Det skjedde en ukjent feil (17).
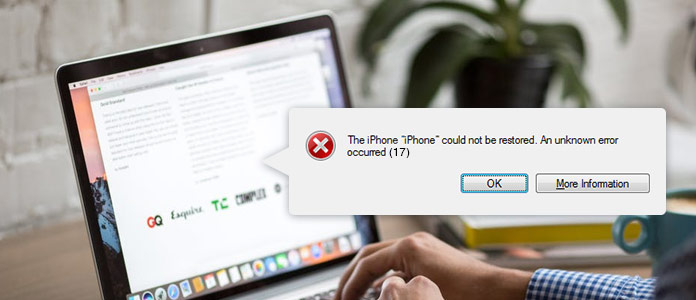
Når du bruker iTunes til å gjenopprette eller oppgradere din iPhone iPad, kan det hende du får noen iTunes-feil, som feil 17, feil 3194, osv. Hvis du leser her, kommer du til rett sted. Denne opplæringen vil vise deg nøyaktig hva iTunes-feil 17 og hvordan du løser dette problemet en gang for alle.
Når du bruker iOS-enheten din på iTunes, vil iTunes kommunisere med Apples programvareoppdateringsserver, så vil iTunes fungere på din iOS-enhet som du ønsker. Imidlertid, når iTunes ikke klarer å koble til Apples programvare, vil ikke iOS-enheten din svare. På det tidspunktet vil iTunes dukke opp en feilmelding som sier iTunes-feil 17. Her vil vi samle alle løsningene for deg når iPhone 7/8 / X lider av iTunes-feil 17.
Som nevnt tidligere, skyldes iTunes-feil 17 av tilkoblingsfeil, så du må sjekke all tilkoblingen som kan forhindre iTunes i å koble Apple-tjenesten.
Den første tilkoblingen er definitivt å sjekke nettverket. Forsikre deg om at du har en fungerende Internett-tilkobling. Og en treg bredbånd- eller Wi-Fi-forbindelse vil avbryte Apple iTunes for å koble til og laste ned IPSW-fil fra Apples server. Koble til Internett på nytt eller endre en annen Internett-tilkobling for å prøve.
Anti-virus / brannmurprogramvaren din kan hindre iTunes i å koble seg til Apple-servere, noe som hindrer deg i å oppdatere enheten din. Bare sjekk sikkerhetsprogramvaren din og sørg for at du ikke begrenser iTunes til å koble til Apple-servere. Du kan også slå av / avinstallere antivirus- / brannmurprogramvare, og deretter slå på / installere dem på nytt etter å ha blitt kvitt iTunes-feil 17.
Noen ganger kan de tidligere versjonene av iTunes også bringe iTunes-feilene. Så bare å oppdatere iTunes til den nyeste versjonen. Denne løsningen er den vanligste måten når du lider av iTunes-problemer.
Kjør "iTunes"> Gå til "Hjelp"> Velg "Sjekk etter oppdateringer" for å sjekke og oppgradere iTunes til den nyeste versjonen.
Å starte datamaskinen og iPhone / iPad på nytt kan også utgjøre en forskjell. Dette er også en av de vanlige måtene å hjelpe deg med å fjerne iTunes-feil 17. Da må du starte iTunes og oppdatere iOS-enheten din på nytt.
Sjekking og redigering av vertsfiler vil være en komplisert måte å hjelpe deg med å fikse iTunes-feil 17, fordi vertsfilen kan ha en oppføring i den som blokkerer tilgangen til Apple-servere.
Sjekk vertsfilen på Mac
1Gå til "Finder"> "Søknad"> "Verktøy" for å åpne "Terminal".
2Skriv inn kommandoen og trykk "Return": sudo nano / private / etc / hosts.
3 Skriv inn datamaskinens signeringspassord og "Return", så finner du terminal viser vertsfilen.
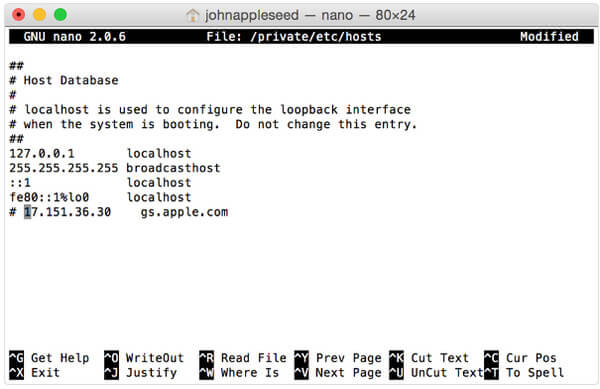
4Bruk piltastene for å navigere og se etter en oppføring som inneholder "gs.apple.com".
5Legg til symbolet # og et mellomrom ("#") til begynnelsen av gs.apple.com-oppføringen, og trykk "Control-O" for å lagre filen.
6Start Mac-maskinen på nytt for å se om iTunes-feil 17 er fjernet.
Sjekk vertsfilen på Windows
1Gå til "C: / Windows / System32 / drivere / etc /" og åpne den.
2Søk deretter på filnavnet "Verter" og åpne filen som administrator.
3 Finn om noen linje har .apple.com, slett den og deretter lagre.
4Start datamaskinen på nytt, og prøv deretter å kvitte seg med iTunes-feilen.
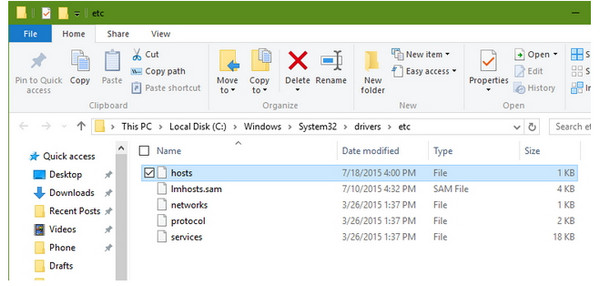
Det første spørsmålet fra brukeren er at iPhone blir sittende fast i gjenopprettingsmodus, og ikke kan kjøre. På det tidspunktet må du bruke tredjepartsverktøyene for å hjelpe din iPhone for det første. iOS-systemgjenoppretting kan hjelpe deg med å gjøre det nøyaktig.
1Kjør denne programvaren på datamaskinen din. Koble iOS-enheten din til PC.
2Klikk på hovedmenyen til venstre, og velg "iOS System Recovery"> "Start".
3Følg trinnene på skjermen> Velg din iPhone-informasjon, og "Reparer" for å begynne å fikse iPhone.
Lett, ikke sant? Tre trinn vil gi deg en stor fordel ved å fikse iPhone iPad eller iPod enkelt.
Hvis du har sikkerhetskopiert din iPhone på en annen datamaskin, kan du her prøve å gjenopprette sikkerhetskopien på en annen datamaskin i iTunes. Du kan også gjøre iOS-oppgraderingen på en annen datamaskin for å hjelpe deg.
Hvis du bare vil gjenopprette iPhone fra iTunes-sikkerhetskopi, men iTunes ikke fungerer. Da kan du få annen programvare som hjelper deg med å skanne og trekke ut iTunes-sikkerhetskopi på datamaskinen. iTunes Data Extractor er programmet du ikke vil gå glipp av.
Sjekk HER: Hvordan gjenopprette iPhone fra iTunes.
For å avslutte, vil kommentarene dine om å fikse iTunes-feil 17 være hjertelig velkomne til å forbedre denne opplæringen for å hjelpe flere av brukere som deg.