Å håndtere iPhone-problemer kan være en formidabel utfordring, spesielt når du sliter med ulike problemer, inkludert en svart skjerm, manglende respons, manglende rotasjon, grønne feil eller en foruroligende hvit skjerm. Disse forstyrrelsene kan hemme din daglige bruk betydelig og hindre iPhone-funksjonaliteten. Heldigvis er forskjellige feilsøkingstrinn til din disposisjon, og tilbyr en vei for å rette opp disse bekymringene og gjenopprette iPhone til optimal tilstand.
Vårt oppdrag er å veilede deg gjennom denne prosessen, og hjelpe deg med å gjenvinne kontrollen over iPhone-ytelsen for en jevnere brukeropplevelse. Denne artikkelen vil gi omfattende informasjonen du trenger for å navigere i landskapet iPhone-skjermreparasjon metoder og effektivt løse slike problemer.
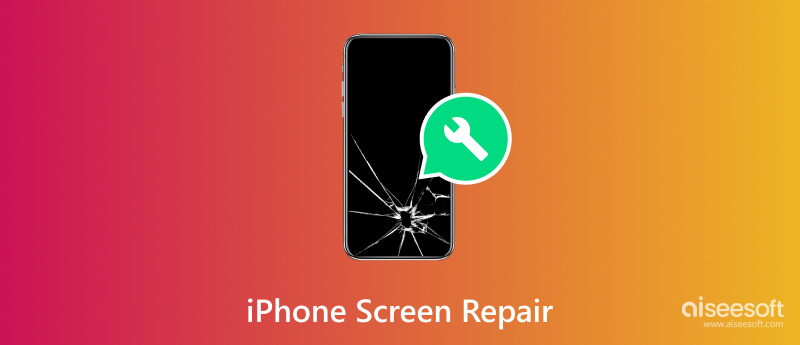
Når iPhone-skjermen er frosset, og du ikke kan gjøre noen handling på skjermen, må du tvinge den til å starte den på nytt. Denne metoden kan ofte løse mindre programvarefeil som forårsaker den frosne skjermen og mange flere. Les trinnene nedenfor for å lære hvordan du gjør denne handlingen på din iPhone.
For iPhone 8 og nyere:
Hold raskt volum opp-knappen og slipp den, og gjør deretter det samme med volum ned-knappen. Etter det, hold sideknappen til Apple-logoen vises, og når den gjør det, slipp den.
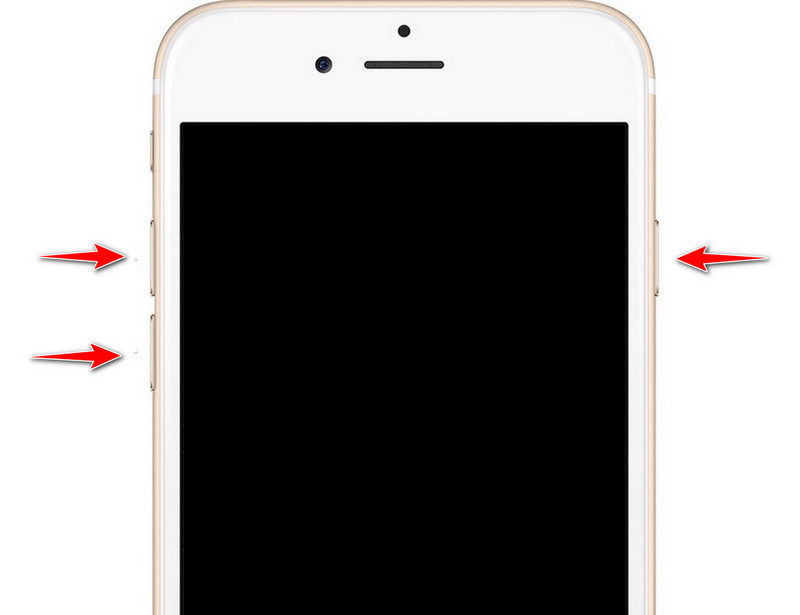
For iPhone 7 og 7 Plus:
Hold volum nede og strømknappen samtidig. Hold knappen inne til logoen vises, og slipp deretter begge.
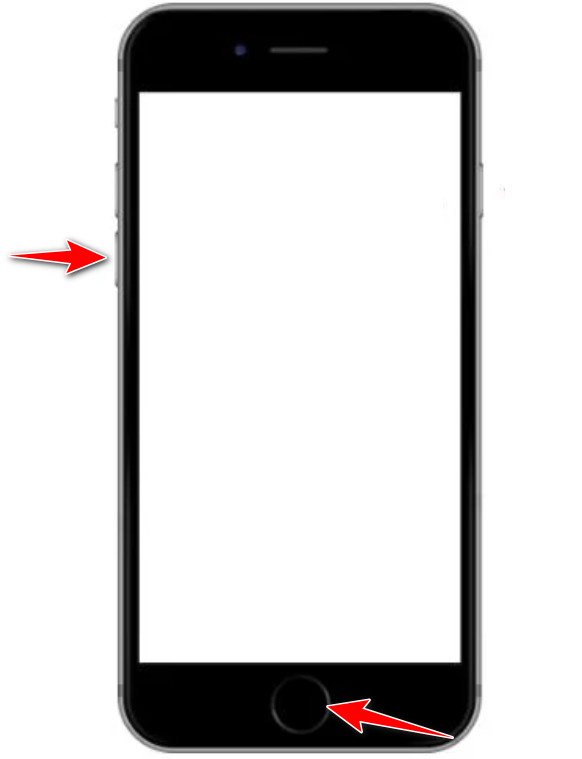
For iPhone 6 og tidligere:
Hold Hjem-knappen foran og under skjermen, og hold deretter Power-knappen på toppen eller siden av enheten til logoen vises.
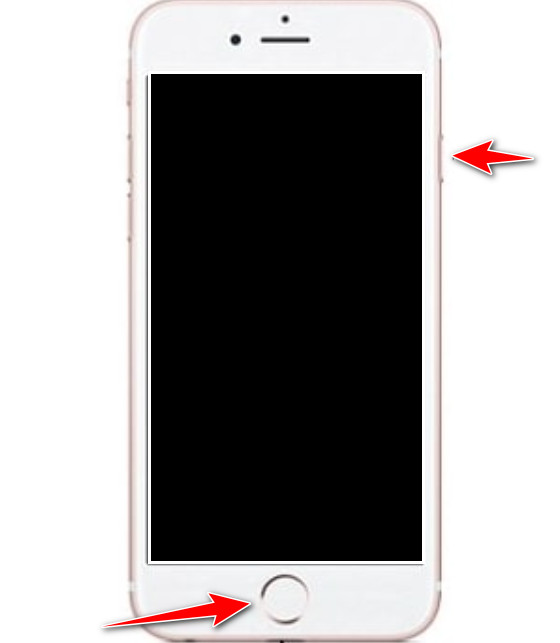
Hvorfor er iPhone svart skjerm? Når du slipper din iPhone i en viss høyde, er det en mulighet for at hovedskjermen har blitt skadet, og av den grunn vil den fremstå som svart. Når dette skjer, må du umiddelbart gå til nærmeste mobiltelefonverksted eller Apple fysiske butikk for å la dem sjekke det.
Når en iPhone forblir på en svart skjerm, er det en situasjon der du har overtømt strømmen som er lagret i den. Derfor kan du bare åpne den hvis du trykker kort på knappen. Koble iPhone til en lader i minst 15 minutter, og prøv å slå den på. Hvis din iPhone lader ikke fungerer, prøv å bytte kabel, sjekk ladeporten og sørg for at du kobler den andre enden til en stikkontakt eller strømbank.
4. Gjenopprett iPhone ved hjelp av iTunes eller Finder.Hvis problemet vedvarer, kan du gjenopprette enheten ved hjelp av programmene du kan bruke på Mac, for eksempel iTunes eller Finder. Når iPhone har en svart skjerm, men fortsatt er på, kan du prøve å gjenopprette telefonen til standardinnstillingene ved å følge trinnene nedenfor.
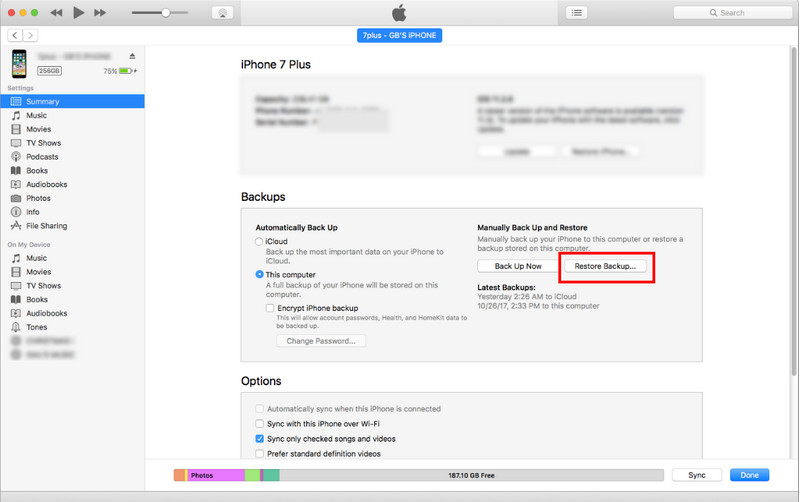
Hvis trinnene vi ga ikke fungerte, kan du prøve å gjenopprette iPhone i gjenopprettingsmodus, som fikser betydelige programvareproblemer. Fungerer ikke iPhone-skjermen? Følg trinnene nedenfor.
For iPhone 8 og nyere:
Bruker du en iPhone 8 eller nyere? Trykk og slipp volumet opp, og gjør deretter det samme med volumet ned. Hold sideknappen inne til modusskjermen vises.
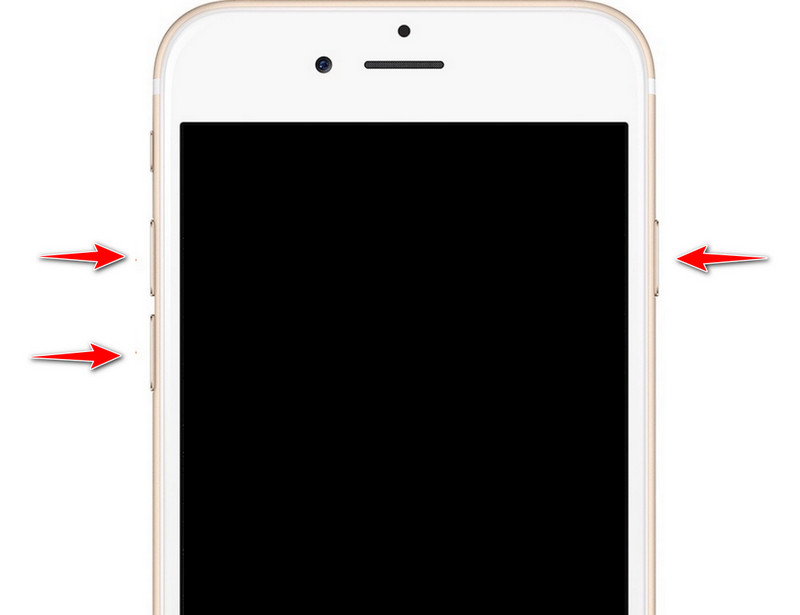
For iPhone 7 og 7+:
Hold volum ned-knappen og gjør det samme på strømknappen. Hold den til Apple-logoen vises, noe som indikerer at iOS-en din starter på nytt.
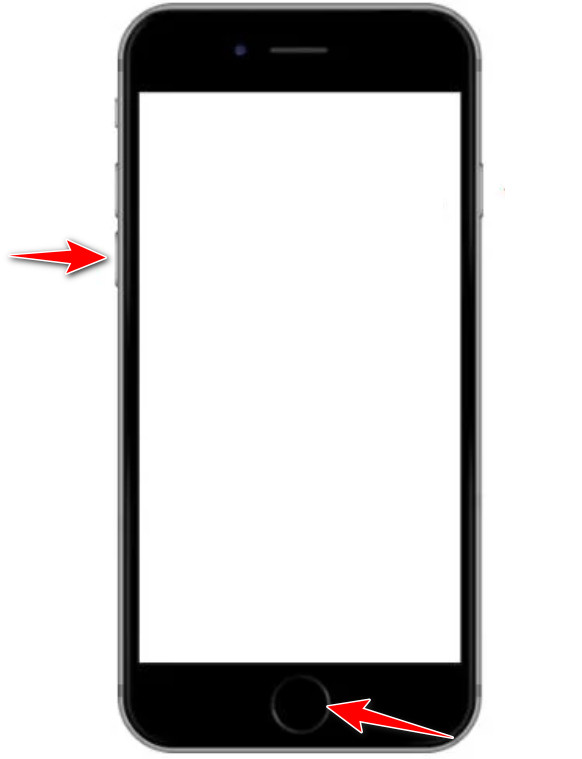
For iPhone 6 og tidligere:
Slå av iPhone ved å holde inne strømknappen og skyve glidebryteren som vises på skjermen. Hold Hjem-knappen til du ser Koble til iTunes-skjermen vises. Trykk på det for å gå inn på iPhone i gjenopprettingsmodus.
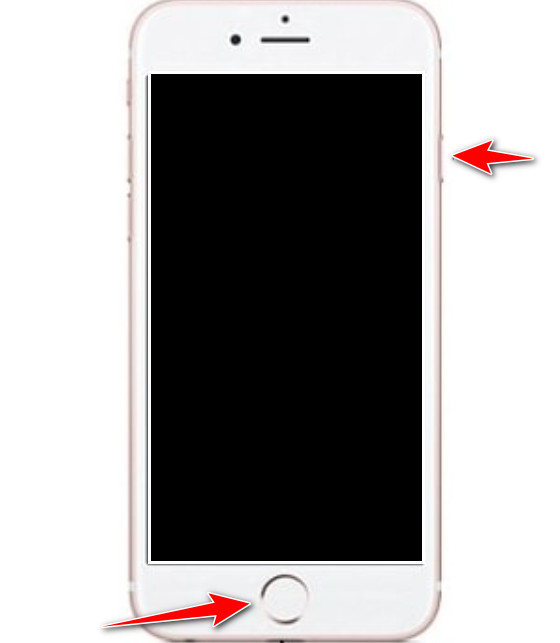
Hvis ingen av trinnene ovenfor fungerer, anbefales det å kontakte Apple Support eller besøke nærmeste Apple Store for ytterligere hjelp. Sammen med teamet deres kan de gi veiledning skreddersydd for din spesifikke situasjon og enkelt fikse iPhone-skjermproblemer.
Hvis iPhone-skjermen ikke reagerer på berøring selv om du har gjort trinnene ovenfor, kan du prøve å bruke Aiseesoft iOS Systemgjenoppretting. Denne appen er vårt anbefalte verktøy når du har et iOS-relatert problem på enheten din, siden den raskt kan gjenopprette systemet. Disse problemene inkluderer problemer som en svart skjerm, hvit skjerm, frossen skjerm, oppstartssløyfe, iOS-oppdateringsfeil og mer som du til slutt vil oppleve på iOS. Programvaren markedsføres som en løsning, og her er hvordan du kan bruke den.
100 % sikker. Ingen annonser.
100 % sikker. Ingen annonser.
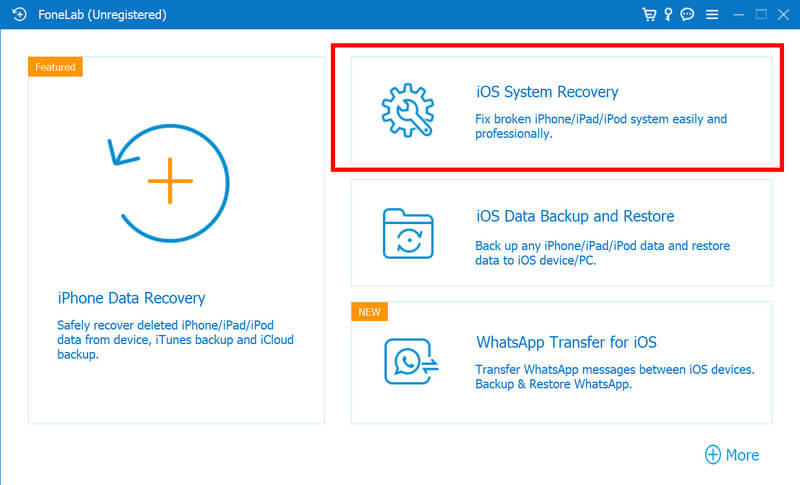
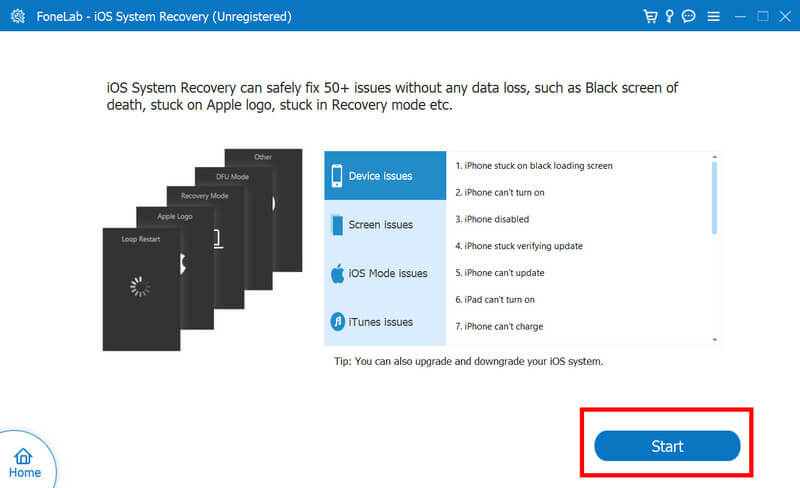
Portrettorienteringslåsen hindrer skjermen i å rotere, noe som kan hjelpe deg når du vil gjøre en oppgave i portrettmodus. Siden den er aktivert, vil ikke iPhone-skjermen rotere, og her er hvordan du kan deaktivere den.
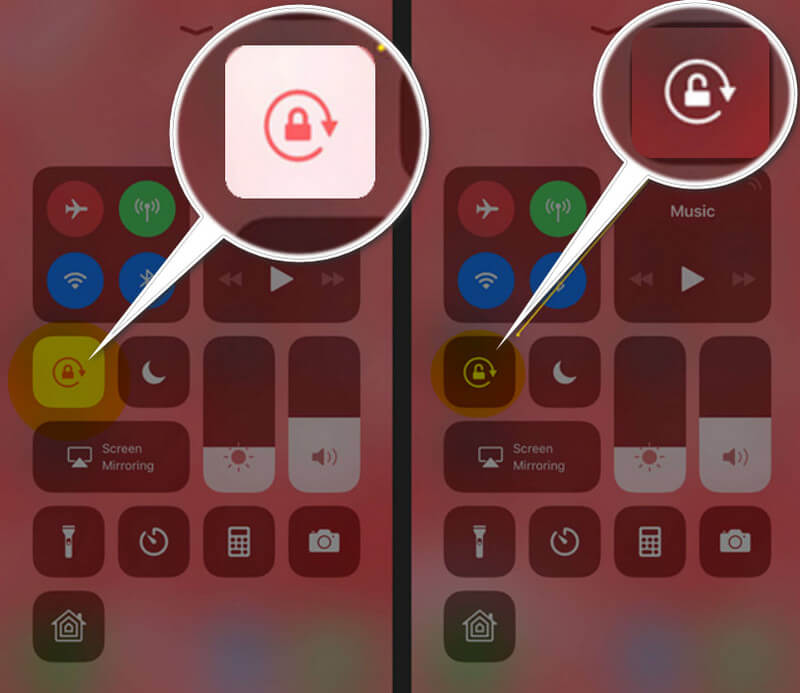
En rask omstart kan fikse den ukjente feilen eller feilen som resulterer i manglende evne til å rotere. I dag vil vi lære andre måter å starte iPhone på nytt ved å bruke innstillinger; følg trinnene for å lære hvordan.
Feil skjerminnstillinger for iPhones, for eksempel Vis zoom eller Vis alternativer, kan føre til unormale skjermrotasjonsadferd. Sørg for at de er satt til standard ved å følge de angitte trinnene.
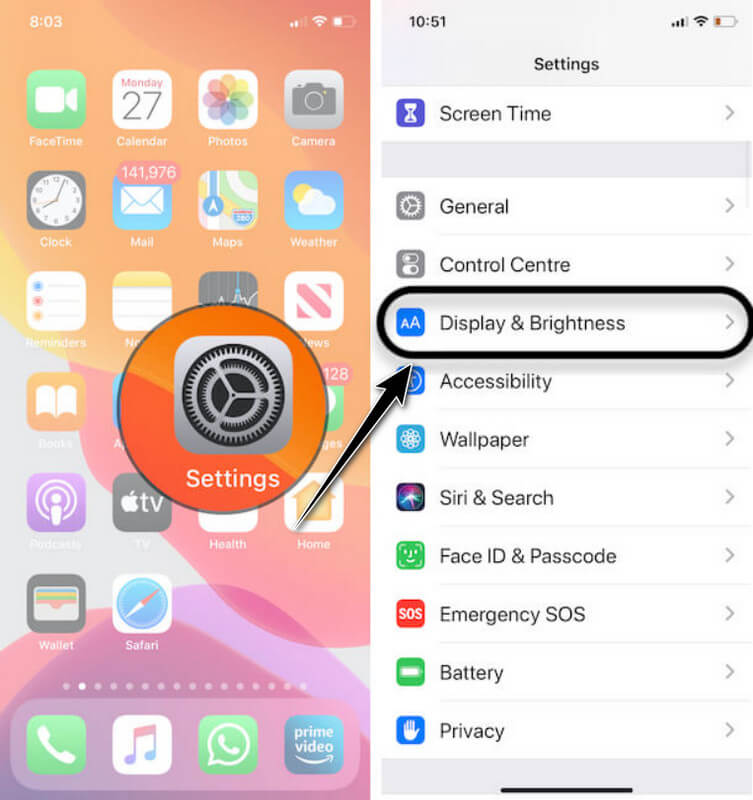
Det er situasjoner der iPhones grønne skjerm skjer fordi lysstyrken ikke er justert. Du kan følge trinnene nedenfor for å hjelpe deg med å løse problemet og lære hvordan du justerer det.
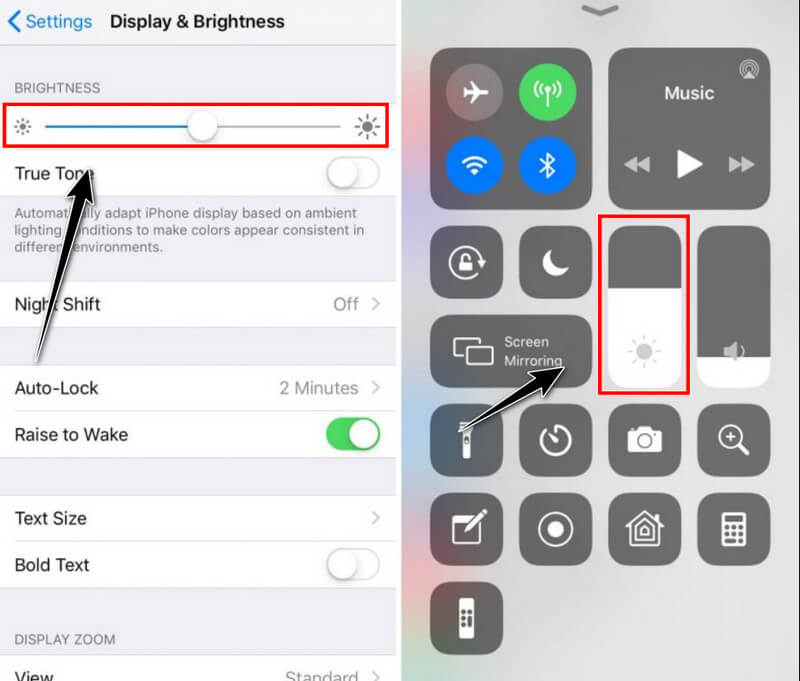
True Tone er den siste funksjonen lagt til på iPhone 8 eller nyere modell, som lar deg automatisk justere lysstyrken og fargene på skjermen basert på lysene rundt. Du kan aktivere dette ved å følge trinnene.
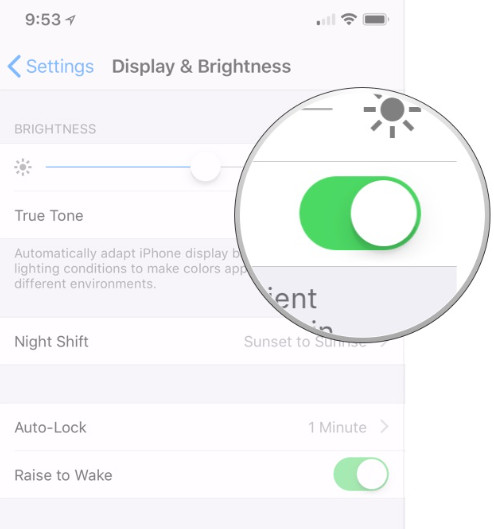
Det kan forekomme tilfeller der du må huske å rydde opp i appen som kjører i bakgrunnen din, noe som kan forårsake problemer på iOS-enheten din, inkludert en grønn skjerm på iPhone. Følg trinnene nedenfor for å hjelpe deg med å slå dem alle ned.
For iPhone 8 eller tidligere: Trykk på Hjem-knappen to ganger og sveip opp på hvert appkort du vil lukke.
For iPhone X eller nyere: Sveip den opp fra bunnen av startskjermen og sett den på pause på midten. Deretter vises alle forhåndsvisningene av appen. Sveip opp alle appene du vil lukke eller stoppe fra å kjøre.
Oppdatering av iOS-versjonen kan bidra til å løse problemet med skjermfeil på iPhone siden den nyeste versjonen vil gi deg den beste versjonen for å kjøre inn i systemet ditt. Lær hvordan du gjør det med opplæringen nedenfor.
Feil konfigurasjon kan være hovedårsaken til feilen, så å tilbakestille dem kan være den nyttige metoden du må gjøre. Når du gjør det, kan du følge de påfølgende trinnene.
Hvis du bruker Safari og du opplever feil på iPhone, er metoden du må gjøre å tømme hurtigbufferen og dataene. Du kan slette nettsteddataene som er lagret på enheten din ved å gjøre det.
En hard tilbakestilling er en rask måte å starte iPhone på nytt og kan hjelpe deg med å fikse iPhones hvite skjerm og andre mindre problemer. Avhengig av iOS-versjonen din, kan trinnene bli forskjellige fra hver, og det er derfor du må følge i henhold til iOS-versjonen din.
For iPhone 8 eller nyere:
For å gjøre det, trykk og slipp volumet opp først og gjør det samme på volum ned-knappen. Hold sideknappen nede til Apple-logoen vises, og slipp deretter trykkknappen.
For iPhone 7 og 7+:
Hold volum ned-knappen med sideknappen. Hold begge knappene inne til Apple-logoen vises på skjermen, og når den gjør det, slipp knappene.
For iPhone 6 og tidligere:
Hold og trykk på hjem-knappen og den øverste knappen til Apple-logoen vises på skjermen. Når logoen vises, har du utført den harde tilbakestillingen.
Å gå inn i DFU-modus eller Device Firmware Update lar deg utføre avanserte operasjoner som å gjenopprette og oppdatere fastvaren til iPhone. Men du må være forsiktig når du utfører dette siden data kan gå tapt når det ikke gjøres riktig. Du kan gjøre trinnene nedenfor for å håndtere hvit skjerm på din iPhone.

En tvungen omstart er en grunnleggende tilbakestilling som kan hjelpe deg med å løse ulike problemer, inkludert den uskarpe skjermen på iPhone. Å utføre denne metoden er nevnt ovenfor; du kan lese dem på nytt for å utføre tvungen omstart på iOS-en din.
Hvordan fikser jeg rød iPhone-skjerm?
Til fikse en rød skjerm på iPhone, må du sjekke skjerminnstillingene og slå av Night Shift og True Tone, starte iOS på nytt, oppdatere iOS og sjekke om det er fysisk skade.
Hvordan fikser du en iPhone-skjerm med vannskade?
Når du senker en iPhone i vann, slå den av umiddelbart, tørk den med en klut, legg den på ukokt ris eller silika, unngå å lade den og be om profesjonell reparasjon.
Hvordan erstatte iPhone-skjermen?
Du kan bruke DIY-sett for å erstatte iPhone-skjermen hjemme. Likevel, hvis du ikke kan håndtere det, foreslår vi at du går til Apple-autorisert tjenesteleverandør, Apple Store eller online reparasjonstjenester, som kan håndtere problemet umiddelbart.
Hvordan fikser du flimring på iPhone-skjermen?
Siden iPhone flimrer resultater fra programvare- eller maskinvareproblemer, for å fikse dette problemet kan du prøve å oppdatere appene og iOS, starte iPhone på nytt og sjekke skjerminnstillingene for å se om Auto-Brightness eller True Tone er aktivert.
Hvordan fikser jeg at iPhone-berøringsskjermen ikke fungerer?
Når fiksering av iPhone-berøringsskjermen ikke reagerer, kan du rengjøre den fysiske overflaten med en ren klut, fjerne skjermbeskytteren, starte enheten på nytt og se etter fysisk skade.
konklusjonen
Når iPhone-skjermen fungerer ikke, må du løse problemet umiddelbart. Siden det kan påvirke enhetens generelle ytelse, vil du ikke nyte å bruke den fullt ut. Vi håper trinnene vi la til her hjalp deg med å forstå ulike løsninger du kan ta når det skjer på iOS-enheten din.

Fest iOS-systemet ditt til det normale i forskjellige problemer som å sitte fast i DFU-modus, gjenopprettingsmodus, hodetelefonmodus, Apple-logo osv. Til det normale uten tap av data.
100 % sikker. Ingen annonser.
100 % sikker. Ingen annonser.