Hva bør du gjøre når iPhone-skjermen ikke fungerer?
"Hvorfor fungerer ikke iPhone 6 Plus-berøringsskjermen? Jeg kan ikke gjøre noe selv når jeg starter om igjen om og om igjen."
"Min iPhone 5s-skjerm svarer absolutt ikke. Vet noen hvordan jeg løser dette?"

iPhone-skjermen fungerer ikke? Har du noen gang møtt situasjonen som at din berøringsskjerm på iPhone ble "sittende fast" eller ikke reagerte? Uansett hva du gjør med iPhone-skjermen som å tappe eller berøre, så skjedde det ingenting på skjermen. Ikke bekymre deg, vi vil vise deg noen tips for å hjelpe deg med å takle iPhone / iPad-skjermen som ikke fungerer.
➤ Minneproblem forårsaket av flere applikasjoner som kjører samtidig.
➤ iPhone / iPad er utsatt for vann / juice / suppe.
IPhone iPhone- eller iPad-skjermen er skitten og samler smuss eller fett og fysiske materialer.
➤ Tørr lodding av berøringsskjermkontakter.
➤ For mange hyppige trykk på iPhone / iPad-skjermen.
➤ Berøringsskjermen ble fysisk skadet.
I denne delen vil vi vise deg flere effektive løsninger og hjelpe deg med å håndtere iPhone-skjermen som ikke fungerer.
I de fleste tilfeller kan en enkel omstart av iPhone / iPad håndtere berøringsskjermen som ikke fungerer, siden det er for mange programmer som kjører samtidig, og du kan ikke slå dem av. Men hvis den fysiske nøkkelen fortsatt fungerer, kan du prøve å starte iPhone eller iPad på nytt.
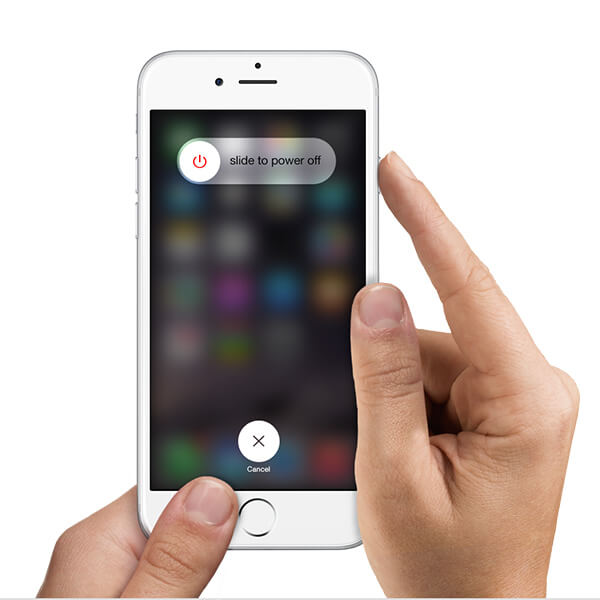
Trinn 1 Trykk og hold inne Sleep / Strøm (On / Off) -knappen på iOS-enheten til den røde glidebryteren vises.
Trinn 2 Slide for å slå av iPhone.
Trinn 3 I sekunder, trykk og hold inne Sleep/Power-knappen igjen og start iPhone på nytt. Sjekk om iPhone / iPad-skjermen som ikke svarer problemet er løst eller ikke.
Hvis problemet med at berøringsskjerm på iPhone / iPad ikke fungerer, er forårsaket av den skitne skjermen, kan du prøve å gjøre det rengjør iPhone / iPad-skjermen. Skjermen kan få ansamling av fett, smuss og andre fysiske materialer. Her er noen tips for rengjøring av berøringsskjerm på iPhone / iPad.

◆ Du må helst slå av iPhone / iPad i tilfelle permanent skade.
◆ Bruk en mikrofiberklut eller en lofri klut. Bruk aldri et håndkle eller noe som kan skade skjermen.
◆ Du kan spraye rengjøringsmidlet på den myke kluten og rengjøre skjermen. Ikke spray iPhone / iPad-skjermen.
◆ Trykk aldri for hardt på skjermen.
Det kan hende at iPhone / iPad-skjermen din ikke registrerer fingertappene på grunn av skjermbeskytteren. Du kan fjerne iPhone / iPad-skjermbeskytteren og prøve å trykke på skjermen for å se at iPhone / iPad-berøringsskjermen ikke fungerer har blitt løst eller ikke.

Bruker du den originale laderen når du lader iPhone / iPad? Den ikke-originale laderen kan føre til den lite svarende iPhone / iPad-skjermen, da den kanskje ikke har noe MFI-sertifikat. MFI er forkortelse av Made For iPhone / iPad / iPod, og dette programmet er lisensiert fra Apple. Ikke-original lader kan være ødeleggende. Slå for å bruke en original lader til din iPhone / iPad og se berøringsskjermen få svar.

Denne måten kan være ditt siste valg hvis du har prøvd de foregående metodene. Før du ønsker å få iPhone gjenopprettet, bør du ta sikkerhetskopi av iPhone til iCloud eller datamaskin. Da kan du hard reset iPhone via iTunes, enhetsinnstillinger eller en anerkjent programvare for tilbakestilling av iPhone.
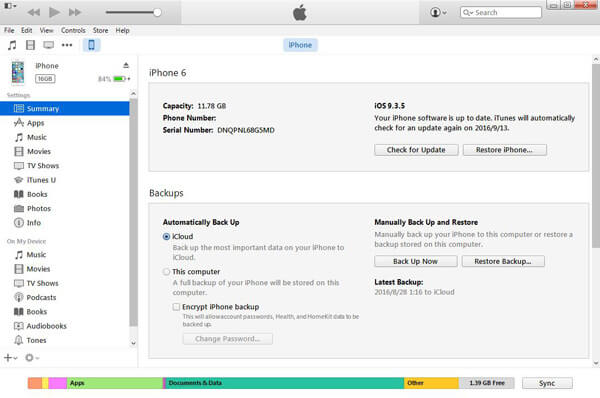
Trinn 1 Start den nyeste iTunes og koble iPhone til datamaskinen.
Trinn 2 Klikk på iPhone-ikonet og klikk deretter på "Gjenopprett iPhone ...". Forsikre deg om at du har slått av funksjonen "Finn min iPhone".
Trinn 3 Velg en riktig iTunes-sikkerhetskopifil og klikk "Gjenopprett".

Trinn 1 Lås opp iPhone / iPad, og naviger til innstillinger > general > Tilbakestill > Slett alt innhold og innstillinger.
Trinn 2 Trykk "OK" og bekreft for å tilbakestille iPhone til fabrikkinnstillinger.
FoneEraser er et pålitelig og pålitelig verktøy for iOS-sletting. Innen flere klikk vil din iPhone / iPad bli fornyet til fabrikkinnstillinger på en sikker måte.
Trinn 1 Start FoneEraser og koble iPhone til datamaskinen via USB-kabel.

Trinn 2 Tre slettingsnivå (Lav, Middels og Høy) er tilgjengelige å velge mellom.

Trinn 3 Klikk på knappen "Start" og forbered deg på å slette alt fra din iPhone.

Sist, men ikke minst, hvis den ikke svarer iPhone / iPad-skjermen er forårsaket av iOS-systemproblem, kan du bruke det iOS System Recovery å hjelpe deg. Med klikk kan du la din iPhone / iPad bli normal.
Trinn 1 Start iOS System Recovery
Start iOS System Recovery og koble iPhone til den med USB-kabel. Klikk på "Flere verktøy" fra venstre og velg deretter "iOS System Recovery" i forhåndsvisningsvinduet. Klikk på "Start" -knappen.

Trinn 2 Før iPhone inn i gjenoppretting eller DFU-modus
Klikk på "Spørsmål" -knappen og følg guiden for å gjøre din iPhone til gjenoppretting eller DFU-modus. Her satte vi deaktivert iPhone i DFU-modus.

Trinn 3 Fiks deaktivert iPhone
Velg iPhone-modellen, og klikk deretter "Last ned" for å laste ned den reparerte enhetens plug-in. Endelig kan iOS System Recovery automatisk fikse iPhone og bringe den tilbake til det normale.

Du kan se videoen for å lære mer om iOS System Recovery:


I denne artikkelen viser vi deg hovedsakelig flere løsninger hvis du støter på problemet med iPhone-skjermen fungerer ikke. Hvis du har noen bedre metoder, velkommen til å fortelle oss det.