Nylig har iPhone X min bare tilfeldig mistet signal og sier søk eller ingen tjenester i øverste venstre hjørne av skjermen, og det kan ikke koble til noe mobilnettverk eller mobildata, hvordan løser du dette problemet?
iPhone er en avansert smartenhet, men den er ikke perfekt. Nesten alle funksjonene på iPhone er avhengige av nettverkstilkobling, slik at du ikke kan gjøre noe hvis iPhone sier at du søker.
Ikke få panikk! I denne artikkelen skal vi forklare hvorfor dette problemet oppstår, samt vise deg hvordan du løser problemet iPhone sier søker med 6 effektive løsninger.

iPhone sier søking
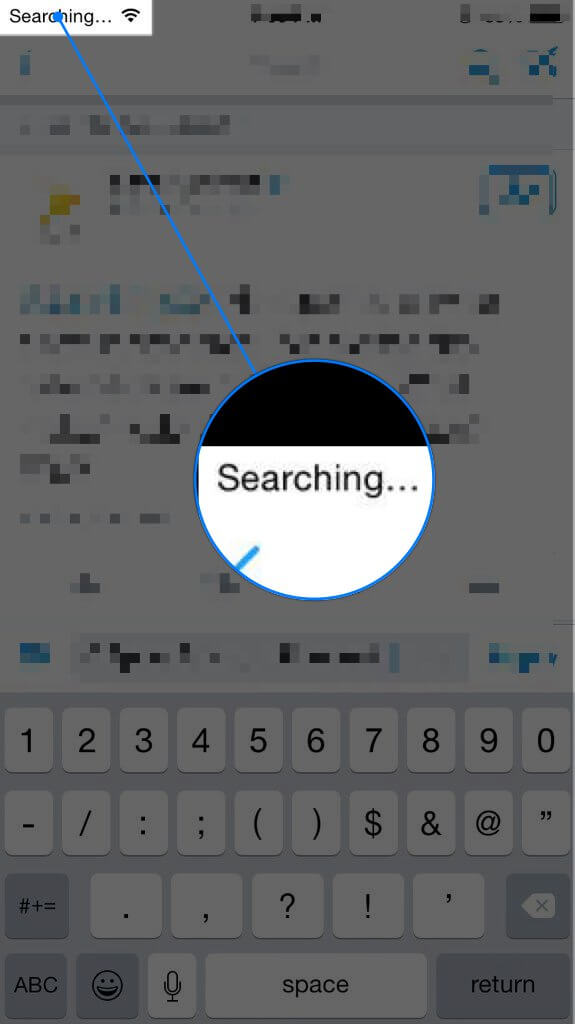
Når iPhone fortsetter å søke signal, kan folk tro at den innebygde antennen er ødelagt. I henhold til vår forskning er det faktisk vanligvis forårsaket av programvareproblemer, men ikke maskinvareskader.
1. Hvis du står i et blint hjørne, kan det hende at din iPhone er opptatt med å finne tilgjengelig signal og vise deg å søke.
2. Et programvareproblem, for eksempel en systemfil relatert til nettverk skadet, kan også utløse problemet.
Tilsynelatende er det vanskelig for vanlige mennesker å diagnostisere hvorfor problemet skjer, men du kan fremdeles løse det på egen hånd med feilsøkingen nedenfor.
I denne delen fokuserer vi på hvordan du kan løse problemet som iPhone sier at de søker og ikke kan koble til noe nettverk. Du kan prøve de grunnleggende feilsøkingsløsningene én etter én.
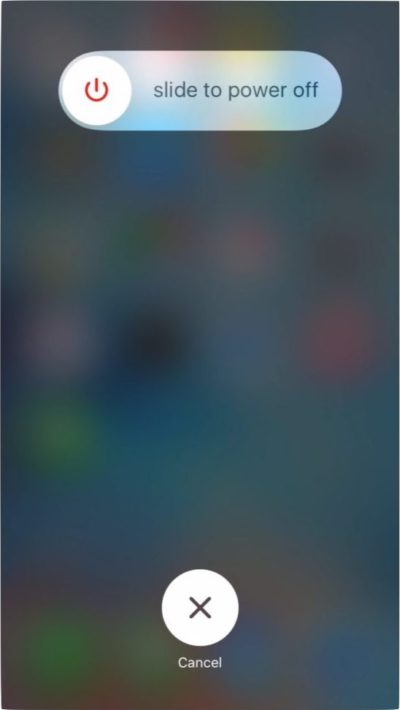
Det er en velprøvd metode for å fikse grunnleggende iPhone-problemer, inkludert iPhone sier at du søker. Starter iPhone på nytt vil bidra til å løse dette problemet.
Trinn 1 Trykk på side- eller på / av-knappen en stund til strømmen av vises.
Trinn 2 Flytt glidebryteren til høyre for å slå av iPhone-en.
Trinn 3 Vent i ytterligere 20 sekunder etter at skjermen blir svart. Hold deretter Sideknappen nede til du ser Apple-logoen.
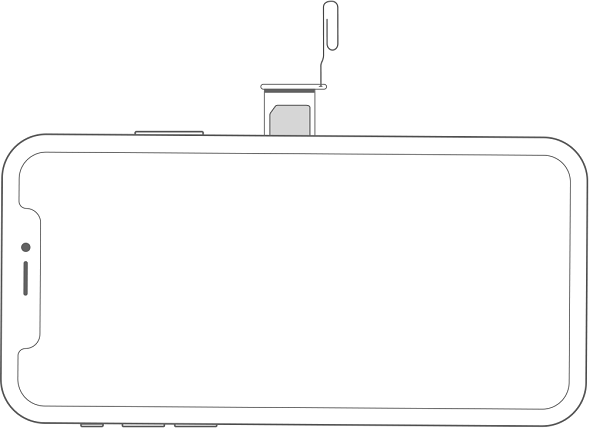
Støvet i kortskuffen kan blokkere operatøren din fra å identifisere din iPhone på nettverket, så du bør sjekke og rense den når iPhone sier søker.
Trinn 1 Slå av iPhone-en din helt.
Trinn 2 Åpne SIM-kortbrettet med et ejektorverktøy eller en liten binders. Kortbrettet er vanligvis på høyre side av iPhone.
Trinn 3 Rengjør både SIM-kortet og kortbrettet, og sett deretter SIM-kortet på skuffen og sett det inn igjen.
Trinn 4 Slå på iPhone-en din igjen for å sjekke om problemet forsvinner.
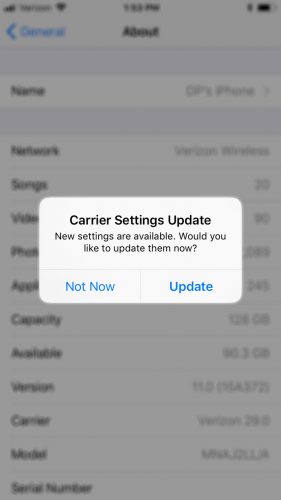
iOS er designet for å oppdage og oppdatere operatørinnstillinger automatisk, men noen ganger må du gjøre det manuelt, spesielt når problemet med iPhone-søking skjer.
Trinn 1 Koble iPhone til Wi-Fi-nettverket.
Trinn 2 Kjør Innstillinger-appen fra startskjermen, trykk på Apple-ID-en din og gå til Generelt -> Om.
Trinn 3 Hvis det er en oppdatering av en operatørinnstillinger, får du en melding som spør om du vil installere den nå. Trykk på Oppdater for å få de siste operatørinnstillingene, så løses problemet.
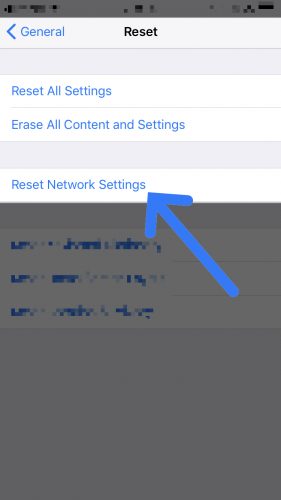
Nettverksinnstillinger tilbakestilles er i stand til å gjenopprette konfigurasjonen av mobildata til fabrikkforhold og feilsøke feil som iPhone sier.
Trinn 1 Start Innstillinger-appen, trykk på navnet ditt og naviger til Generelt -> Tilbakestill.
Trinn 2 Velg alternativet Nullstill nettverksinnstillinger, og skriv inn passordet ditt når du blir bedt om det.
Trinn 3 Vent til prosessen er utført, og iPhone-en din starter automatisk på nytt. Nå skulle signalet dukke opp.
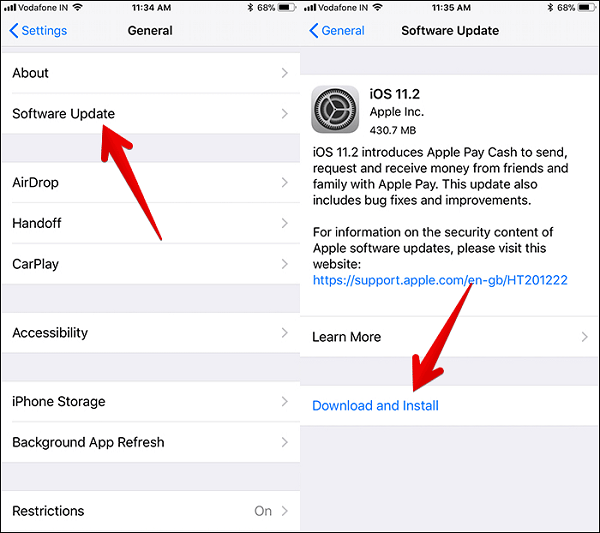
Hvis du fortsatt bruker den gamle iOS og iPhone sier, er det på tide å gjøre det oppdater iPhone-programvaren.
Trinn 1 Trykk på alternativet Generelt i Innstillinger-appen, og gå til Programvareoppdatering.
Trinn 2 iOS vil sjekke om en ny oppdatering er tilgjengelig hvis iPhone er online. Trykk deretter på Last ned og installer-knappen og følg instruksjonene på skjermen for å fullføre prosessen.
Som nevnt tidligere, kan ikke gjennomsnittlige mennesker analysere hva som forårsaker et iPhone-søkesignal. Hvis du har prøvd løsningene ovenfor og problemet vedvarer, foreslår vi at du bruker et profesjonelt verktøy for å løse problemet, som iOS System Recovery.
Trinn 1 Installer iOS-systemgjenoppretting
Last ned og installer det beste iOS-systemverktøyet på datamaskinen og start det. Gå til Flere verktøy -> iOS Systemgjenoppretting i hjemmegrensesnittet. Koble deretter til iPhone-en som sier at du søker i datamaskinen med Lynkabelen. Etter at enheten din er gjenkjent, klikker du på Start-knappen for å gå videre.
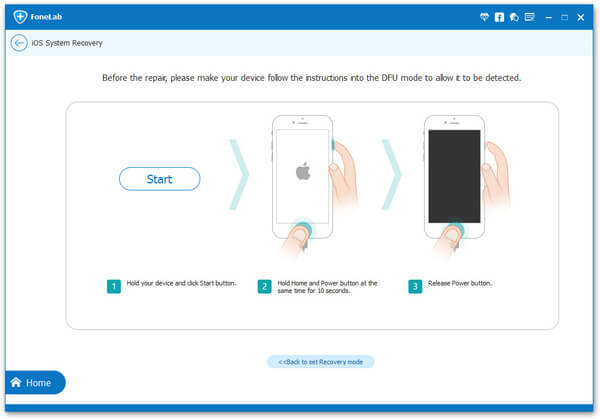
Trinn 2 Forberedelser for feilsøking
Trykk på spørsmål-ikonet i vinduet og følg trinn-for-trinn-guiden for å sette iPhone-en din i DFU- eller gjenopprettingsmodus. Du kan bestemme modus utfra dine forhold. Velg deretter din iPhone-modell og annen grunnleggende konfigurasjon.

Trinn 3 Fix iPhone som sier søk
Hvis du er klar, trykk på Last ned-knappen, og programmet vil gjøre resten. Noen sekunder senere vil prosessen være utført og bringe iPhone-en din tilbake til det normale.
Ikke gå glipp av: Slik sletter du søkeforslag på iPhone permanent
Basert på guiden vår over, kan du forstå hva du kan gjøre når iPhone-en sier at du søker og slutter å koble til et hvilket som helst nettverk. Heldigvis er dette problemet vanligvis forårsaket av programvareproblemer, og du kan løse det selv.
For ikke-teknisk kunnskapsrike anbefaler vi deg å bruke FoneLab iOS Systemgjenoppretting, fordi det ikke bare er enkelt å bruke, men i stand til å fikse en rekke problemer på iPhone uten tap av data.