Selv om taletale er en trend på iPhone, er tekstskriving fortsatt den mest populære måten blant mennesker. Imidlertid er det ingenting som er verre enn at tastaturet ikke fungerer på iPhone mens tale ikke klarer å uttrykke deg.
Årsakene til iPhone-tastaturet fungerer ikke kan være iPhone-programvarefeil, maskinvareproblemer, tastaturinnstillinger, problematiske apper ved bruk av tastaturet, etc.
Uansett hvilke årsaker som fører til at tastaturet ikke fungerer, ikke viser, frosset, lag, bokstaver som ikke viser, etc., kan du følge dette innlegget for å få de 10 tilsvarende løsningsmetodene.
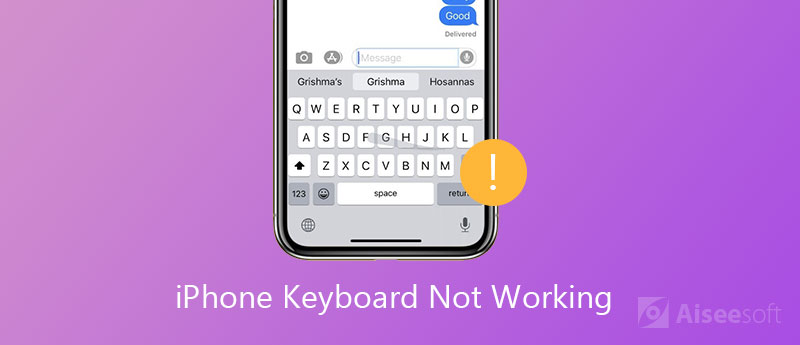
Løs problemer med iPhone-tastaturet som ikke fungerer: Tastatur prediktivt vises ikke
QuickType introdusert siden iOS 8 gir deg spådommene til ord som den tror du vil skrive neste gang. I iOS 13/14-oppdateringen inkluderer QuickType-tastaturet QuickPath, slik at du kan sveipe fingeren til neste for å skrive inn et ord.
Hvis spådommene forsvinner eller gjemmer seg mens du skriver, kan du fikse det ved å aktivere QuickType på nytt.
Trinnene er enkle.
Bare sveip over tastaturet, så ser du en grå fargeskygge når fingeren beveger seg.
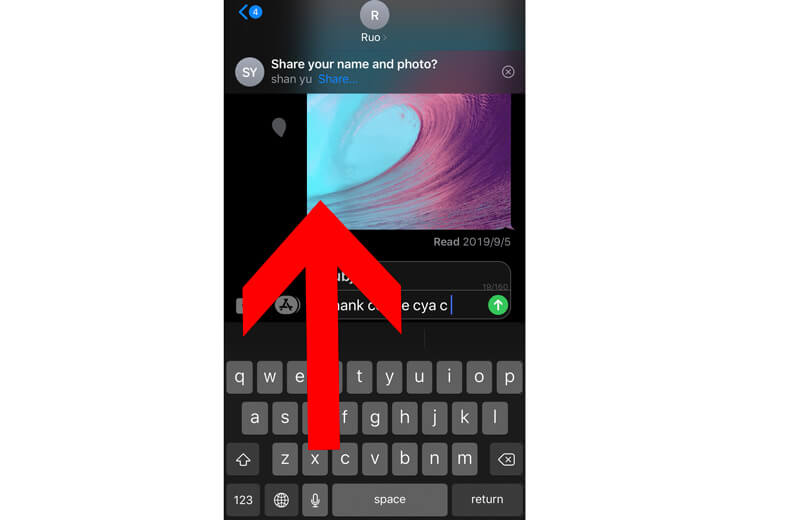
Du kan også slå den av og på igjen via innstillinger. (Gå til «Innstillinger» > «Generelt» > «Tastatur» > Rull ned for å slå av og slå på «Prediktiv».)
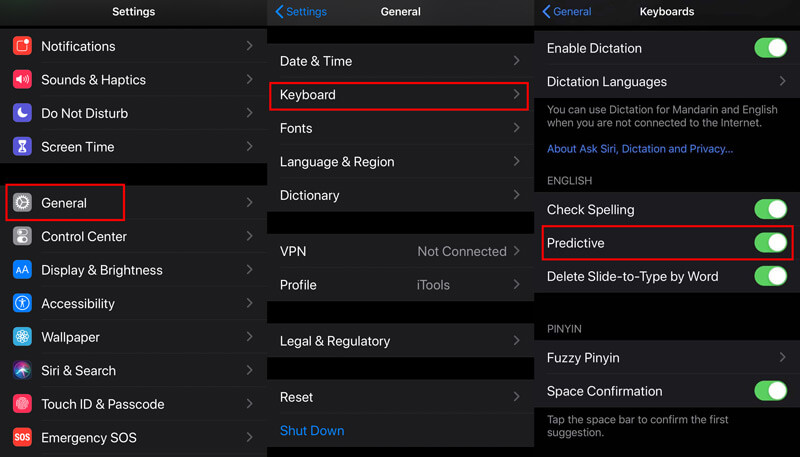
Deretter startes QuickType på nytt.
Løs problemer med iPhone-tastaturet som ikke fungerer: Tastaturforsinkelse, frosset tastatur
Når du skriver ord på tastaturet på iPhone, kan det hende at tastaturet ikke svarer, eller ordene vises sakte.
Lagring av tastatur eller det frosne tastaturet kan fikses ved å tilbakestille tastaturinnstillingene.
Gå til "Innstillinger" > "Generelt" > "Tilbakestill" > "Tilbakestill tastaturordbok".
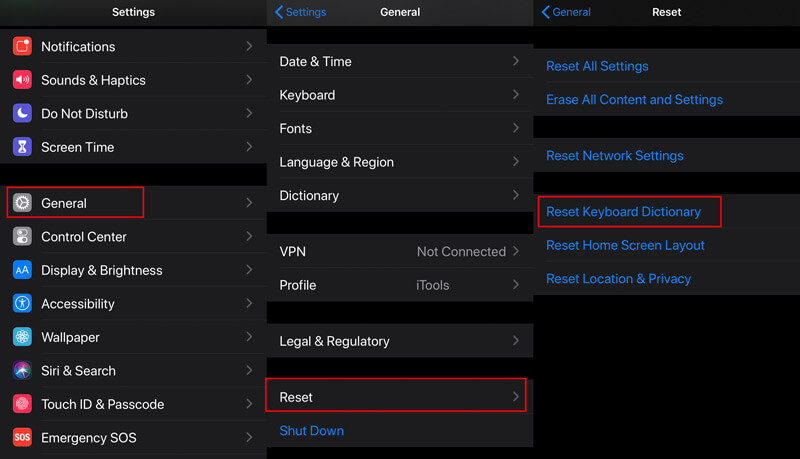
Bare prøv å bruke tastaturet for å se om det frosne tastaturet blir normalt.
Hvis det fremdeles ikke fungerer, bare prøv å tilbakestille alle innstillingene.
Gå til "Innstillinger" > "Generelt" > "Tilbakestill" > "Tilbakestill alle innstillinger".
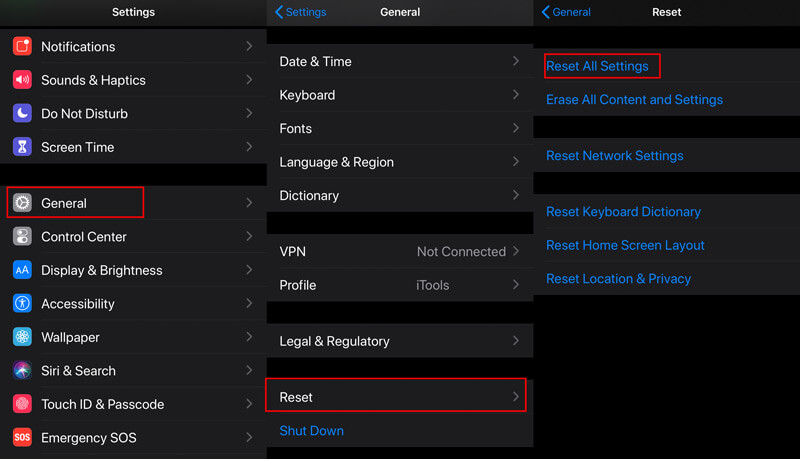
Tilbakestill alle innstillinger vil slette alle innstillinger på iPhone inkludert tastaturinnstillinger, nettverksinnstillinger osv. Så du må bare sørge for at du har beholdt en kopi av nettpåloggingspassordet, Wi-Fi passord, etc.
Løs problemer med iPhone-tastaturet som ikke fungerer: Tastatur vises ikke, 3D Touch-tastatur styreflate / Bluetooth-tastatur fungerer ikke, tastaturforsinkelse / frosset
Å starte på nytt en iPhone ser ut til å være en universell løsning for å fikse alle mindre problemer på iPhone. Bluetooth-tastatur som ikke fungerer på iPhone, et frossent tastatur eller tastatur som ikke viser, kan løses ved å starte iPhone på nytt.
Å starte en iPhone på nytt er enkelt, og trinnene skiller seg fra de forskjellige iPhone-modellene.
Her tar vi iPhone 6 som eksempel for å vise trinnene. Andre modeller enn iPhone 6 kan besøke detaljene her: Slik starter du iPhone på nytt.
1. Trykk og hold på sideknappen til glidebryteren slås av.
2. Dra glidebryteren fra venstre mot høyre, og vent deretter 30 sekunder på at iPhone-en din slås av.
3. Trykk og hold på sideknappen til du ser Apple-logoen.
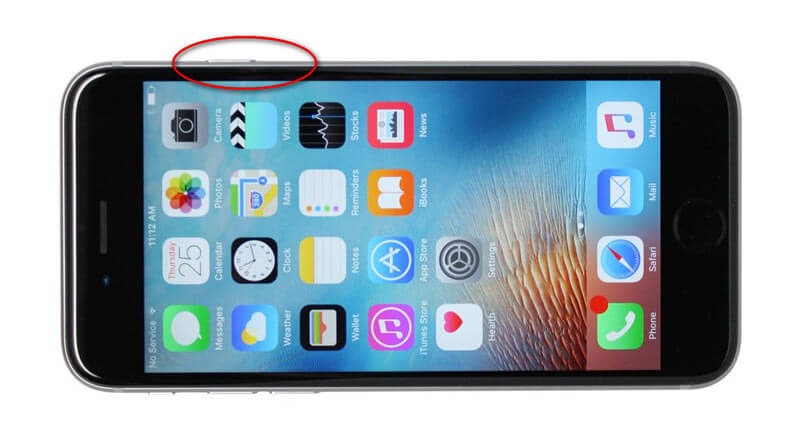
Deretter starter iPhonen din på nytt.
Hvis omstart av iPhone ikke fungerer, bare prøv å tilbakestille en iPhone hardt.
Hvis du starter en iPhone på nytt, vil alle applikasjoner på iPhone deaktiveres, mens du vil tilbakestille en iPhone vil tømme hurtigbufrene på iPhone.
1. Trykk og slipp volum opp-knappen.
2. Trykk og slipp ned volumknappen.
3. Trykk og hold på sideknappen.
4. Slipp knappen til Apple-logoen vises.
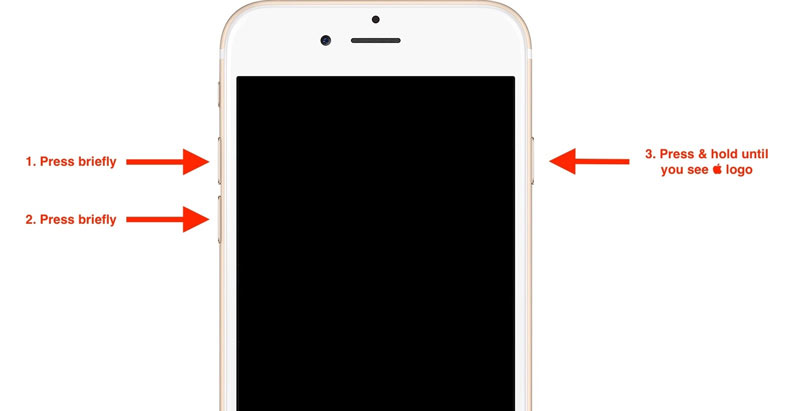
Løs problemer med iPhone-tastaturet som ikke fungerer: Alle problemer som ikke fungerer på tastaturet, forårsaket av iOS-systemfeil
Noen ganger forekommer tastatur som ikke fungerer ofte når du oppgraderer iOS. Ustabiliteten til ny iOS-versjon, eller den nyeste iOS-versjonen som kjører i gamle iPhone-modeller som iPhone 5, 4S, etc.
For å løse dette problemet kan du oppgradere iOS til den nyeste iOS-versjonen eller nedgradere iOS til den siste versjonen, der du bruker tastaturet godt.
Det er lett å oppdater iPhone ved å fullføre oppgraderingen på iPhone.
Apple viser imidlertid ingen guide for å nedgradere iOS.
Ikke bekymre deg, her vil vi få enkel programvare, Aiseesoft iOS System Recovery, for å nedgradere iOS på iPhone uten tap av data.
iOS-systemgjenoppretting, som navnet viser, er iOS-systemreparasjonsverktøyet, som kan fikse alle iOS-systemrelaterte problemer som frosset iPhone, iPhone er i omstart av fastgjøring, sitter fast i Apple-logo / hodetelefonmodus, iPhone hvit skjerm, etc. Den kan også tilbakestill fra fabrikken iPhone / iPad uten passord.
Så når tastaturet på iPhone ikke fungerer, kan det fikse det nøyaktig ved å reparere iOS-system.

Nedlastinger
100 % sikker. Ingen annonser.
100 % sikker. Ingen annonser.
100 % sikker. Ingen annonser.
100 % sikker. Ingen annonser.
Få iPhone til å koble til datamaskinen med USB-kabelen. Hvis du blir forfremmet, låser du bare opp iPhone og trykker på «Stol på» på iPhone.




Løs problemer med iPhone-tastaturet som ikke fungerer: Tastaturet vises ikke, tastaturet skjuler
Reachability-funksjonen på iPhone gjør at du kan dobbeltklikke på Hjem-knappen for å bringe toppen av skjermen i rekkevidde. Det høres bra ut, ikke sant?
Imidlertid kan funksjonen avbryte tastaturytelsen. Mens det beveger seg nedover hele skjermen, kan tastaturet forsvinne eller ikke vises.
Løsningen på det er å slå av Reachability på iPhone.
Gå til «Innstillinger» > «Tilgjengelighet» > Rull ned for å finne og trykk på «Berør» > Slå av «Tilgjengelighet».
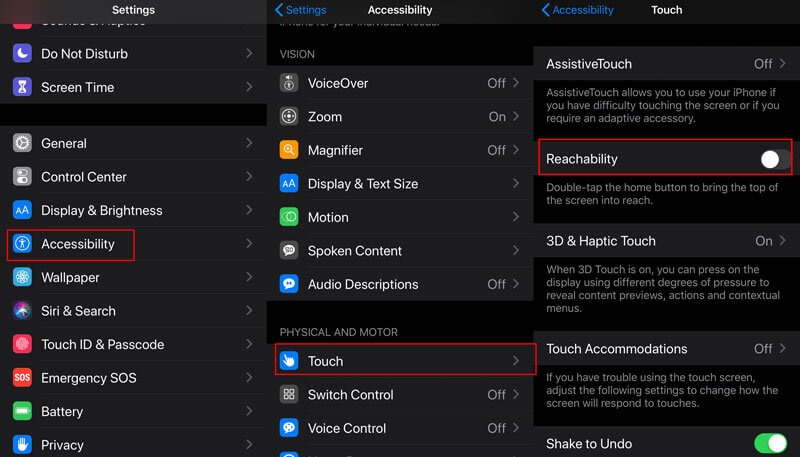
Løs problemer med iPhone-tastaturet: Emoji-tastaturet fungerer ikke
Mens du bruker standardtastaturet til å skrive emojiene eller GIF-ene, kan funksjonen "Reduce Motion" føre til at tastaturet ikke fungerer med emojiene.
Reduce Motion kan redusere bevegelsen til brukergrensesnittet, inkludert parallakseffekten av ikonene.
Så du trenger bare å deaktivere det.
Gå til Gå til "Innstillinger" > "Tilgjengelighet" > "Bevegelse" > Slå av "Reduser bevegelse".
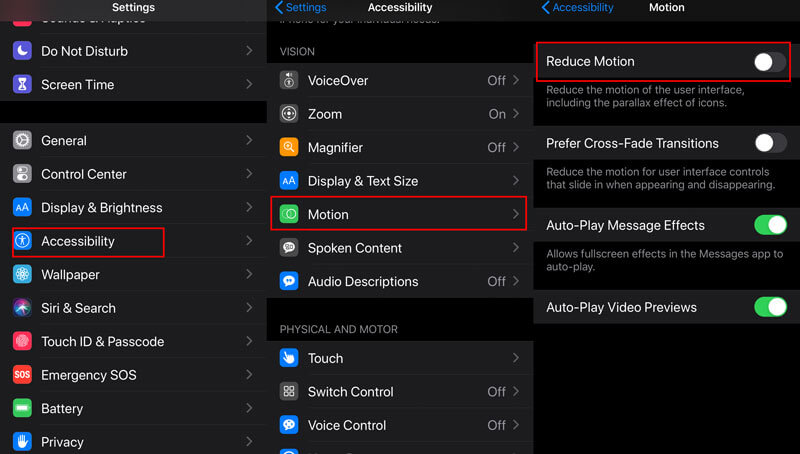
Løs problemer med iPhone-tastaturet som ikke fungerer: Tastaturet er skjult
Zoomfunksjonen kan forstørre hele skjermen eller et vindu. Når du finner at tastaturet ditt er skjult av zoomområdet, skriver du ingenting.
Løsningen på den er enkel, og du trenger bare å slå av Zoom-funksjonen på iPhone.
Gå til Gå til "Innstillinger" > "Tilgjengelighet" > "Zoom" > Slå av "Zoom".
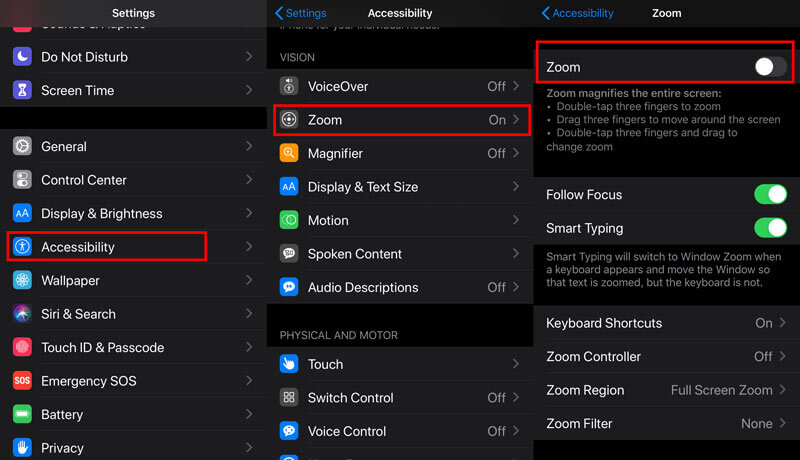
Løs problemer med iPhone-tastaturet som ikke fungerer: Tastaturet svarer ikke
Mens standardtastaturet ikke fungerer, kan du starte en iPhone på nytt. For tredjeparts tastaturer kan du imidlertid utføre en deep fix. Avinstaller og installer tastaturet på nytt.
Ulike former for å avinstallere appene fra iPhone, trinnene for å fjerne tredjeparts tastaturer fra iPhone er som følger:
Gå til «Innstillinger» > «Generelt» > Rull ned for å finne og trykk på «Tastatur» > Trykk på «Tastatur» > Trykk på «Rediger»-knappen i øvre høyre hjørne > Trykk på den røde streken foran tastaturnavnet for å fjerne den.
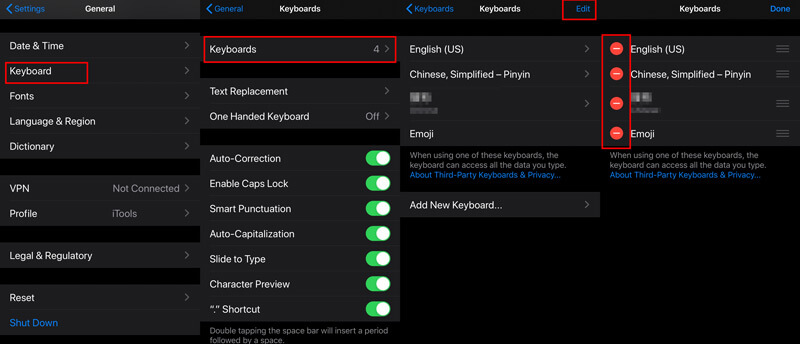
For å installere det, bare gå til App Store for å søke etter navnet og installere det på nytt. Da vises det automatisk i tastaturalternativene.
Løs problemer med iPhone-tastaturet som ikke fungerer: Tastaturet svarer ikke
Noen ganger, når du åpner en Excel-fil på iPhone, og prøver å oppgi noen tall i filen, men du synes at tastaturet ikke svarer.
Etter å ha prøvd alle løsningene ovenfor, lykkes ikke tastaturet fortsatt å fungere, du må avinstallere og installere appen som bruker tastaturet på nytt.
Her er detaljert veiledning til avinstallere apper og spill fra iPhone og iPad.
Løs problemer med iPhone-tastaturet som ikke fungerer: Alt relatert til problemer med tastaturet som ikke fungerer
Mens løsningene ovenfor ikke fungerer, er den siste løsningen å gjenopprette iPhone til fabrikkinnstillinger. Ved å bruke denne løsningen kan du løse alle tastaturproblemene som 123 knapper som ikke fungerer, spesialbokstaven som ikke fungerer som P, Q, Z, L, tastaturet dukker ikke opp, etc.
Denne måten vil slette alt innhold og innstillinger på iPhone og sette opp iPhone-en din som en ny.
En annen ulempe med denne løsningen er at den vil oppgradere iPhone til den nyeste versjonen. Med andre ord, hvis du kjører i iOS 12 på iPhone 7 for øyeblikket, vil iPhone bli oppdatert til den siste iOS 17.
Løsningen er ikke sterkt anbefalt, men det påvirker å fikse tastaturet som ikke fungerer etter at løsningene ovenfor mislykkes.
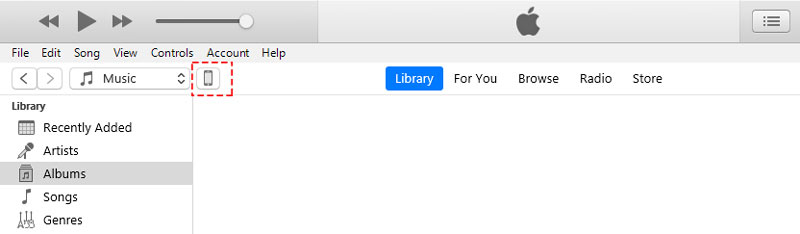
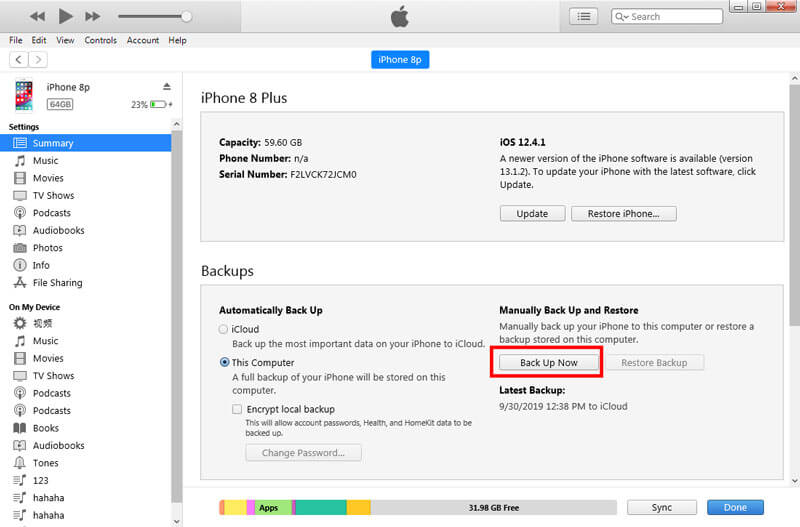
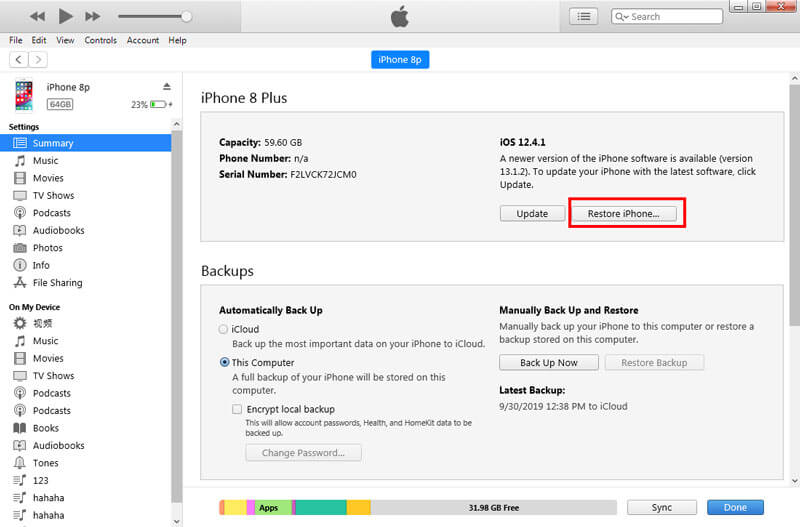
Deretter vil iPhone bli gjenopprettet til fabrikkinnstillingene, og du vil gå inn på "Apps & amo; Data"-skjermen, hvor du kan gjenopprette iPhone fra sikkerhetskopien eller konfigureres som en ny.
Velg et av alternativene og bruk tastaturet for å se om problemet er løst.
konklusjonen
Apple oppdaterer alltid tastaturene sine for å gjøre det mer intelligent for brukere. Problemet med at tastaturet ikke fungerer på iPhone og iPad blir imidlertid oppvarmet. Tastaturforsinkelse, tastatur reagerer ikke, tastatur viser ikke, tastatur P-bokstav vises ikke, tastatur 123-knapp fungerer ikke osv., Er de hyppige lidelsene fra brukerne. Dette innlegget samler de 10 beste løsningene for å løse problemet. Du kan finne de tilsvarende løsningene på tastaturproblemene.
Gi meg beskjed ved å legge igjen kommentaren din, hvis du har andre spørsmål eller forslag.
Tastatur på mobilenhet
1. Fix iPhone-tastaturet fungerer ikke 2. Løs iPad-tastaturet fungerer ikke 3. Endre tastaturbakgrunn 4. Tastatur-app
Fest iOS-systemet ditt til det normale i forskjellige problemer som å sitte fast i DFU-modus, gjenopprettingsmodus, hodetelefonmodus, Apple-logo osv. Til det normale uten tap av data.
100 % sikker. Ingen annonser.
100 % sikker. Ingen annonser.