Hvis du kjøpte iPhone X i fjor, kan det hende at den går tom for plass nå. Bør du kjøpe en annen iPhone med stor plass eller abonnere på iCloud-tjenesten? Egentlig er det ikke noe behov.
Du kan frigjør plassen på iPhone, som overfører filer til ekstern iPhone-lagring. Spesielt for videoene og bildene kan det ta en stor mengde iPhone X-minnekort.
Hvordan overfører du filer til ekstern lagring på iPhone?
Selvfølgelig kan du bruke e-post, linje, Airdrop, Bluetooth for å overføre noen viktige filer.
Imidlertid er det en stor ulempe for disse metodene: du kan bare overføre begrensede filer om gangen, noe som er tidkrevende som for metoden.
Artikkelen viser tre beste metoder for å overføre alle filer til ekstern iPhone-lagring med letthet. Bare les videre og ha den detaljerte informasjonen fra artikkelen nå.

Når du trenger å overføre noen filer til ekstern stasjon, bør det være en enkel prosess. Men for å overføre alle iPhone-data til en ekstern driver, for eksempel Podcastene, lydbøkene, ePub, PDF og flere andre filer, kan det være vanskelig. Her er de tre metodene for å overføre iPhone til ekstern stasjon med letthet.
FoneTrans er en av de mest fremragende programvare for overføring av iPhone. Det er mer enn en alternativ til iTunes, som lar deg overføre bilder, musikk, kontakter og talememoer fra iPhone til datamaskin, eller vice reverse.
Det er flere store fordeler i forhold til de andre metodene for å overføre iPhone til ekstern stasjon.
1. Overfør bilder, musikk, kontakter, tekstmeldinger, videoer, talememoer og alle andre data med ett klikk til datamaskinen, eller til og med selektivt velge de ønskede filene.
2. Forhåndsvis filene før du overfører iPhone til en ekstern driver. Du kan administrere filene selv om du trenger å tilbakestille iPhone til fabrikkinnstillinger.
3. Du kan bruke den til å importere lokale filer til iPhone, iPad og iPod, eller eksportere iPhone-filer til PC, eller til og med overføre filer mellom forskjellige iDevices.
Trinn 1 Last ned og installer FoneTrans
Bare last ned FoneTrans til datamaskinen din, installer deretter programmet på datamaskinen din i henhold til instruksjonene. Start programmet på datamaskinen din og koble iPhone til datamaskinen via USB-kabel.
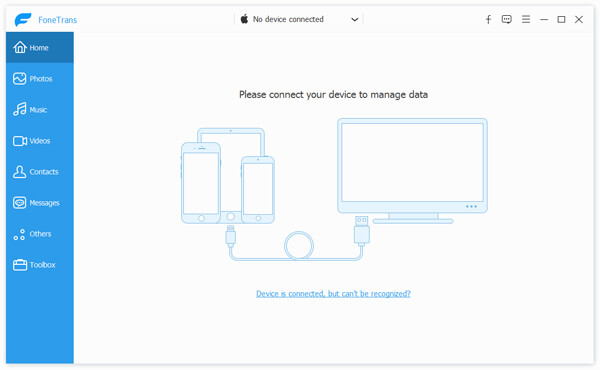
Trinn 2 Velg overføringsfilene fra iPhone
Du kan få tilgang til hovedgrensesnittet og velge iPhone du vil overføre filer. Du kan finne forskjellige typer mediefiler, for eksempel musikk, filmer, TV-serier, iTunes U, lydbøker og mer annet med navn eller skjermbilder.

Trinn 3 Eksporter iPhone-data til datamaskinen din
Nå kan du klikke på filtypen, alle filene av denne typen vises til høyre. Merk av for filen eller filene og klikk på rullegardinmenyen for Eksporter til. For kontakter, klikk på Importer / eksporter for å overføre filer til datamaskinen først.

Trinn 4 Overfør iPhone-data til ekstern lagring
Forsikre deg om at den eksterne stasjonen har nok minne til bildene du vil eksportere. Du kan velge destinasjonsmappe som USB for ekstern lagring eller harddisk, som du kan overføre iPhone-data til ekstern lagring direkte.
Foruten PC- eller USB-stasjon, kan du også overføre iPhone-data til iTunes Library, som du enkelt kan synkronisere filer til andre iDevices. Bare vent et øyeblikk, så eksporteres filene dine til ekstern lagring.
iTunes er standardmetoden Overfør data fra iPhone til PC, som du kan overføre iPhone-data til ekstern harddisk.
Det er en hovedbegrensning for iTunes-sikkerhetskopieringsfiler; du kan ikke forhåndsvise filene uten å gjenopprette iPhone eller iPad fra iTunes-sikkerhetskopien.
Trinn 1 Koble iPhone til datamaskin
Forsikre deg om at du har installert den nyeste versjonen av iTunes. Koble iPhone til datamaskinen, vanligvis starter iTunes automatisk. Selvfølgelig kan du starte iTunes manuelt fra datamaskinen for å overføre filer.
Hvis iPhone ikke blir gjenkjent av iTunes, kan du søke etter løsningene her: Hvordan fikse iTunes kjenner ikke igjen iPhone.
Trinn 2 Sikkerhetskopier iPhone-filer til iTunes
Klikk på "Enhetsikonet" på venstre side av iTunes-vinduet. Velg deretter "Sammendrag" -menyen fra sidefeltet. Og nå kan du velge "Sikkerhetskopiere nå" -knappen for å overføre iPhone-data til iTunes.
Trinn 3 Overfør iPhone til ekstern lagring
Når du trenger å overføre iPhone-data til ekstern lagring, for eksempel USB eller harddisk, kan du også finne iTunes-sikkerhetskopien til andre enheter. Men du må bruke iTunes igjen for å trekke ut sikkerhetskopifilene til iPhone senere.
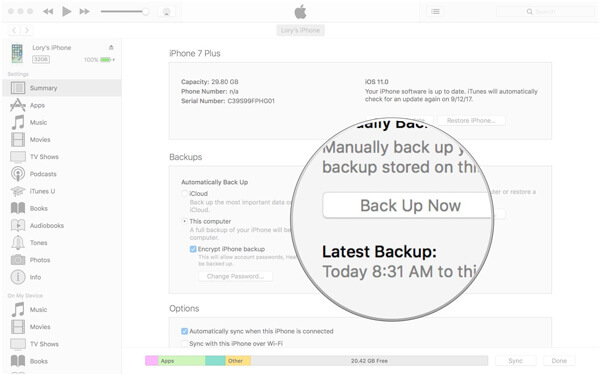
iCloud sikkerhetskopierer iPhone eller andre iOS-data minst en gang om dagen. Når det gjelder overføring av filer med ekstern lagring av iPhone via iCloud, trenger du bare å utløse iCloud-sikkerhetskopi for iPhone, iPad eller iPod touch via Wi-Fi. Bare finn prosessen for å ta sikkerhetskopi av iCloud med følgende trinn.
Trinn 1 Sikkerhetskopier iPhone-filer til iCloud
Åpne alternativet "Innstillinger" på din iPhone for å trykke på "Apple ID" øverst på skjermen. (iCloud passord glemme? Gjenopprette iCloud passord nå.)
Etter det kan du trykke på "iCloud"> "iCloud Backup"> "Sikkerhetskopiere nå". Når det gjelder saken, kan du sikkerhetskopiere iPhone-data til iCloud.
Trinn 2 Last ned iPhone-filer til datamaskinen
Etter det kan du logge på iCloud-konto på din PC eller Mac via www.icloud.com, du kan forhåndsvise iCloud-sikkerhetskopifilene i nettleseren. Når du finner de ønskede filene du vil overføre til ekstern lagring, kan du laste ned filen til datamaskinen i stedet.
Trinn 3 Overfør iPhone-fil til ekstern lagring
Koble den eksterne lagringsenheten til datamaskinen og sørg for at det er nok plass til filene. Kopier filene fra datamaskinen til ekstern lagring, som du kan glede deg over filene på andre enheter uten problemer.

Alle iOS-brukere tror at ekstern lagring av iPhone vil gjøre hverdagen deres mer praktisk. Her vil introdusere de tre beste tilbehøret i 3 for å utvide iOS-enhetens eksisterende lagring og på slutten av delen vil hjelpe deg å bruke dem.
SanDisk Connnect av 64 GB / 32 GB trådløs som har muligheten til trådløst å lagre og dele filer, musikk, bilder og så videre fra hvilken som helst av dine favoritt mobiltelefoner. Det er veldig praktisk å bruke og er perfekt for din iPhone, nettbrett eller til og med datamaskinen. Sammenlignet med andre metoder for å utvide iPhone-lagring, kan du overføre filer trådløst uten tilkobling.

HooToo iPlugmate, akkurat som navnet på iPhone ekstern lagringsenhet, er det en enkel og rask overføring mellom iPhone, iPad og datamaskin. Programmet gir også vennlig streaming-app og sterk baklagring. Du kan dele dokumenter med tredjepart, ta bilder og videoer når som helst og hvor som helst og lagre på flash-stasjonen.

OMARS Witstick er en belysningsstasjon for å utvide den begrensede plassen. Enheten er kompatibel med FAT32-format i 32 GB eller 64 GB. Den er designet for å utvide den begrensede eksterne iPhone-lagringen, som fungerer med Windows og Mac. I tillegg kan du også få tilgang til forskjellige filer med WitStick App, for eksempel bilder, videoer og flere andre iPhone-filer. Når du oppbevarer data på minnekortet og ved et uhell slettet dem, kan du enkelt få minneutvinning.

Det er ingen tvil om at eksterne ekstern lagring av iPhone vil komme deg fra elendigheten som er vanskelig å overføre filer til iPhone, eller iPhone fullpakket med bilder, musikk og videoer som vil bremse iPhone. Eksterne iPhone-lagre er nyttige verktøy i hverdagen.