"iPad-tastatur – noen taster fungerer ikke noen ganger, bremser ned og dupliserer bokstaver andre ganger. Har noen andre opplevd dette eller er det sannsynlige løsninger?"
"Apple Smart Keyboard har ikke virket siden jeg oppdaterte til iOS 17. Noen ganger fungerer det, men mange ganger støter jeg på "Tilbehør ikke kompatibelt"-feil. Noen ganger når feilen ber om det, fortsatte iPad-en min å lage lyder om at den lades, men den er ikke koblet til."
Det er mange Apple-brukere som gjenspeiler forskjellige typer iPad-tastatur som ikke fungerer i Apple Community. Og noen har problemer med det virtuelle iPad-tastaturet, flere har problemer med Apple-smarttastaturet. Så her i denne artikkelen vil vi liste over alle mulige løsninger for å hjelpe deg med å gå rundt iPad-tastaturet som ikke fungerer.
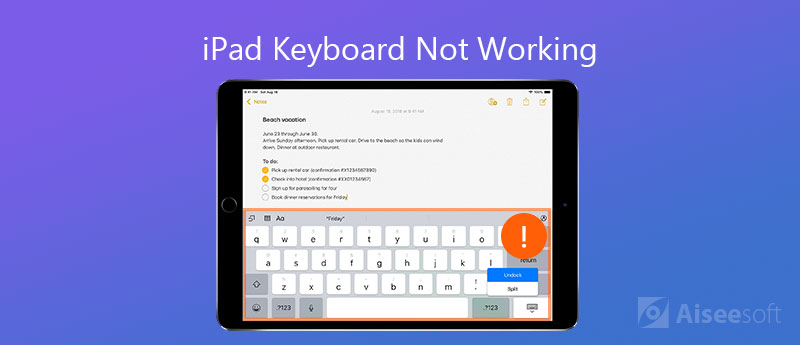
I utgangspunktet er det to spesielle posisjoner for det virtuelle tastaturet på iPad. Den ene er Docked Mode og den andre er UnDocked Mode. Docked Mode plasserer det virtuelle tastaturet nederst på iPad-skjermen, mens UnDocked Mode plasserer det på midten. Så hvis du tilfeldigvis aktiverte UnDocked Mode, vil tastaturet være midt på skjermen. Gjør som nedenfor for å fikse dette:
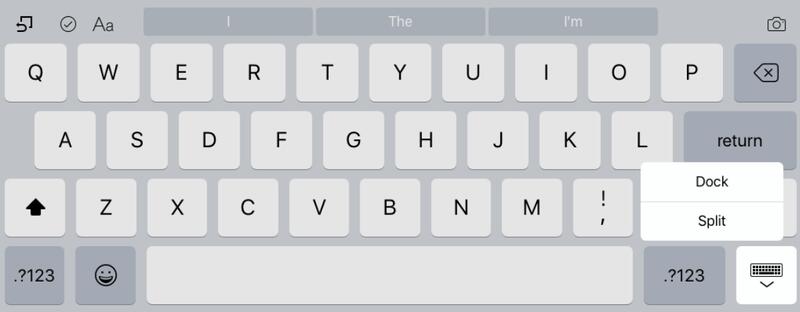
Noen ganger kan du oppleve at det virtuelle tastaturet ikke klarer å følge med skrivehastigheten, noe som betyr at tastaturet ditt henger, eller noen ganger er tastaturet frossent og gjenspeiler ikke at du skriver. Her er rettelsene til dette problemet.
2.1 Tilbakestill tastaturordbok
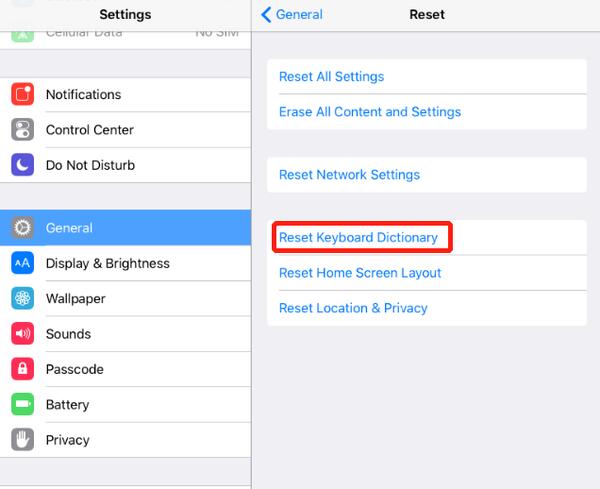
2.2 Avinstaller app
Hvis du finner ut at det virtuelle iPad-tastaturet ditt ikke bare fungerer som det skal med en enkelt app, kan du avinstallere den appen og installere den på nytt for å sjekke om problemet er løst.
2.3 Slå av zoom
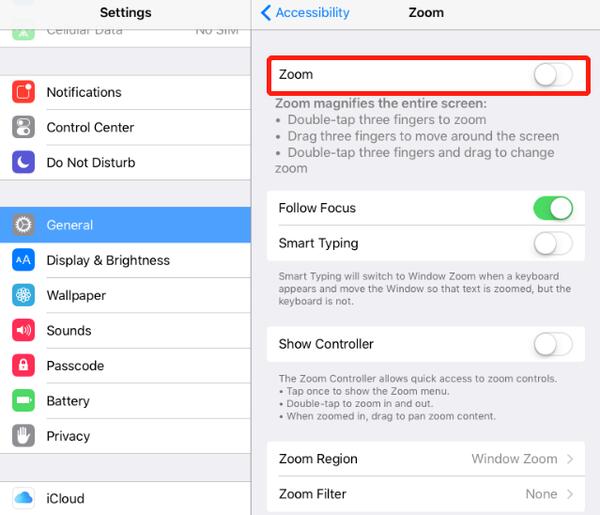
2.4 Slå av iCloud Drive
Noen ganger kan iPad-tastaturet som ikke fungerer ordentlig være forårsaket av iCloud Drive.
Gå til Innstillinger, trykk på Apple-IDen din og gå over til iCloud for å slå av iCloud Drive.
Hvis det virtuelle tastaturet ditt er delt i to og du vil tilbakestille det til det normale, kan du endre tastaturinnstillingene som nedenfor.
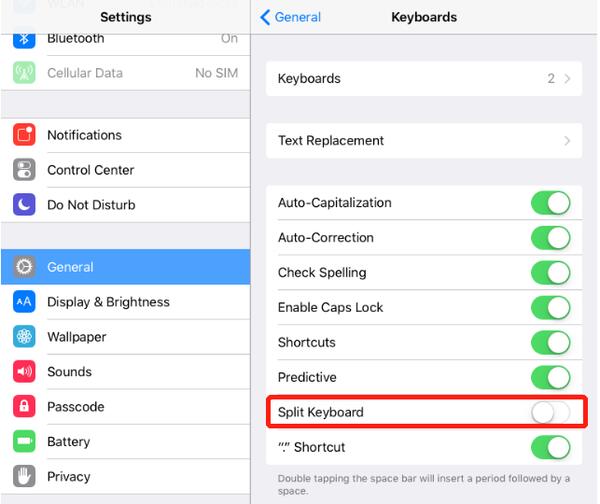
Alternativt kan du også slå av delt tastatur ved å trykke på tastaturikonet og trykke på "Dokk og slå sammen".
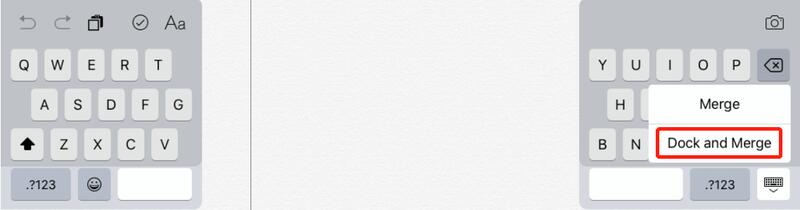
Et programvarefeil kan holde det virtuelle iPad-tastaturet ditt synlig. For å fikse dette iPad-tastaturet som ikke fungerer, kan du prøve løsningene nedenfor.
4.1 Hardt tilbakestilt iPad
Dette er den mest brukte metoden når vi har små problemer med iOS-enhetene våre. Når iPad-tastaturet ditt henger, fryses eller forsvinner, kan du trykke og holde inne Power og Home-knappene i rundt 10 sekunder for å tvinge start iPad på nytt.
4.2 Gjenopprett iPad med iTunes
Hvis hard tilbakestilling ikke kan løse problemet, kan du velge å gjenopprette iPad med iTunes. Denne løsningen kan løse ethvert problem med det virtuelle tastaturet eller til og med iOS-problemet.
Merk: Før du gjenoppretter iPad-en med iTunes, bør du gjøre det ta sikkerhetskopi av viktige filer på iPad-en fordi denne operasjonen vil slette alle filene på iPad-en din.
Mange Apple-brukere bruker også tilkoblet smarttastatur med iPad Pro, og vil ofte oppleve at smarttastaturet deres ikke fungerer som det skal. Noen mottar varselmeldingen "Dette tilbehøret støttes ikke", noen gjenspeiler at smarttastaturet deres er frosset, henger eller skriver stammer osv. Hvis du bruker et smarttastatur og også har lignende problemer, følg de effektive løsningene nedenfor for å få iPaden din smart tastatur som fungerer som det skal.
Sjekk om det er støv og rusk i kontakten som kan forstyrre forbindelsen. Dette fører ofte til at iPad Pro-tastaturet ikke fungerer som det skal. Det er nødvendig at du holder forbindelsen ren ofte.
Noen ganger fungerer det å koble fra smarttastaturet og deretter koble det til iPad-en på nytt.
Hvis du har en feilaktig eller dårlig Wi-Fi-tilkobling, kan det hende at din iPad ikke kjenner igjen smarttastaturet. Så det er også fornuftig å teste styrken på Wi-Fi-tilkoblingen før du prøver andre løsninger.
Tvangsstart fungerer også for å fikse det vedlagte iPad-tastaturet som ikke fungerer.
Du kan også prøve å tilbakestille iMessages hvis iPad fortsatt ikke vil oppdage smarttastaturet ditt. Bare gå til Innstillinger-appen på iPad Pro og trykk på Meldinger, og slå av iMessages. Vent i 5 minutter og slå iMessages på igjen.
Hvis du noen gang har lagt til noen tredjeparts tastaturer på iPad-en din, kan du vurdere å slette dem. Tredjeparts tastaturer kan inneholde feil eller virus, noe som kan føre til at iPad Pro smarttastatur ikke fungerer. Siden det er forskjellige tastaturer installert på iPad-en, vil det vedlagte smarttastaturet nekte forbindelsen eller bare slutte å svare på kommandoer.
Hvis ingen av de vanlige løsningene ovenfor fungerer for å fikse at iPad-tastaturet ikke fungerer, er det siste alternativet du kan prøve å tilbakestille alle innstillingene på iPad-en. Denne operasjonen vil bare slette alle innstillingene på iPad-en din, og dataene dine vil forbli trygge og intakte. Følg trinnene nedenfor for å tilbakestille iPad Pro:
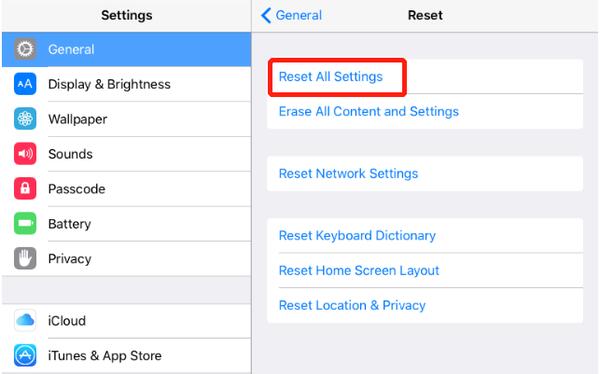
Hvis alle de vanlige løsningene ikke kan fikse problemet med at iPad-tastaturet ikke fungerer, er det på tide å vurdere en tredjepartsprogramvare som er spesialdesignet for å fikse iOS-relaterte problemer. Gi Aiseesoft iOS Systemgjenoppretting et forsøk. Dette er et iOS-systemreparasjonsverktøy som kan fikse 50+ iOS-systemproblemer som at iPad-tastaturet ikke fungerer, iPhone / iPad sitter fast på Apple-logoen, iPhone sitter fast i gjenopprettingsmodus, DFU-modus og mer. Hvis du vil nedgradere eller oppgradere iOS-versjonen din, det kan også tilby hjelp. Enten du ikke har tastatur som ikke fungerer med det virtuelle tastaturet på skjermen eller det vedlagte smarttastaturet, kan du bruke iOS System Recovery til å fikse det så lenge problemet er relatert til iOS-system.
100 % sikker. Ingen annonser.
100 % sikker. Ingen annonser.

Merk: For første gangs tilkobling, må du trykke på "Stol" på iPaden din, så vil programvaren oppdage iPaden din automatisk.
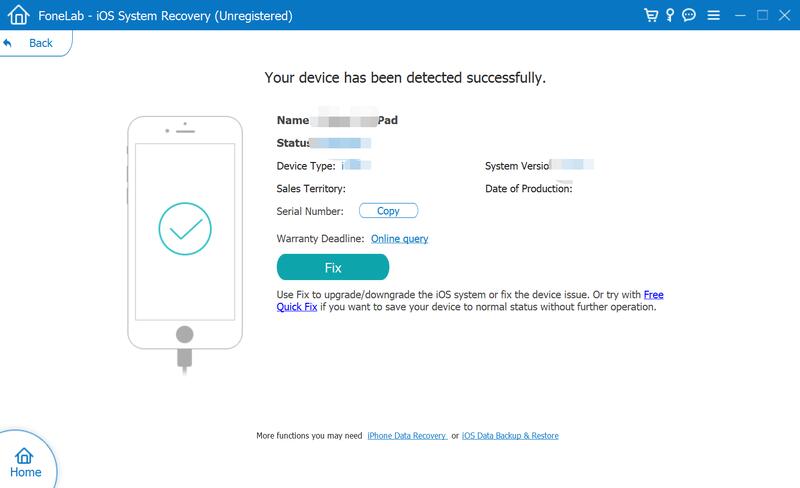

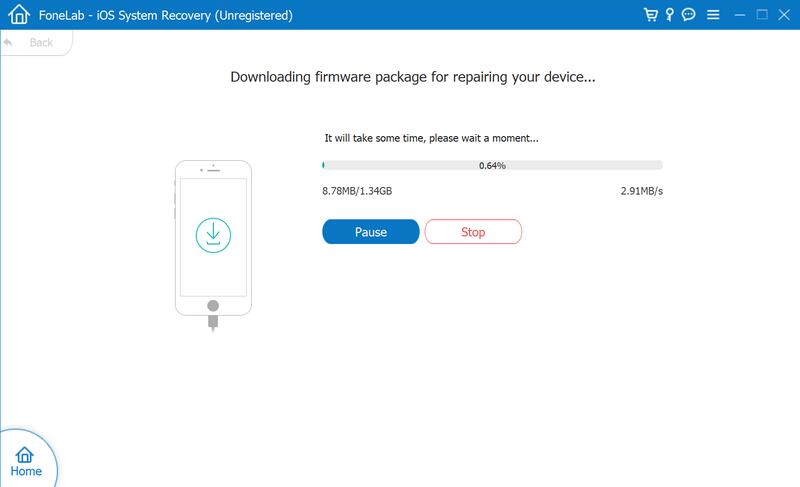
Når pakken lastes ned vellykket, vil iOS System Recovery begynne å fikse iPad-tastaturet som ikke fungerer automatisk.
konklusjonen
Du kan prøve alle løsningene ovenfor for å fikse at iPad-tastaturet ikke fungerer. Hvis du har prøvd alle de grunnleggende løsningene uten å lykkes, kan du prøve en-stopp-løsningen Aiseesoft iOS System Recovery for å løse problemet. Håper dette innlegget kan gjøre deg en tjeneste mer eller mindre. Hvis du har andre gode løsninger, kan du gjerne dele med oss i kommentarene nedenfor.
Tastatur på mobilenhet
1. Fix iPhone-tastaturet fungerer ikke 2. Løs iPad-tastaturet fungerer ikke 3. Endre tastaturbakgrunn 4. Tastatur-app
Det kraftigste verktøyet noensinne, slik at brukere kan slette alt iPhone-innhold som kontakter, meldinger, bilder, videoer, notater osv. Og innstillinger permanent og grundig.
100 % sikker. Ingen annonser.