Hvordan får jeg Mac-en til å gjenkjenne USB-en min? Jeg setter inn en SanDisk Cruzer Glide USB Flash-stasjon i Mac-en, og venter i omtrent 3 minutter, og den vises ikke. Til nå klarer ikke Mac-en min å lese den.
I likhet med en harddisk, kan USB-flash-stasjon også brukes til å lagre og overføre bilder, filmer, musikk, dokumenter og mer. Mer behagelig er det lettere fordi det er bærbart å hjelpe til med å frakte filer mellom datamaskin, kamera og mobiltelefon.
Imidlertid plager mange av deg opplevelsen der du prøver å sette en USB-flash-stasjon inn i Mac, og synes at den ikke dukker opp.
Hvorfor er USB-flash-stasjon vises ikke på Mac?
Hvordan lese / gjenkjenne / få tilgang til USB-flash-stasjonen på Mac?
Det er det vi skal avdekke.
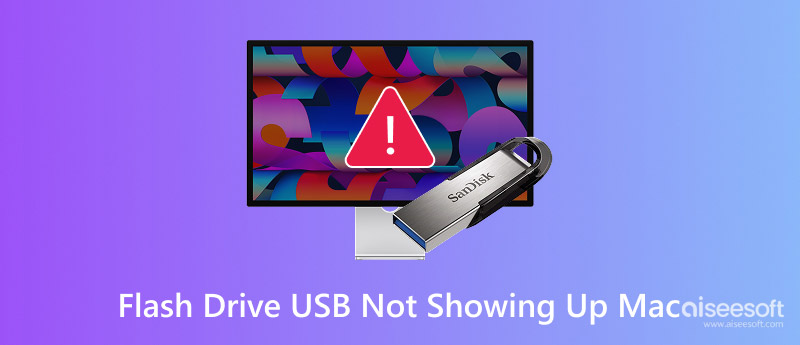
Flash Drive Usb viser ikke Mac
Årsaken til at USB-flash-stasjon ikke blir gjenkjent av Mac, er forskjellige.
Her oppsummerer vi de fleste av dem:
Det kan være andre ukjente årsaker til at USB-flash-stasjon ikke er tilgjengelig på Mac.
Selv om årsakene er forskjellige, kan du fremdeles følge de universelle løsningene nedenfor for å løse dette problemet. Ingen kostnad, og du kan gjøre det selv.
Av ingenting kommer ingenting.
Hvis USB-flashstasjonen din er skadet, er det ikke mulig å vises på Mac.
På samme måte klarer ikke den problematiske USB-porten på Mac å gjenkjenne USB-flash-stasjonen.
Sjekk dem først.
> Koble fra USB-flashstasjonen og koble den til igjen.
> Sett USB-flashstasjonen inn i en annen USB-port på denne Mac-en.
> Bytt en annen datamaskin for å sette inn USB-flash-stasjon.
> Oppdater USB-driveren.
USB-flash-stasjonen din er kanskje ikke tilgjengelig for Mac på grunn av lite strøm.
Hvis du bruker en bussdrevet USB-hub og får flere enheter tilkoblet samtidig, kan det hende at din Mac ikke leverer nok strøm.
For å fikse det, kobler du bare USB-flash-stasjonen til USB-posten på Mac direkte.
Som å løse eventuelle iPhone-problemer, kan det hende at det startes på nytt også noen ganger.
Her kan du prøve å koble fra USB-flash-stasjonen og starte Mac-maskinen på nytt, og deretter koble den til igjen for å se om den dukker opp.
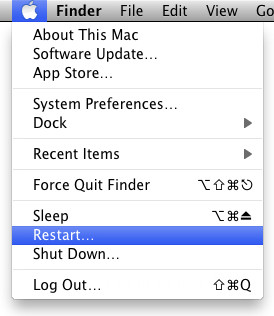
Jobber du fortsatt ikke? Gå videre til neste løsning.
Trinn 1 Slå av Mac-maskinen og koble fra strømadapteren.
Trinn 2 Trykk på Shift + Control + Option og Power-knappen samtidig i 10 sekunder.
OBS: For MacBook Pro med Touch ID er Power-knappen Touch ID-knappen.
Trinn 3 Etter 10 sekunder, slipp dem alle, og koble Mac-maskinen til strømadapteren på nytt.
Trinn 4 Trykk på på / av-knappen igjen for å starte Mac-maskinen på nytt.

Hvis du deaktiverer "Eksterne disker" på Mac, kan ingen USB-flash-stasjon eller annen ekstern stasjon oppdages av Mac.
Har du deaktivert innstillingene? Sjekk det.
Trinn 1 Gå til "Finder" øverst på skjermen på Mac-en, og velg "Innstillinger" fra rullegardinlisten.
Trinn 2 Naviger i kategorien "Generelt" for å sikre at alternativet "Eksterne disker" er aktivert. Hvis ikke er det bare å krysse av for det.

Trinn 3 Bytt til "Sidepanel" -fanen, og pass på at "Eksterne disker" er merket av under "Enheter".

Nå kobler du USB-flash-stasjonen til Mac for å se om du kan bruke den normalt.
Hvis du synes Finder reagerer sakte eller fortsetter å krasje, kan du sjekke innlegget til trobleshoot Finder svarer ikke.
Hvis Mac kan oppdage USB-flashstasjonen din, men får vanskeligheter med å få tilgang til data i den, kan du henvende deg til Diskverktøy for å få hjelp.
Trinn 1 Finn "Programmer"> "Verktøy"> "Diskverktøy".
Trinn 2 Velg din eksterne USB-flash-enhet fra venstre sidefelt> Velg "First Aid" og deretter tar det minutter å reparere feilen.
Hvis du finner ut at USB-flash-stasjonen din ikke er oppdaget i Diskverktøyet, velger du bare monteringsalternativet som skal montere den disken.
Så kan du se om USB-flashstasjonen din vises på Mac.

Statisk strøm på Mac kan forstyrre utseendet til USB-flash-stasjonen.
Så bare løslat det.
Trinn 1 Koble fra alle USB-flashenheter og slå av Mac-maskinen.
Trinn 2 Ta ut batteriet, og trykk på strømknappen 5-6 ganger for å frigjøre den statiske strømmen til hovedkortet.
Trinn 3 Start Mac-maskinen på nytt og koble til USB-flashstasjonen igjen for å se om problemet er løst.
Generelt sett, mens du kobler USB-flash-stasjonen til Mac, kobler den den automatisk. Når din USB-flash-enhet ikke vises på Mac, kan du imidlertid vurdere å koble til manuelt.
Trinn 1 Gå til "Søknad"> "Verktøy"> "Enhet", og klikk på den for å merke av "Spør meg hva jeg skal gjøre".

Trinn 2 Bytt til "Enhet" -meny og velg "Eksterne enheter".

Da er det bare å koble USB-flashstasjonen til Mac for å se om den kan vises på Mac.
En gammel macOS kan være årsaken til at USB-flash-stasjon ikke vises på Mac.
Løsningen er veldig enkel, og du trenger bare å oppdatere Mac-firmware.
Det er forresten også en god vane å oppdater Mac-en.
Bare vær forsiktig med å oppdatere Mac, fordi feiloppdatering kan føre til datatap på Mac. Så bare utvikle en annen god vane å backup Mac.
Enten USB-flash-stasjonen ikke kan monteres eller gjenkjennes i Diskverktøyet, eller den kan leses, men ikke kan skrive data, bør du vite at USB-flash-stasjonen får problemer med diskformatet.
For å fikse det, trenger du bare å formatere USB-flash-stasjonen.
Før du formaterer USB-flash-stasjonen, bør du vite at ikke alle USB-flashformater er akseptert av Mac.
Sjekk tabellen nedenfor for å se hva slags USB-flashstasjonsformat som fungerer annerledes på Windows og Mac.
| NTFS | HFS + | FAT32 | exFAT | |
|---|---|---|---|---|
| Mac (10.6.4 eller tidligere) | Les bare | √ | √ | √ |
| Mac (10.6.4 eller nyere) | Les bare | √ | √ | √ |
| Windows XP | √ | × | √ | √ |
| Windows 7 / 8 / 10 | √ | Skrivebeskyttet med Boot Camp | √ | √ |
Dessuten får FAT 32 4 GB-grense for maks filstørrelse og maksimalt 8 GB partisjonstørrelse, og andre får ingen grenser. Så ExFAT er utvilsomt det ideelle alternativet.
La oss se hvordan du formaterer USN-flash-stasjonen som ikke vises på Mac.
Trinn 1 Koble USB-flashstasjonen til Mac, og start Disk Utility i mellomtiden.
Trinn 2 Klikk på USB-flashstasjonen i venstre sidefelt, og velg "Slett" på høyre panel.
Trinn 3 Velg "ExFAT" i rullegardinmenyen "Format" og skriv inn navnet på USB-minnepinnen.
Trinn 4 Klikk på "Slett" -knappen for å begynne å formatere den.
Etter at prosessen er fullført, vil du finne at dette problemet er løst.

Forholdsregler på USB-flashstasjon kan effektivt stoppe problemet som ikke vises.
Her samler vi tipsene for å hjelpe deg med å unngå problemet neste gang.
1. Løs ut USB-flash-stasjonen på en sikker måte
> Husk å ta den ut trygt når du vil avslutte USB-flash-stasjonen.
> Høyreklikk den eksterne stasjonen på Mac, og velg "Mat ut".
> Alternativt kan du finne Løs ut-ikonet under "Enhet" -delen i Finders sidefelt.
2. Koble fra USB-flashstasjonen forsiktig
> Hyppig bruk av USB-flash-stasjonen kan skade denne eksterne stasjonen og gjøre den løs. Du bør koble den forsiktig fra datamaskinen når du vil avslutte den. Ikke brutalt.
3. Gjør USB-flashstasjonen ren
En annen grunn til at Mac-en din ikke kjenner igjen eksterne stasjoner er en skitten. Så du hadde bedre satt USB-flash-stasjonen i en boks for å beskytte den mot smuss.
4. Gjenopprett data fra formatert USB-flash-enhet
Den siste løsningen i del 2 vil formatere USB-flash-stasjonen, og den vil også slette alle dataene i den. Selv om du har fikset en uleselig flash-stasjon på en Mac, mistet du også dataene dine.
ER DET NOE MÅTE Å GJENTE DATA FRA FORMATERT USB-FLASH-KJØR?
JA.
Ikke komplisert guide, men bare Aiseesoft Datagjenoppretting er nok med enkle tre trinn.
Aiseesoft Data Recovery er den profesjonelle programvaren for innhenting av data fra USB-flash-stasjonen for Windows og Mac. Selv om USB-stasjonen er formatert, kan den raskt og trygt skanne og gjenopprette alle data.

Trinn 1 Last ned denne programvaren for gjenoppretting av data på datamaskinen din gratis. Det støtter Windows og Mac. Installer og kjør den umiddelbart. Her tar vi Mac som eksempel. Sett i mellomtiden inn den formaterte USB-flashstasjonen på Mac-en.
I hovedgrensesnittet velger du og klikker "Mac Data Recovery".

OBS: For Mac som kjører Mac OS X El Capitan eller nyere, må du gjøre det deaktiver System Integrity Protection for det første når du bruker Data Recovery på Mac-en.
Trinn 2 I hovedgrensesnittet må du velge datatyper og diskstasjon for skanning.
For datatyper er du i stand til å velge bilder, lyd, video, e-post, dokumenter og andre data.
Når det gjelder stasjonen, trenger du bare å merke av på USB-flash-stasjonen.
Klikk på "Skann" for å starte en rask skanning på Mac-en.

Trinn 3 Etter at skanningen er fullført, vil du finne skanningsresultatet sortert etter typeliste eller banenavn.
Se detaljene i høyre panel ved å klikke på datatype eller baneliste fra venstre sidefelt.
Etter å ha bekreftet dataene du vil gjenopprette, klikker du på "Gjenopprett" -knappen for å gjenopprette tapte data fra formatert USB-stasjon til Mac-en.

konklusjonen
På denne siden fokuserer vi på problemet som USB-flash-stasjon ikke vises på Mac. Vi forklarer årsakene og samler de hele 10 løsningene for å løse det. Sist, men ikke minst, anbefaler vi også noen tips, slik at du ikke lider av slike problemer.
Har problemet ditt løst med løsningene ovenfor?
Hvis ja, ikke del det med flere mennesker i nød.
Hvis ikke, fortell situasjonene dine, og la oss løse det sammen.