Jeg jobber lykkelig på Mac-maskinen min når den fryktede strandballen til død kommer til syne, programmet slutter å svare, og Mac-en min er også frossen, hvordan fikser jeg det?
Mac er populær for bedre ytelse og stabilitet; det er imidlertid ikke immun mot noen av de samme svakhetene som andre datamaskiner.
Faktisk kan en frossen Mac-app eller en frysing av OS X føre til å miste produktiviteten eller til og med miste jobben. Derfor skal vi snakke om hva du trenger å gjøre hvis Mac-skjermen er frossent og hvordan du kan forhindre at den oppstår igjen.
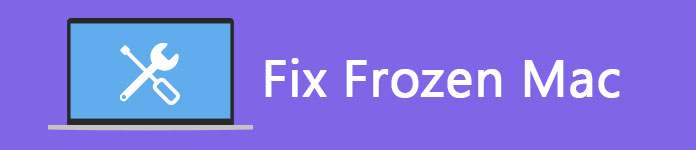
Løs frossen Mac
Det er velkjent at Mac-datamaskiner er ganske holdbare og stabile. Imidlertid åpner du for mange programmer, apper eller nettleserfaner, vil det gå tregere.
I likhet med alle datamaskiner, når det er for mye data som kjemper for CPU-prosessorkraft, blir Mac-skjermen frosset og ikke svare på klikkene dine.
I tillegg kan maskinvareproblemer og skadelig programvare også føre til en frossen Mac.
Som nevnt tidligere, kan noen problemer føre til at en Mac-datamaskin fryser. Vi vil vise deg løsningene i forskjellige situasjoner.
Før du følger løsningene nedenfor, foreslår vi at du gjør det backup Mac for å unngå data tap.
Situasjoner 1: Mac er frossent på grunn av en app som ikke svarer
Noen programmer fungerer ikke bra på Mac-datamaskiner. I tillegg kan malware åpne flere vinduer og overbelaste systemet. I resultatet, din Mac vil avta eller til og med slutte å svare.
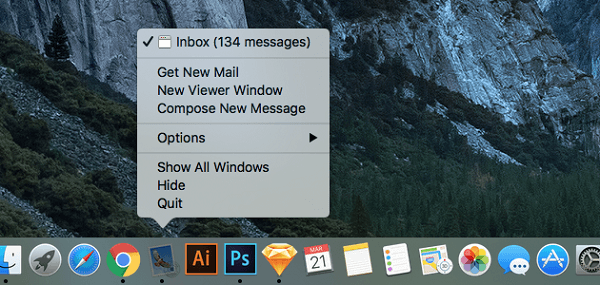
Løsning: Tving av å avslutte den frosne appen
Trinn 1 Klikk hvor som helst utenfor den ikke-svarende appen, og høyreklikk deretter på ikonet til den frosne appen i Dock.
Trinn 2 Når menyen dukker opp, fortsetter du å trykke på alternativknappen på tastaturet for å aktivere avsluttingsmenyen.
Trinn 3 Til slutt velger du Force Quit to lukk appen som ikke svarer umiddelbart.
Trinn 4 Åpne appen på nytt. Hvis det fortsetter å fryse, bør du avinstallere det umiddelbart.
Situasjoner 2: Mac er frossent på grunn av for mange apper og prosesser i bakgrunnen
Hvis du åpner mange apper eller nettleserfaner, blir Mac-maskinen frosset fordi prosessoren din er for opptatt til å svare.
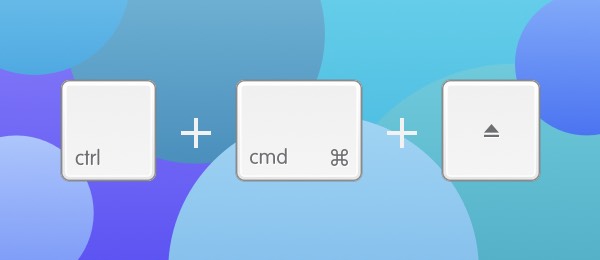
Løsning: Start den frosne Mac-maskinen på nytt i sikkermodus
Trinn 1 Hold nede Command + Ctrl + Eject-knappene på den frosne MacBook-en. Dette vil starte datamaskinen på nytt umiddelbart.
Tips: Hvis du bruker den nyere MacBook eller ikke finner utløs-knappen, bruker du på / av-knappen for å erstatte den.
Trinn 2 Trykk deretter nede Shift-tasten til Apple-logoen dukker opp.
Trinn 3 Etter at Mac-maskinen har startet i sikkermodus, kan du følge feilsøkingstrinnene for å gi datamaskinen god helse.
Trinn 4 Til slutt, start datamaskinen på nytt for å sjekke om du blir kvitt den frosne Mac-maskinen.
Bortsett fra løsningene ovenfor, kan du gjøre det tilbakestill Mac-en å fikse dette problemet.
For å unngå at Mac fryser, kan du prøve sporene nedenfor:
1. Last alltid ned apper fra anerkjente kilder. Skadelig programvare og noen problematiske apper er den viktigste årsaken til frossen Mac, så du bør laste ned apper fra Mac App Store.
2. Ikke åpne for mange apper samtidig. Hvis du åpner flere apper, vil Mac slite med å kjøre oppgaver og senke farten. Hver app spiser opp RAM og CPU, slik at du kan avslutte appene du ikke bruker.
3. Administrer Mac-datamaskinen din regelmessig. Hvis du lagrer mange filer og det ikke er plass på harddisken, vil ikke Mac-en din fungere ordentlig og fryse. Vi anbefaler deg å fjerne unødvendige filer med et profesjonelt verktøy, for eksempel Aiseesoft Mac Cleaner
Den er i stand til å overvåke alle aspekter av Mac-ytelsen, for eksempel diskbruk, minnebruk, CPU-bruk og mer. Dessuten kan det hjelpe deg med å finne de store eller søppelfilene enkelt.
Slik frigjør du plass og fikser en frossen Mac med Mac Cleaner
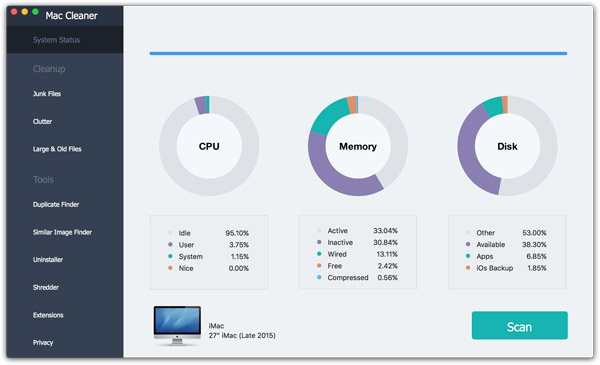
Trinn 1 Last ned Mac Cleaner på datamaskinen din
Installer den siste versjonen av Mac Cleaner på datamaskinen din og start den. Hvis du vil sjekke systemstatusen, klikker du på Skann-knappen i kategorien Systemstatus.
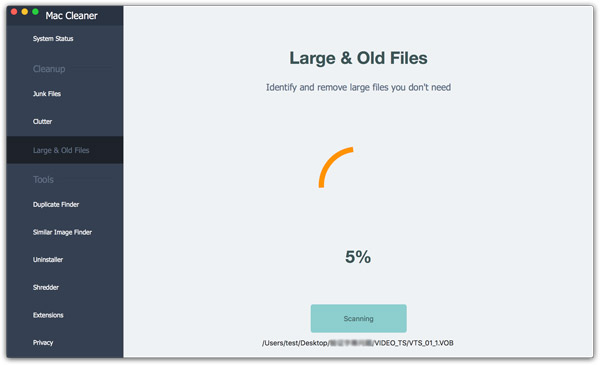
Trinn 2 Slett uønskede filer
Gå til kategorien Store og gamle filer fra venstre sidefelt, og trykk på Skann-knappen. Når det er gjort, kan du forhåndsvise filene organisert etter størrelse eller tid. Velg uønskede filer og klikk på Clean-knappen. Start deretter Mac-en på nytt, og du vil oppdage at datamaskinen din fungerer bedre.
I denne artikkelen har vi diskutert hva du kan gjøre for å fikse en frossen Mac-datamaskin. Som du ser er det ikke en vanskelig oppgave hvis du følger våre systematiske guider. Generelt sett er det to situasjoner som en Mac vil bli frosset på, og vi har gitt tilsvarende løsning for hver situasjon. Til slutt delte vi også noen spor for å hjelpe deg med å unngå at problemet skjer igjen. Vi håper at vår deling er nyttig. Hvis du har flere spørsmål, er du velkommen til å legge igjen meldinger under dette innlegget, så svarer vi det så snart som mulig.