Hvordan fikse datamaskin som ikke gjenkjenner iPhone?
Nylig fikk vi noen meldinger som klagde over det datamaskiner som ikke gjenkjenner iPhone 15/14/13/12/11/XS/XR/X/8/7/6/5, da brukere ønsket å sikkerhetskopiere sin iPhone eller synkronisere musikk fra datamaskin til iPhone. Med andre ord, datamaskinen oppdager ikke iPhone i det hele tatt. Hvis du står overfor et slikt problem, er du ikke alene. Mange iPhone-brukere har en gang støtt på problemet med at datamaskinen ikke gjenkjenner iPhone. Det kan være forårsaket av ulike faktorer, så en enkelt løsning kan ikke fikse det effektivt.
I dette innlegget skal vi oppsummere alle måter som det er bevist å håndtere dette problemet effektivt. Uansett, når iPhone ikke gjenkjennes av PC eller iTunes, kan du prøve dem en etter en.
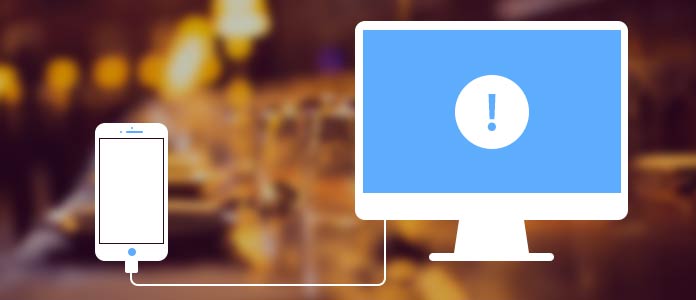
Som jeg sa før, er det mange faktorer som kan føre til at datamaskinen ikke gjenkjenner iPhone.
1. USB-kabelen fungerer ikke bra på grunn av manglende kompatibilitet eller skade.
2. iPhone-driverne, som er nødvendig for at Windows skal oppdage iPhone riktig, er ikke installert, utdatert eller feilkonfigurert.
3. Datamaskinen er ikke klarert av din iPhone. Når du koble iPhone til datamaskinen, må du trykke på Trust datamaskinen. Hvis ikke, vil iPhone nekte å bli gjenkjent av PC-en.
4. En annen vanlig årsak er at iTunes er utdatert.
USB-kabelen er lett å ødelegge, så du kan prøve å bruke en annen original kabel for å fikse datamaskinen som ikke gjenkjenner iPhone.
I tillegg bør du sjekke Lightning-kontakten og USB-sporet og holde dem fri for skitt.
Trinn 1 Åpne Computer Manager og finn "Apple Mobile Device USB Driver" -oppføringen under "Universal Serial Bus Controllers" -området.
Trinn 2 Hvis det er et varselsmerke på oppføringen, som betyr at noe får den til å mislykkes.
Trinn 3 Høyreklikk på oppføringen og trykk "Aktiver" for å fikse denne Windows-driveren.
Hvis du ikke stoler på datamaskinen, er operasjonen for å fikse datamaskinen som ikke gjenkjenner iPhone enkel.
Trinn 1 Koble iPhone og datamaskin.
Trinn 2 Koble din iPhone til PCen igjen. Hvis du blir bedt om det av iPhone, trykker du på Stol datamaskinen.
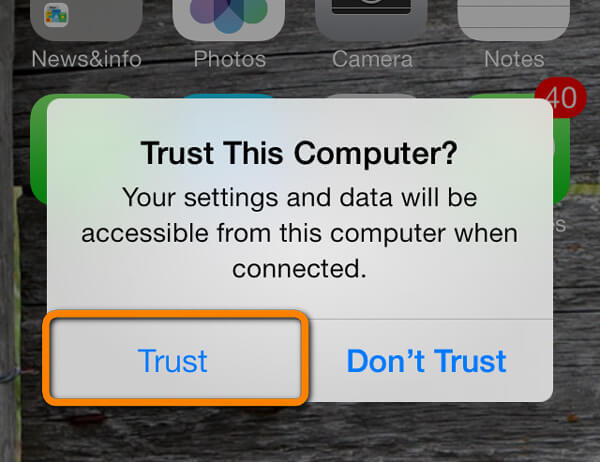
Hvis du fortsatt bruker den gamle versjonen av iTunes, er det på tide å oppdatere.
Trinn 1 Åpne iTunes på PCen.
Trinn 2 Brette Hjelp menyen og velg Se etter oppdateringer. Deretter vil den laste ned og installere oppdateringene spontant.
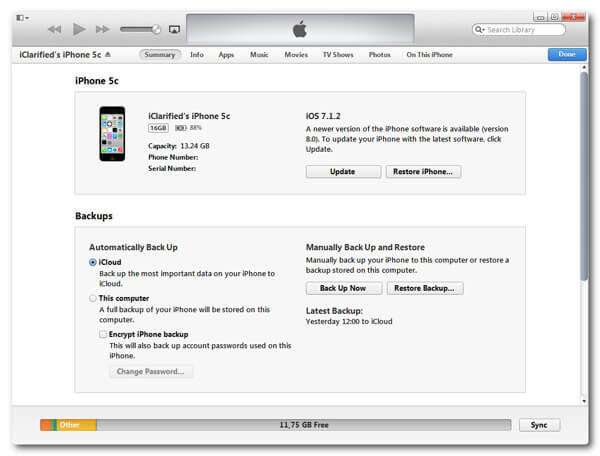
Start iPhone og datamaskin på nytt. Prøv deretter å koble iPhone til iTunes og se om problemet er løst.
På den annen side, hvis du har oppdatert iTunes eller drivere, bør du starte enhetene dine på nytt for å la oppdateringen fungere også.
Trinn 1 Sjekk enhetsdrivere
Gå til Kontrollpanel-> Avinstaller et program. Sjekk om Apple Mobile Device Support er på listen. Hvis ikke, må du installere iTunes på nytt.
Trinn 2 Start Apple-enhetstjenesten på nytt
Press Windows + R taster, inndata services.msc og treffer OK -knappen på Kjør-vindu. Finne ut Apple Mobile Device eller Apple Mobile Device Service alternativ. Høyreklikk på alternativet og velg Eiendommer. Klikk Stopp og deretter treffer Start for å starte tjenesten på nytt.
Trinn 3 Oppdater USB-driveren
Åpen Datasjef og finn Apple Mobile Device USB Driver alternativ under Universal Serial Bus Controllers. Høyreklikk på alternativet og velg Oppdater for å få den siste oppdateringen.
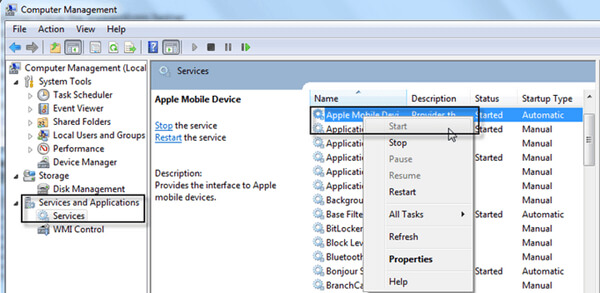
Hvis du har prøvd løsningene ovenfor, og datamaskinen din ikke gjenkjenner iPhone fremdeles, er det mulig at iPhone-programvarefeil eller feil er ansvarlige for dette problemet, som for eksempel iPhone-frossen. Fra dette punktet anbefaler vi iOS System Recovery for å løse dette problemet. Hovedtrekkene inkluderer:
Trinn 1 Forbered programvare og maskinvare
Installer den siste versjonen av iOS System Recovery på PCen. Koble din iPhone til din PC også.
Trinn 2 Gå til gjenopprettingsmodus
Velg "iOS System Recovery" på hovedgrensesnittet.

Klikk deretter på "Start" -knappen, iPhone-gjenopprettingsverktøyet oppdager datamaskinen som ikke gjenkjenner iPhone-problemet automatisk.

Trinn 3 Reparer problemet med iPhone som ikke blir oppdaget av PC
Her kan du velge "Gratis rask løsning" for å gratis løse vanlige problemer på enheten din, som krasjet, frossent eller andre problemer på et øyeblikk.

Hvis denne gratis måten ikke fungerer for deg, bør du klikke på "Fix", som kan fikse mer kompliserte systemfeil for iPhone.
Trinn 4Deretter bør du velge reparasjonsmodus fra "Standardmodus" eller "Avansert modus".
Klikk deretter "Bekreft" for å fortsette.

Trinn 5 Etter at du har valgt reparasjonstype, må du bekrefte firmwareinformasjonen og laste ned firmwarepakken til iPhone.

Til slutt klikker du på "Reparer" -knappen for å fikse iPhone-programvarefeil. Når det er gjort, vil du oppdage at iPhone fungerer normalt, og PC-en din gjenkjenner den som vanlig.

Du kan se videoen for å lære mer om iOS System Recovery:


Hvis iTunes ikke gjenkjenner iPhone, men ikke datamaskin som ikke oppdager iPhone, kan du prøve det beste alternativet til iTunes, som iOS Transfer. Den har mer nyttige funksjoner:

Trinn 1 Installer iOS Transfer til din PC
Last ned og installer den nyeste versjonen av iOS Transfer til datamaskinen din og start den. Koble iPhone til datamaskinen din og vent til iOS-overføringsverktøyet gjenkjenner telefonen din.
Trinn 2 Forhåndsvis musikk på iPhone
Trykk på musikk alternativet på venstre sidelinje, og så vises alle multimediefiler i detaljvinduet, inkludert musikk.
Trinn 3 Importer musikk til iPhone
Hvis du vil importere musikk, klikker du på Legg til -knappen, og åpne deretter sangene du vil importere fra utforskeren. Noen sekunder senere kan du glede deg over favorittmusikken din på telefonen.
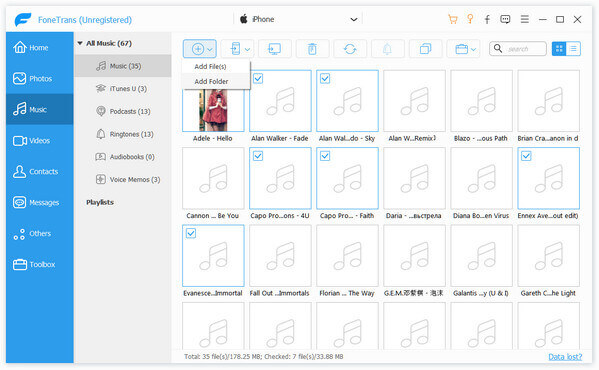
Med iOS Transfer kan du flytte musikk, filmer, bilder og andre filer til din iPhone.
Apple har et komplett sett med produktlinjer, inkludert iPhone, iPad, MacBook og mer, som ikke går bra med Microsofts Windows. Hver gang du kobler to sammen, ønsker de virkelig ikke å være i hverandres virksomhet. Det resulterer i forskjellige feil og feil, en av vanlige feil er at datamaskinen din ikke gjenkjenner iPhone. I denne artikkelen har vi delt flere løsninger for å løse dette problemet og la deg samhandle mellom datamaskin og iPhone. Hvis det er din iPhone-programvare som er forårsaket dette problemet, kan du stole på FoneLab - iOS System Recovery. Den har muligheten til å få iPhone-en til å fungere normalt med ett klikk. På den annen side kan du prøve å bruke et alternativt iTunes-program for å overføre filer mellom datamaskin og iPhone, som iOS System Recovery.