Det tar for lang tid å laste inn nettsiden eller til og med krasje Chrome. Du burde finne Chrome tom for minne fordi det er et stort ressurssvin. Når du sjekker Task Manager eller Activity Monitor, finner du Chrome øverst på listen. Du lurer kanskje på hvorfor Chrome bruker så mye RAM sammenlignet med andre nettlesere. Hva bør du gjøre for å redusere chrome-minnebruken? Her er den ultimate guiden du bør følge.
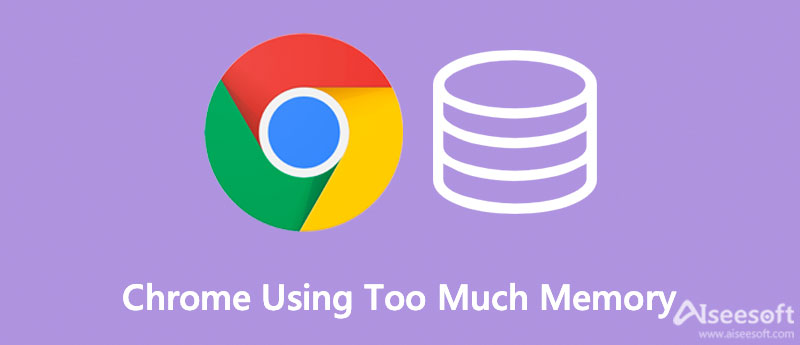
Hvorfor bruker Chrome så mye minne? Du bør forstå hvordan de fleste moderne nettlesere fungerer. Appene på datamaskinen kjører prosesser i datamaskinens RAM, og det er stedet der datamaskinen kjører. RAM kan midlertidig lagre alle typer data og CPU-tilgangsdataene dine i system-RAM-en mye raskere enn en harddisk.
Nettlesere som Chrome, Firefox og Opera kan lagre hver fane, plugin og utvidelse i forskjellige RAM-prosesser, som kalles isolasjon slik at hver prosess kan være på sine steder. Når du åpner din Task manager or Aktivitetsmonitor, viser Google Chrome forskjellige oppføringer. Hver prosess bruker bare litt RAM, men belastningen er høy når alt er lagt sammen.
Aiseesoft Mac Cleaner er den allsidige rengjøringsprogramvaren for Mac Space som fjerner minne for å frigjøre lagringsplass og øke hastigheten på Chrome. Den kan enkelt overvåke CPU-bruken fra systemet ditt. Dessuten viser det minnebruken til Macen at du kan sjekke alt som er rart og inaktivt. Den lar deg skanne, se og rengjøre Mac-en med høy hastighet når Chrome er tom for minne.

161,522 Nedlastinger
Aiseesoft Mac Cleaner – Beste kortrens for Mac
100 % sikker. Ingen annonser.





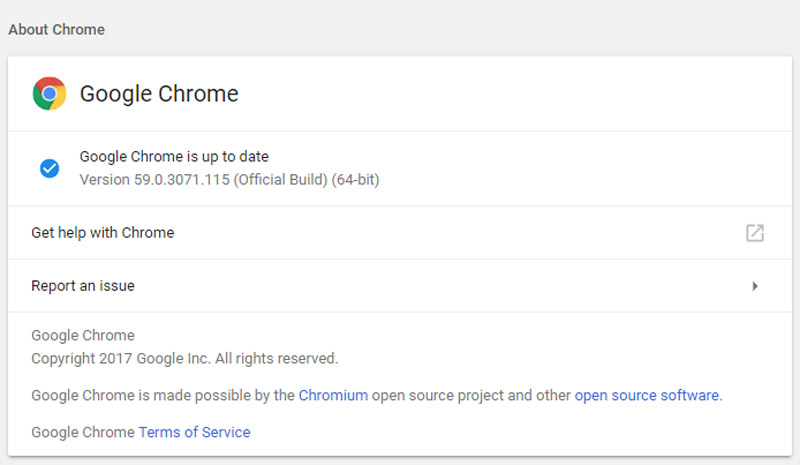
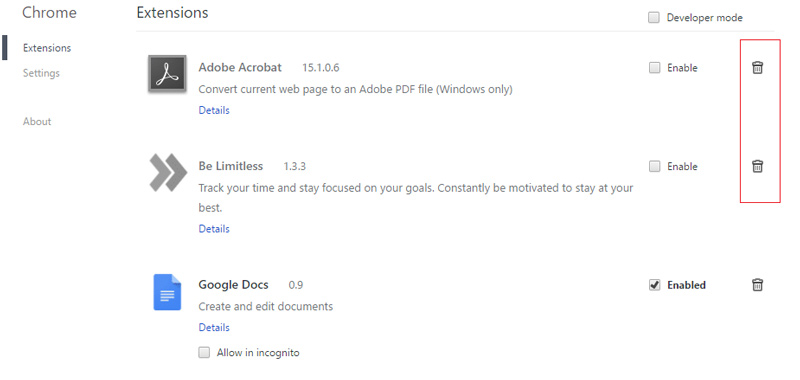
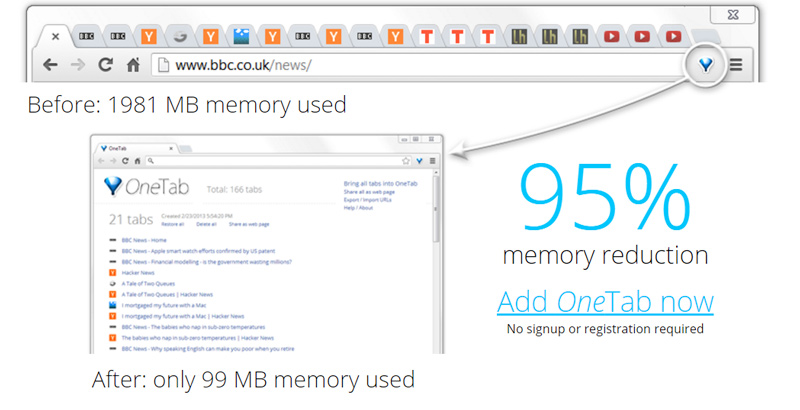
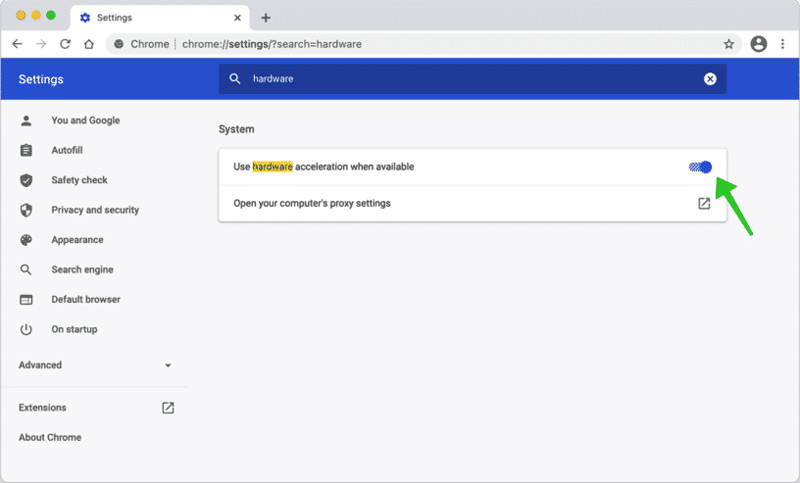
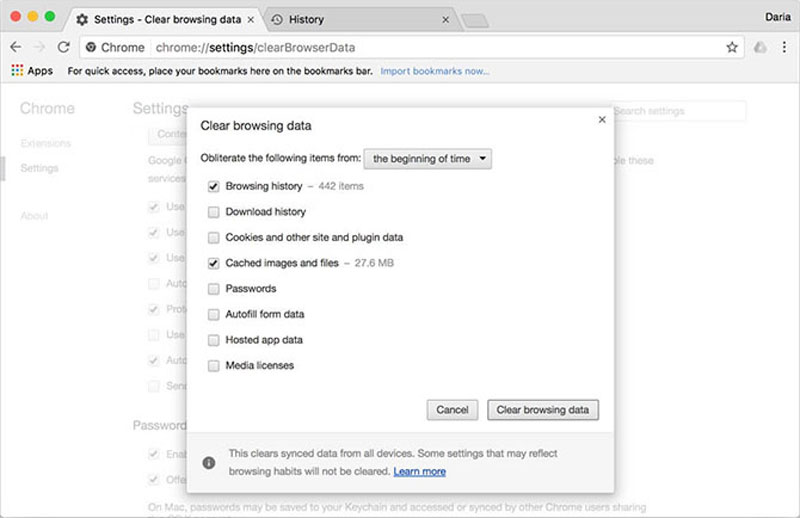
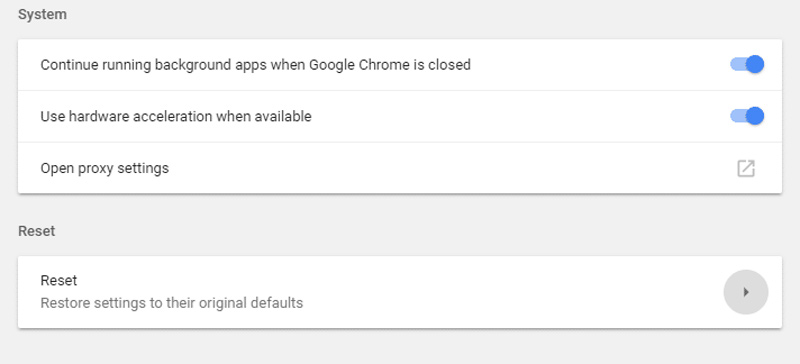
Hvorfor får jeg en feil med Chrome tom for minne kontinuerlig?
Chrome-feilen er tom for minne er relatert til lav RAM, for mange programmer eller maskinvare som kjører samtidig. Når oppgavene tar opp mye minne, vil du få feilen kontinuerlig, du bør bruke det profesjonelle programmet til rydde opp i cachene på forhånd.
Hva skjer hvis du tilbakestiller Chrome for å redusere minnebruken?
Tilbakestilling av Chrome vil gjenopprette Chrome og søkemotoren til standardinnstillingene. Det vil deaktivere alle nettleserutvidelser og tømme bufferen for informasjonskapsler. Det er en effektiv metode for å fikse Chrome med for mye minne, men du bør sikkerhetskopiere alt på forhånd.
Hvorfor samler Chrome inn cacher som bruker for mye minne?
De fleste nettlesere vil bare prøve å holde på en begrenset mengde bufferdata og informasjonskapsler. Det hjelper Chrome med å kjøre raskere når du laster inn en nettside du har besøkt før. Når du må balansere lastehastigheten og minnebruken for Chrome-minnelekkasje.
konklusjonen
Artikkelen ga deg 8 metoder for å fikse problemet Chrome bruker for mye minne. Du kan velge en i henhold til dine behov. Enten du trenger å frigjøre mer plass til Mac-en eller fikse det Chrome-relaterte problemet, er Aiseesoft Mac Cleaner den optimale løsningen du ikke bør gå glipp av.

Blu-ray Player er en kraftig spiller som kan spille Blu-ray-plate, Blu-ray-mappe, DVD-plate / mappe / ISO-fil, og fungere som en vanlig mediaspiller for alle HD / SD-videofiler.
100 % sikker. Ingen annonser.
100 % sikker. Ingen annonser.