"Jeg har nettopp spilt en film på Windows 10-datamaskinen min, men lyden er kablet og usynkronisert, hvordan fikser jeg dette problemet?" I dag er det lettere å få underholdning enn noen gang før takket være teknologiutviklingen. Imidlertid oppstår problemer av og til på grunn av maskinvare- eller programvarefeil. For eksempel, mange ganger kan du finne lyden spille før bilder eller omvendt. Denne artikkelen vil gi de bekreftede løsningene for å fikse lyd og video ut av synkronisering på Windows.
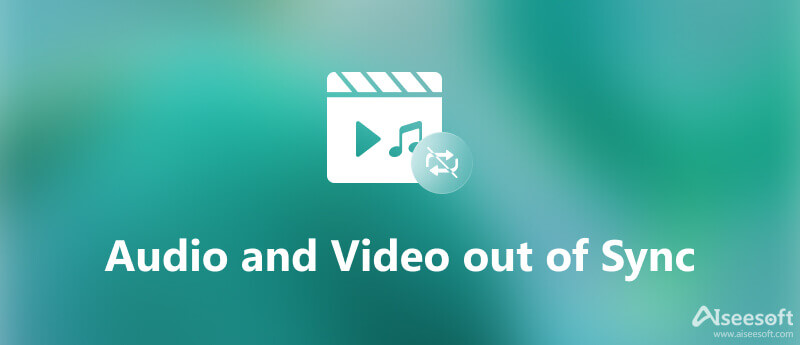
Det høres vanskelig ut å fikse lyd og video ute av synkroniseringsfeil, men du kan gjøre det hvis du har et skikkelig verktøy, som f.eks. Aiseesoft Video Converter Ultimate. Det gjør det mulig å fikse lydforsinkelsesproblemet i løpet av sekunder, selv om du ikke har noen tekniske ferdigheter.

Nedlastinger
Aiseesoft Video Converter Ultimate – Beste videoredigerer
100 % sikker. Ingen annonser.
100 % sikker. Ingen annonser.

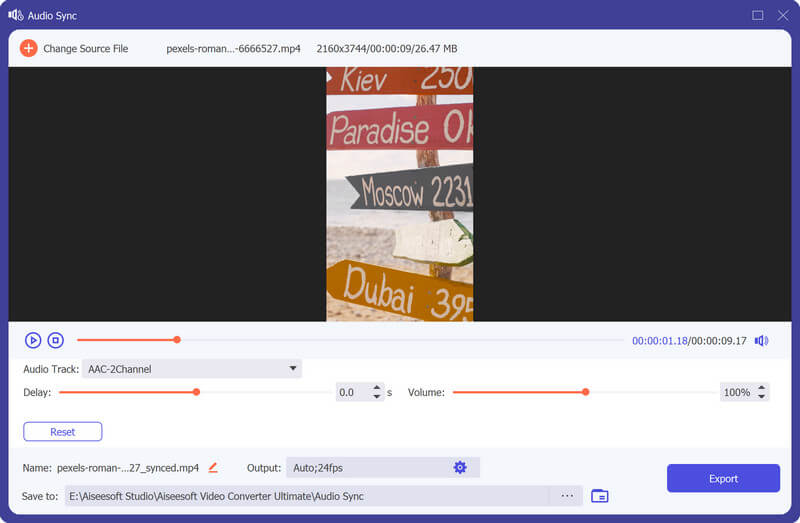
Det første du kan gjøre når lyd og video ikke er synkronisert på Windows, er å oppdatere lydenhetsdrivere. Vi demonstrerer trinnene nedenfor.
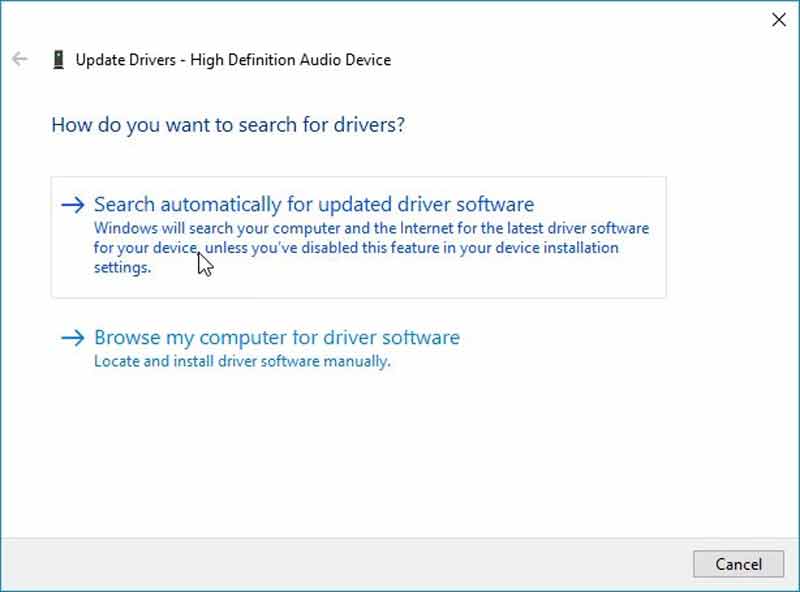
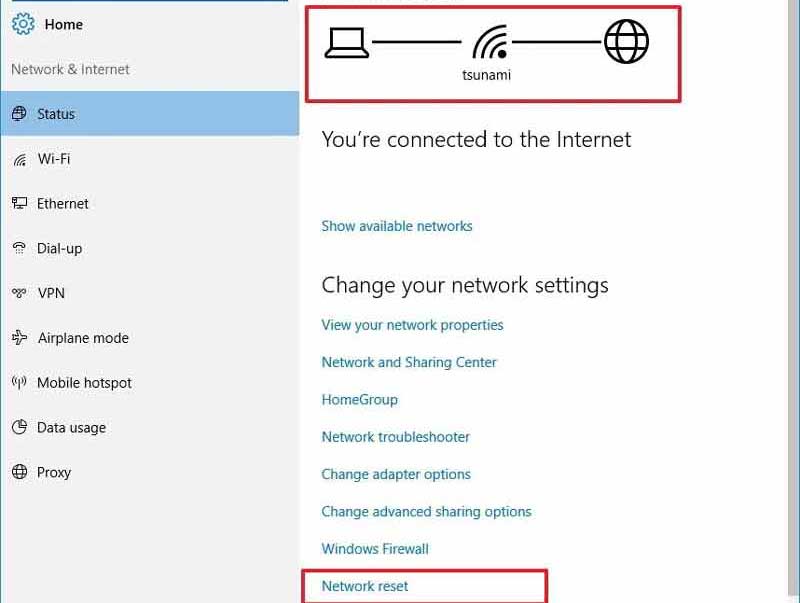
Noen ganger synkroniseres ikke lyd og video i Chrome fordi internetttilstanden din er for dårlig. Online video- og strømlasting krever mye datatrafikk. Hvis du bruker en trådløs tilkobling, bytt den ut med en kabel i stedet.
Feil lydinnstillinger kan føre til at lyd og video ikke er synkronisert. Heldigvis er det ikke vanskelig å gjøre lydinnstillingene riktige.
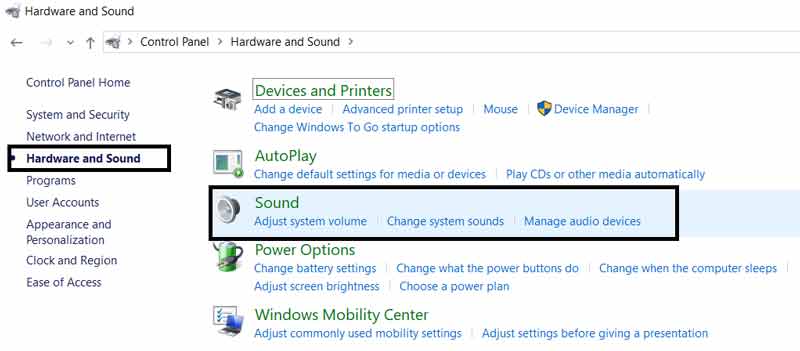
Det er lydfeilsøkeren på Windows 10. Den er i stand til å fikse problemet med at lyden ikke er synkronisert med videobildet.
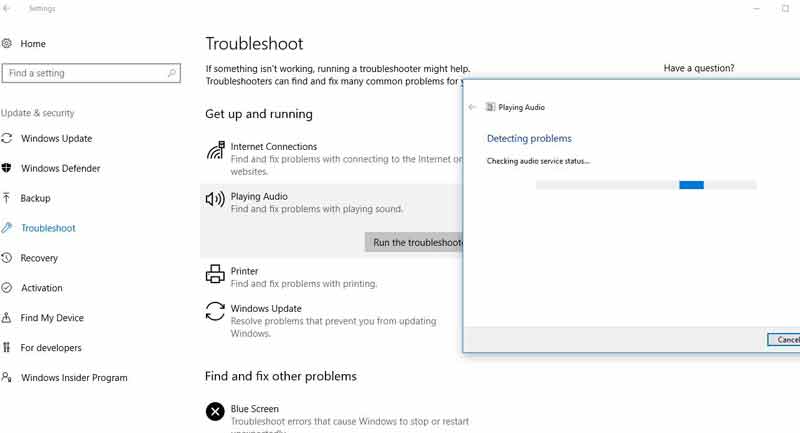
Hvordan fikse lyd og video usynkronisert på TV?
For det første, finjuster TV-maskinvaren. Fjern deretter alle eksterne høyttalere og kontroller hver enkelt. Du må også synkronisere strømmetjenestene dine hvis du bruker den tilkoblede TV-en.
Hvorfor er lyd og video ute av synkronisering på Windows 10?
Det er mange grunner til at lyd og video ikke er synkronisert, inkludert utdaterte lyddrivere, lav internetthastighet, feilaktige innstillinger og maskinvareproblemer.
Hvorfor er Netflix-lyden forsinket?
Netflix-lyd som ikke er synkronisert eller høres robotisk, hakkete eller statisk ut, skyldes vanligvis at nettverket blir ustabilt eller bremser ned. Så det er viktig å feilsøke Wi-Fi- eller mobiltilkoblingen for å fikse problemet.
konklusjonen
Nå bør du forstå hvordan du fikser lyd og video ute av synkronisering midlertidig eller permanent. Denne feilen kan skje uansett om du spiller av videoer online eller offline. For det første kan du utføre de vanlige løsningene for å løse problemet. Hvis de ikke er tilgjengelige, foreslår vi at du prøver Aiseesoft Video Converter Ultimate direkte. Flere problemer? Skriv dem gjerne ned som en melding nedenfor.

Video Converter Ultimate er utmerket videokonverterer, editor og forsterker for å konvertere, forbedre og redigere videoer og musikk i 1000 formater og mer.
100 % sikker. Ingen annonser.
100 % sikker. Ingen annonser.