Du er kanskje kjent med Audacity hvis du ofte har behov for å spille inn musikk på nettet, foredrag, kringkasting og stemmechat, og så videre. Audacity er en åpen kildekode og flerspors lydredigerer og -opptaker. Den er kompatibel med Mac, Windows og Linux. Audacity har mange kraftige funksjoner for å fange opp og redigere lyd. Det gir en høy kvalitet på å ta opp lyd gjennom mikrofon / mikser og digitalisere opptak.
Imidlertid klaget mange mennesker, spesielt Mac-brukere, om Frimodighet spiller ikke inn problemet på internett. Det virker som et vanlig problem at du får en flat linje og ingen lyd når du spiller inn på Mac. Noen Windows-brukere rapporterte også om den samme feilen. Her i dette innlegget vil vi fortelle deg tre effektive løsninger for å fikse Audacity spiller ikke inn lyd utgave.
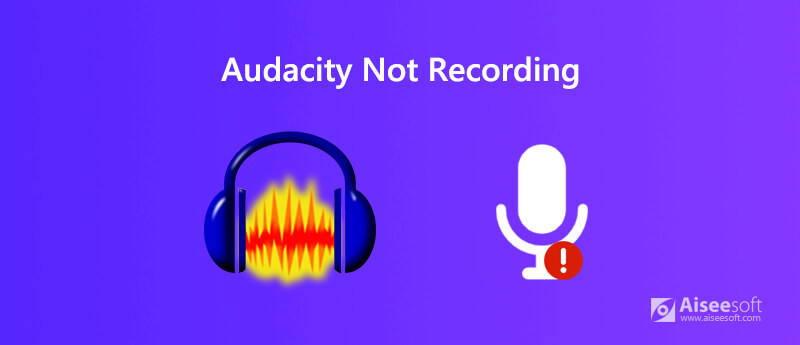
Frimodighet spiller ikke inn problemet oppstår hovedsakelig når det ikke er tilgjengelige innspillingsenheter. Hvis det ikke er noe tilgjengelig alternativ som er oppført i opptaksenheten, vil Audacity ikke spille inn lyd for deg. Så når du møter Audacity som ikke spiller inn lyd på Mac eller Windows PC, bør du først sjekke og aktivere innspillingsenhetene.
Trinn 1 Forsikre deg om at Audacity kjører, og høyreklikk på Høyttaler ikonet i systemstatusfeltet. Her kan du se a Opptaksenheter alternativet, klikk på det. Her kan du også åpne Lyd alternativet i Audacity for å komme til vinduet for innspillingsenheter.
Trinn 2 Klikk på kategorien Innspilling og høyreklikk deretter på vinduet. I løpet av dette trinnet må du sjekke Vis deaktiverte enheter og Vis frakoblede enheter.
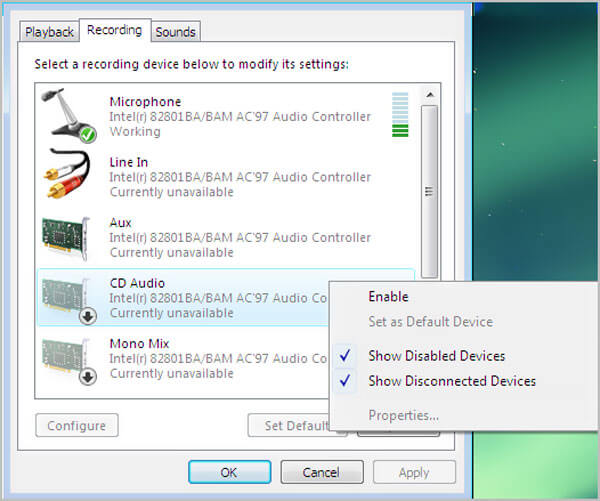
Trinn 3 Ved å gjøre det, vises flere enheter i vinduet. Du kan velge og aktivere dem for lydopptaket fra Audacity. Etter det kan du starte Audacity på nytt og deretter prøve å spille inn lyd på datamaskinen din.
Problemet med audacity not recording kan også oppstå når Audacity er konfigurert til å bruke en samplingsfrekvens eller lydvert. Så du bør sjekke disse innstillingene for å løse problemet.
Når du møter situasjonen Audacity not recording, må du sjekke innstillingen for lydverten. Standard lydverten for Audacity er FRU. MME er forkortelsen Multimedia Extensions som garanterer at lydkilder på datamaskinen kan legges inn og spilles inn. Her må du sørge for at lydverten du bruker er MME.
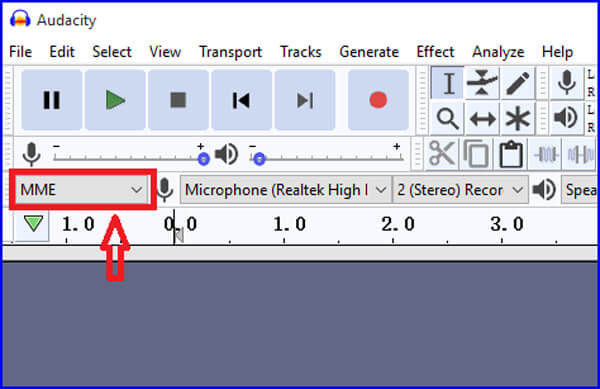
Hvis Audacity bruker en samplingsfrekvens som ikke kan støttes av datamaskinens lydkort, vil den ta opp en lydfil uten lyd. I så fall må du sjekke samplingsfrekvensen i Audacity. Du kan se en Prosjektfrekvens (Hz) alternativet i nedre venstre hjørne. Det tilbys to utvalgspriser, 44100 Hz og 48000 Hz. De er de mest brukte samplingsfrekvensene som kan støttes av de fleste lydkort. Du kan bytte disse to eksempelfrekvensene for å fikse problemet med opptaket Audacity not not.
Hvis problemet Audacity not recording fortsatt er der, må du bytte til en bedre lydopptaker. Her anbefaler vi den kraftige Skjermopptaker for deg å ta opp lyd på datamaskinen din. Den har muligheten til å ta både video og lyd med sin originale bilde og lydkvalitet.

Nedlastinger
Skjermopptaker - Beste frimodighetsalternativ
100 % sikker. Ingen annonser.
100 % sikker. Ingen annonser.
Trinn 1 Dobbeltklikk på nedlastningsknappen over, og følg instruksjonene for å gratis installere og kjøre dette Audacity-alternativet på din Mac eller Windows-PC.
Trinn 2 Når du kommer til hjemmevinduet, kan du velge Lydopptaker funksjon for å spille inn hvilken som helst lyd på datamaskinen din.

Trinn 3 Når du går inn i hovedgrensesnittet til lydopptakeren, kan du velge lydopptakskilde, systemlydkort, mikrofon eller begge deler etter behov.

Trinn 4 Nå kan du bare klikke på REC -knappen for å starte lydopptaksprosessen. Du får full kontroll over innspillingen. Når du vil fullføre lydopptaket, kan du klikke på Stopp knapp.

Trinn 5 Denne lydopptakeren er utstyrt med en innebygd mediespiller som du kan vise den innspilte lydfilen. I løpet av dette trinnet har du også lov til å trimme opptaket og bare lagre den nødvendige delen. Når du er fornøyd med resultatet, kan du klikke på Spar for å lagre den fangede lyden.
Fyllingen av lydopptak lagres automatisk i MP3 -format. Hvis du vil sende den ut i andre lydformater som AAC, M4A, FLAC, WMA og mer, kan du gå til Innstillinger -vinduet for å endre det. I tillegg til lydopptaket, lar dette Audacity -alternativet deg også ta opp videoer på nettet, ta opp video-/lydanrop, lagre innhold på nettet og mer. Bare last den ned gratis og prøv.
Spørsmål 1. Hvordan spille inn stemme fra mikrofon med Audacity?
For å spille inn din egen stemme med Audacity, må du forsikre deg om at mikrofonen er koblet til og på. Gå deretter til Audacity Preferences og aktiver mikrofoninnstillingene. Etter det kan du starte taleopptaket gjennom mikrofonen din.
Spørsmål 2. Er det noe verktøy for å fange datamaskinlyd?
Du bør vite at det finnes et stort antall skjerm- og lydopptaksverktøy som finnes på internett, og mange av dem er online-opptakere. Du kan prøve det sterkt anbefalte gratis online lydopptaker for å hjelpe deg med å fange opp lyd på datamaskinen din.
Spørsmål 3. Hvorfor er innspillingen min forsinket på Audacity?
Ulike årsaker vil føre til at lydopptaket blir forsinket på Audacity. Audacity vil spille inn datamaskinens lyd til et spor så snart lyden kommer inn i datamaskinen. Du kan starte Audacity på nytt eller oppdatere programvare for å løse problemet. Hvis problemet fremdeles er der, bør du sjekke om du bruker en forsinkelsesfunksjon for opptak.
Det vil være ganske irriterende hvis Audacity gir ut en innspillingsfil uten lyd. Når du står overfor Frimodighet spiller ikke inn problemet, kan du bruke de tre løsningene ovenfor for å fikse det. Du kan legge igjen en beskjed i kommentaren hvis du fortsatt har spørsmål om lydopptaket fra Audacity.
Problemer med skjermopptak
Fix Bandicam lydopptak fungerer ikke Fix PowerPoint-skjermopptak fungerer ikke Frimodighet ikke innspilling Løs QuickTime fungerer ikke på Mac
Aiseesoft Screen Recorder er den beste skjermopptaksprogramvaren for å fange opp enhver aktivitet som onlinevideoer, webkameraanrop, spill på Windows / Mac.
100 % sikker. Ingen annonser.
100 % sikker. Ingen annonser.