AirPods fungerer feilfritt med iPhone og iPad. Det kan hende du finner ut at AirPods ikke kan koble til MacBook. Hvorfor? Fungerer AirPods med en MacBook? AirPods er primært designet for å fungere med iOS-enheter. Det fungerer også med andre Apple-produkter, for eksempel MacBook og Apple TV.
Hvis du kobler AirPods med MacBook, kan du oppdage at AirPods kan ikke koble til Mac-en din. Denne artikkelen vil vise deg 10 velprøvde løsninger for å fikse de relaterte problemene. Du kan alltid få en fornøyd feilsøking med letthet.
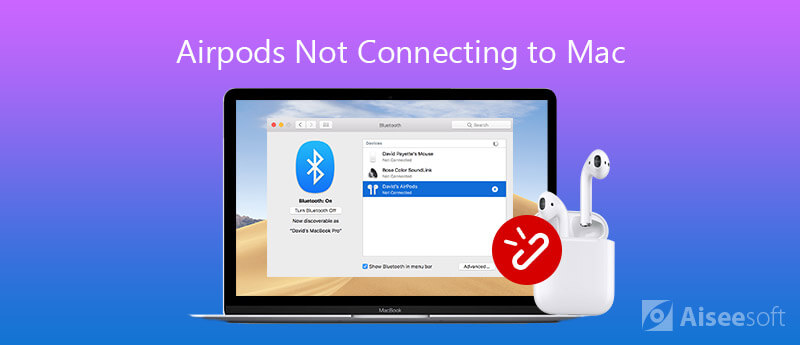
Når du finner at AirPods slutter å koble til Mac, er her 10 enkle metoder som løser og reparerer problemene du bør vite. Bare sjekk detaljene som nedenfor.
AirPods fungerer ikke med noen versjoner av Mac. Hvis du bruker macOS lavere enn Sierra, er det på tide å gjøre det oppdater MacOS-en din.
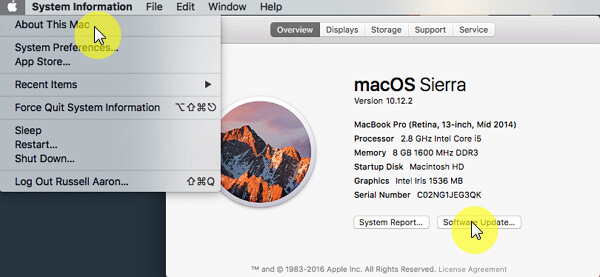
Når AirPods ikke har nok strøm, vil den ikke kobles til MacBook. Så du bør lade AirPods når den slutter å koble til Mac som de følgende trinnene.
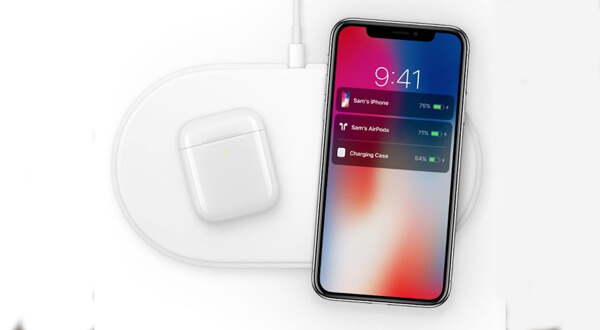
Bluetooth er viktig for å koble AirPods til en MacBook i nærheten. Når AirPods ikke vises på Mac, bør du sjekke statusen til Bluetooth og aktivere den.
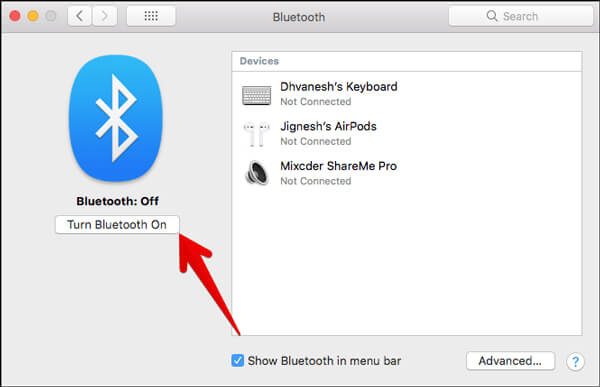
Etter å ha aktivert Bluetooth på Mac, setter du også AirPods i Bluetooth Pairing Mode for å løse problemet som AirPods fortsetter å koble fra. Her er trinnene du bør vite.
Nå er AirPods i Bluetooth-sammenkoblingsmodus, og du kan koble til igjen.
Blåttann fungerer ikke på Mac? Sjekk det i detaljer her.
Hvis AirPods ikke kan koble til MacBook automatisk, kan du også koble enheten manuelt til Macen din som nedenfor.
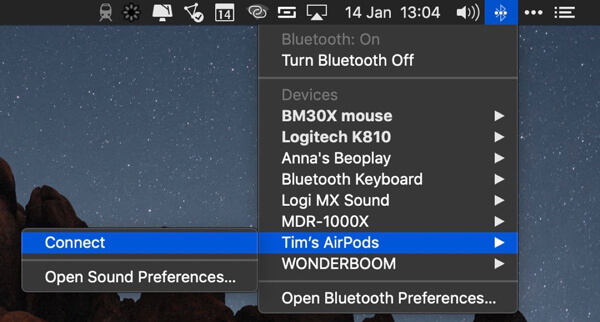
Når Mac-en din kobler til en annen Bluetooth-enhet, og da vil AirPods-tilkoblingen mislykkes. I slike tilfeller bør du velge AirPods som utdatamaskin med følgende trinn.
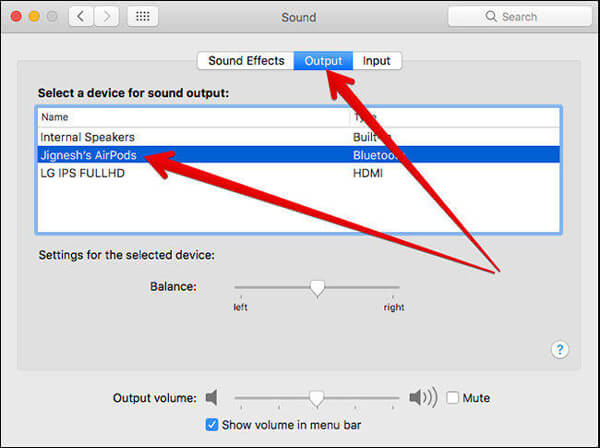
Når du nettopp hadde en oppdatering for AirPods eller MacBook, vil ikke AirPods koble til MacBook, du kan fikse dette problemet ved å glemme enheten din som trinnene nedenfor.
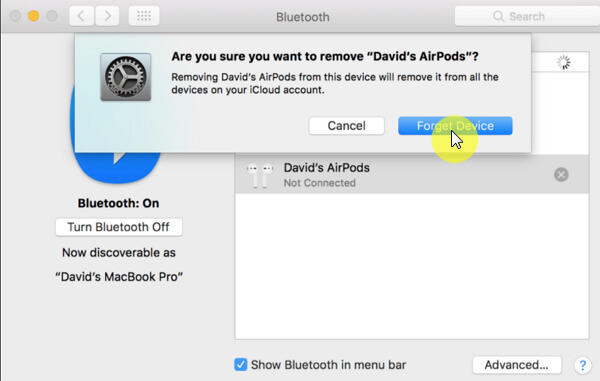
I tillegg til programvareproblemer, kan maskinvare være ansvarlig for at AirPods fortsetter å koble fra Mac, for eksempel støv. Du kan rengjøre AirPods for å bli kvitt problemet.
Bruk en myk og lofri klut for å rengjøre AirPods og ladetui, inkludert porten. Du bør gjøre det forsiktig. I tillegg må du rense ruskene med en tannbørste.

Det er velkjent at tilbakestilling kan løse forskjellige problemer på iPhone, det samme gjør AirPods. Med et annet ord, når venstre eller høyre AirPod ikke fungerer, kan du fikse det ved å tilbakestille.
AirPods er maskinvare, og den kan bli skadet på grunn av ulike faktorer. Når den er ødelagt, vil AirPods-tilkoblingen mislykkes. I slike tilfeller kan du reparere maskinvaren. Hvis enheten fortsatt er innenfor returvinduet, bør du ta den med tilbake til butikken. Hvis ikke, kan du reparere dem med Apples nettstøtte eller tredjepartstjenester.
Når AirPod-ene dine er i stand til å koble til Mac-en, men ikke klarer å koble til iPhone-enheten din, hva skal være den enkleste metoden for å fikse iPhone-relaterte problemer for å koble til AirPods? Aiseesoft iOS Systemgjenoppretting er den ultimate løsningen for å diagnostisere og reparere iPhone i forskjellige scenarier.

Nedlastinger
100 % sikker. Ingen annonser.
100 % sikker. Ingen annonser.
konklusjonen
Artikkelen deler de forskjellige løsningene for å fikse AirPods som ikke kobles til MacBook Pro / iMac. Hvis du har opplevd de samme problemene, kan du følge trinnene våre for å bli kvitt problemet raskt. Aiseesoft iOS-systemgjenoppretting kan hjelpe deg med å fikse det lignende problemet som skjer på iPhone-en din. Hvis du har andre problemer, kan du legge igjen en melding under denne artikkelen.
Løs Mac-problemer
Løs Mac Touchpad / styreflate fungerer ikke Fix AirPods vil ikke koble til MacBook Fremskynde veldig treg Wi-Fi-internettforbindelse
Fest iOS-systemet ditt til det normale i forskjellige problemer som å sitte fast i DFU-modus, gjenopprettingsmodus, hodetelefonmodus, Apple-logo osv. Til det normale uten tap av data.
100 % sikker. Ingen annonser.
100 % sikker. Ingen annonser.