Nylig snakket favorittvenninnen min, Anna som er engelsklærer, om problemet med meg. Hun sa: "Jeg vil spille inn et online engelsk show som ikke kan lastes ned fra nettstedet. Kan du ha noen måter å hjelpe meg med å registrere det?" Eller, noen sa: "Jeg trenger å fange Skype-chats, og hvordan kan jeg spille inn skrivebordet mitt?" Noen av dere har hatt lignende problemer. Her vil vi introdusere enkle og profesjonelle måter som kan hjelpe deg med å spille inn skjerm på Mac OS X og Windows.

Når du vil spille inn skrivebordsskjerm på Mac, vil du være fornøyd fordi Mac OS X tilbyr et praktisk, innebygd skjermopptaksverktøy. Det er en av nyttige funksjoner gjemt i QuickTime, som ikke bare er den enkle mediespilleren. Så du kan fange opp det som skjer på Mac-en med gratis stasjonær opptaker.
For å spille inn Mac-skjermen din, kan du følge trinnene nedenfor:
Trinn 1Finn QuickTime-applikasjonen på Mac-en og åpne den.
Trinn 2 Klikk på File-menyen på menylinjen, velg "New Screen Recording", og deretter kan du klikke på den lille menyen til høyre for "Record" -knappen og velge om du vil ta lyd fra mikrofonen din i videoen eller ikke. Klikk på "Record" -knappen for å starte når du er klar.
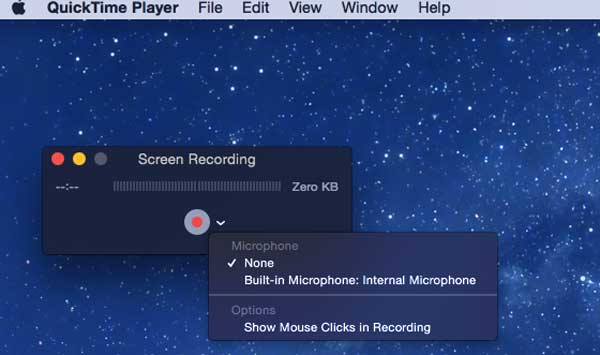
Trinn 3 QuickTime minimerer seg selv til et lite ikon på høyre side av menylinjen og starter opptak. Klikk "Stopp" når du er ferdig, så kan du forhåndsvise og lagre videoen din. Bortsett fra innspilling, kan QuickTime også redigere videoen, trimme ut unødvendige biter.
For flere måter å spille inn skjerm på Mac på, kan du se dette innlegget: Slik spiller du inn Mac-skjerm.
Når det gjelder Desktop Recorder på Windows, må du kjenne til Skjermopptaker for Windows. Med denne stasjonære opptakeren kan du fange hvilken som helst video eller lyd på din Windows 10/8/7 / Vista PC og lagre dem med høy kvalitet.
Du kan bruke denne skrivebordsopptaksprogramvaren til å spille inn online filmer og radio, lage videoopplæringer, spille inn spill osv.
Nå skal vi introdusere hvordan du bruker den til å spille inn stasjonær skjerm på Windows trinn for trinn:
Trinn 1 Last ned og installer denne stasjonære opptakeren
Etter å ha lastet ned denne stasjonære opptaksprogramvaren på datamaskinen din, kan du kjøre den.
Trinn 2 Velg opptaksområdet på Windows
Før du spiller inn stasjonære videoer, spill, Skype-chats, online videoer eller noen møtevideoer med denne Desktop Screen Recorder, må du justere opptaksområdet først. Dette programmet lar deg velge fullskjerm eller tilpasse opptaksområdet basert på ditt behov.
Trinn 3 Juster lyden
Hvis du vil ta opp et videomøte eller Skype-chattene, bør du velge både Systemlyd og Mikrofon. I dette trinnet kan du bare klikke på Systemlyd og mikrofon for å sikre at hakene vises. Men hvis du skal spille inn lyden til videoene dine, må du slå av mikrofonen og åpne systemlyden. Fordi støyen rundt vil redusere lydkvaliteten på opptakene dine.
Trinn 4Ta opp skrivebordsskjermen
Etter å ha fullført innstillingene for opptaksområde og lyd, må du åpne vinduet som du må ta opp. For eksempel, når du vil ta opp videoen, bør du åpne den spesifikke videoen og velge videoområdet for opptak først. Og så kan du klikke på "REC" på høyre side av grensesnittet for å starte opptaket.

Prosessen med å spille inn skrivebord er veldig enkel. Du kan også følge trinnene til ta opp Skype-videosamtaler.
Når du er ferdig med denne skjermopptaksprosessen med denne stasjonære opptakeren, kan du lagre den innspilte videoen på datamaskinen din og nyte den med MP4 / WMV. Hvis du vil se den innspilte videoen med andre formater, kan du konvertere dem til andre video- / lydformater som MOV, MP3, AAC osv. Med Gratis Video Converter.
Uansett, nå har du visst om hvordan du registrerer skrivebordsskjermen du vil fange. Du kan velge riktig metode for å spille inn desktop på Mac og Windows.
Du kan lære trinnene fra videoen nedenfor:

