Hvis du er en Windows-bruker og vil brenne video til DVD, har du en stor sjanse til å bruke Microsoft Windows DVD Maker til å gjøre den jobben. Windows DVD Maker er populær DVD-brennende programvare som kan hjelpe deg med å lage DVD med din foretrukne video. Imidlertid, hvis du bruker en Windows 8-datamaskin, vil du merke at Windows DVD Maker er fjernet fra Windows 8. På hvilken tid, hvilken DVD-produsent bør du stole på? I dette innlegget vil vi vise deg hvordan du brenner video til DVD med Windows DVD Maker. Videre vil vi introdusere en flott DVD-produsent som hjelper deg med å brenne DVD på Windows 10/8/7 / XP / Vista datamaskin.
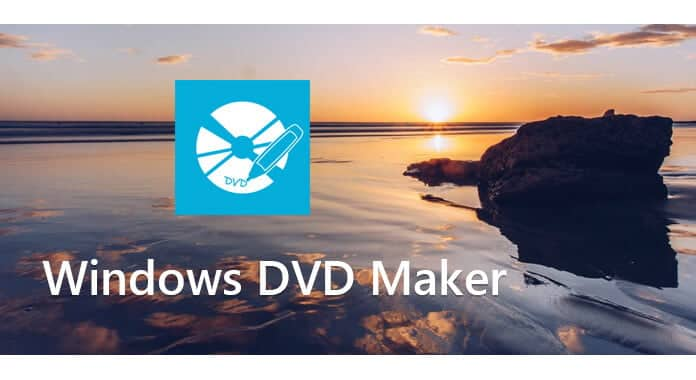
På den første delen av denne artikkelen vil vi vise deg hvordan du konverterer video til DVD med Windows DVD Maker. DVD-brenneren vi snakker om er ikke Microsoft Windows DVD Maker, men et godt alternativ til Windows DVD Maker med samme navn. Du kan følge de neste trinnene for å brenne videoen din på DVD.
1 Start Windows DVD Maker
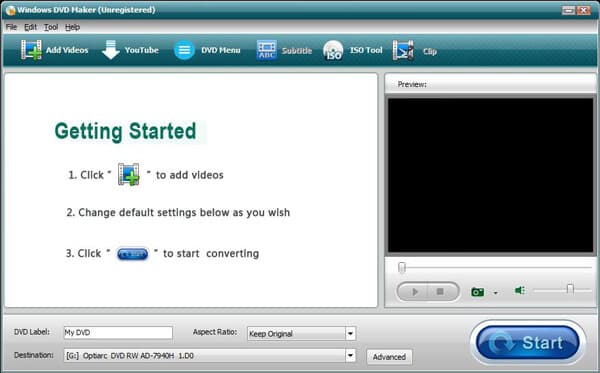
Last ned, installer og åpne denne Windows DVD Maker på datamaskinen din.
2 Legg til videofil (er)
Klikk på "Legg til videoer" for å importere videoene dine til denne DVD-brennende programvaren.
3 Rediger DVD-meny / undertittel
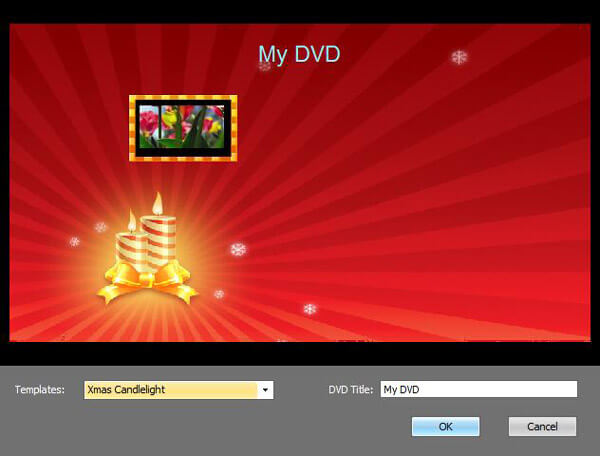
Klikk på "DVD-meny" og "Undertekst" for å redigere utgående DVD-meny og undertittel.
4 Brenn video til DVD
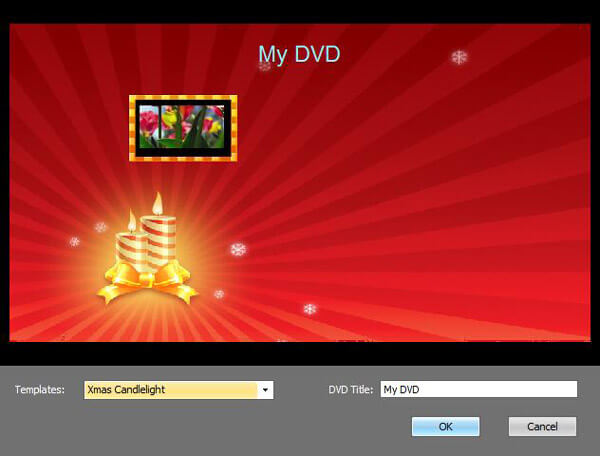
Klikk på "Start" -knappen for å brenne video til DVD med Windows DVD Maker.
Med Windows DVD Maker over kan du enkelt brenne video til DVD. Men det er ikke en kraftig DVD-produsent. Det kan bare ganske enkelt konvertere video til DVD, du kan ikke bruke den til å redigere video eller tilpasse DVD-effekter. Hvis du trenger en bedre DVD-brenner, kan du prøve den profesjonelle DVD-brenner. Først må du gratis laste ned og installere det på datamaskinen din.
1 Start DVD-brenner

Etter nedlasting, installer og kjør dette all-featured DVD-opprette programmet på datamaskinen din.
2 Legg til videofil (er)

Klikk på "Legg til mediefiler (filer)" for å laste videoene / videoene dine til denne DVD-produsenten.
3 Redigere video

Klikk "Rediger" -knappen for å redigere video og justere DVD-effekter. Du har lov til å rotere / klippe / beskjære video, slå sammen segmenter til en ny video, justere videoeffekter, legge til personlig vannmerke og mer.
4 Rediger DVD-menyen

Klikk "Neste" -knappen for å stille inn DVD-menyen. Den gir flere menymaler du kan velge mellom. Klikk "Neste" igjen for å stille inn forskjellige brennende innstillinger.
5 Brenn video til DVD

Når alle innstillingene er ferdige, klikker du på "Start" -knappen for å brenne video til DVD.
Med denne kraftige DVD -brenneren kan du enkelt konvertere video til DVD. Enda viktigere er at utdata -DVD -en beholder nøyaktig den opprinnelige videokvaliteten. Det vil ikke være noe tap av kvalitet under DVD -brenningen.
I dette innlegget snakker vi hovedsakelig om Windows DVD Maker. I tilfelle for å hjelpe deg med å raskt gjøre konverteringen fra video til DVD, tilbyr vi deg to brukervennlige Windows DVD Maker-alternativer. Håper du på en god måte kan lage din DVD etter å ha lest denne artikkelen.

