I tillegg til de grunnleggende spillerfunksjonene, kan VLC Media Player også fungere som en videoformatkonverter. For eksempel kan du konvertere noen spesielle videoformater av WebM, MKV, FLV, etc. til et mer vanlig format som MP4. Men når folk bruker VLC til å konvertere til MP4, kan de støte på forskjellige feil som fører til mislykket konvertering. Hvis du har en slik forvirring, kan denne passasjen tørke ut alt.
Vi vil analysere mulige årsaker til VLC konverterer ikke til MP4, og enda viktigere, vi vil gi noen mulige løsninger for å løse problemet. I mellomtiden vil en bedre og stabil videokonverter også bli nevnt.
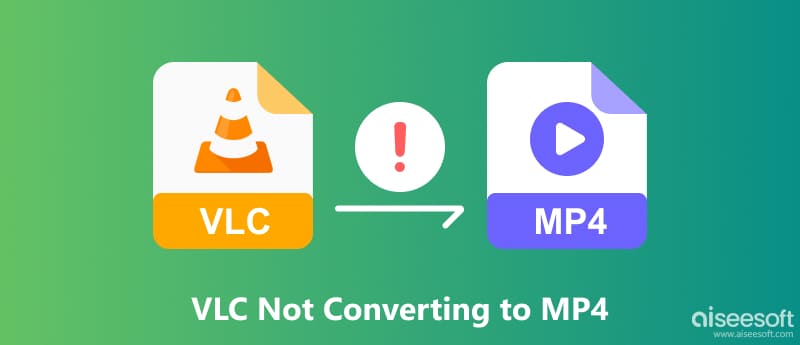
Før vi dykker inn i MP4-konverteringsveiledningen til VLC Media Player, bør du gå til den offisielle VLC-siden for å laste ned den nyeste versjonen. VLC er kompatibel med både Windows og macOS, last ned en passende i henhold til systemet ditt.
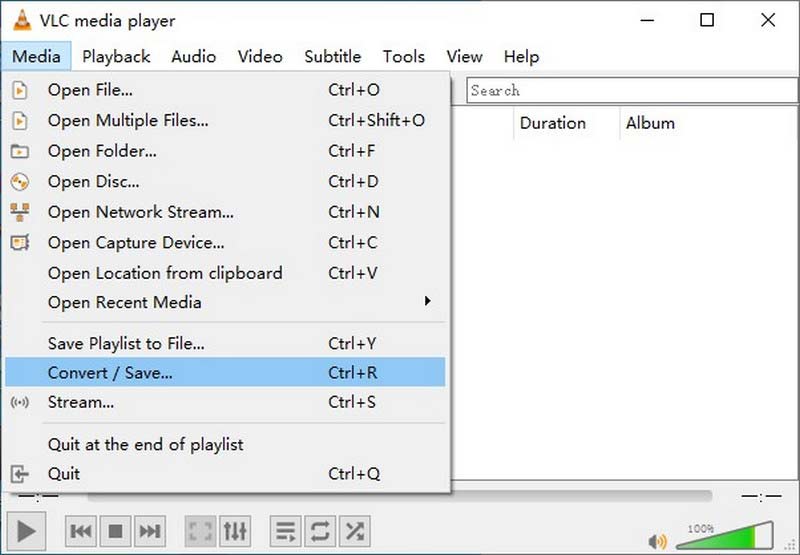
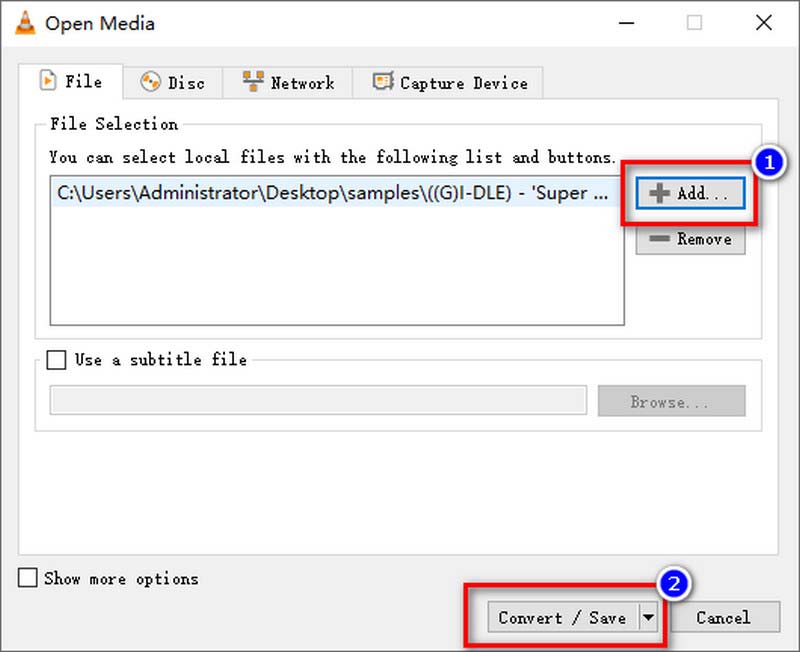
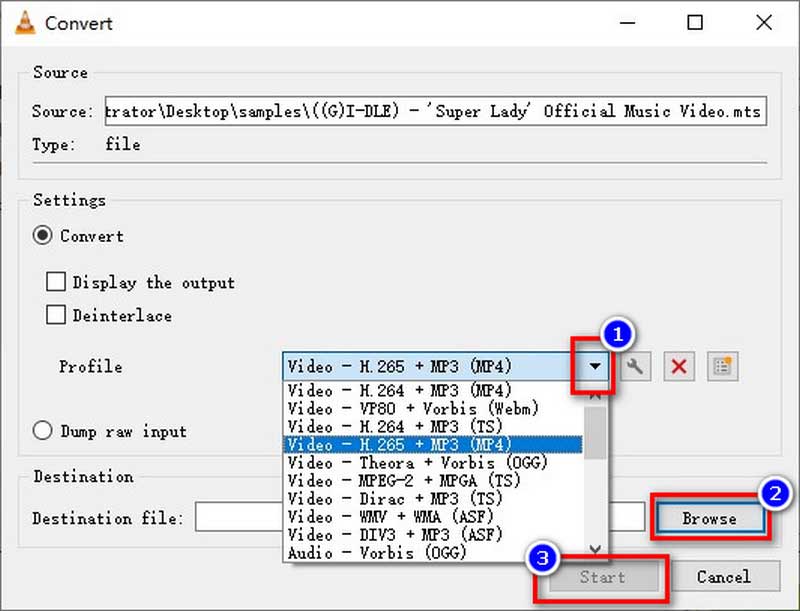
VLC tilbyr gratis tjeneste for MP4-transkodingstjenesten din, men du må merke deg at VLC ikke spesialiserer seg på konvertering av videoformat. Konverteringsoperasjonen kan være komplisert for noen brukere. I tillegg har de transkodede MP4-filene til VLC vanligvis kvalitetstap.
Før vi snakker om visse feil, kan du prøve følgende rettelser for å løse dem først.
Deretter valgte vi feil i VLCs MP4-konvertering som vi vanligvis møtte, la oss se deres potensielle årsaker og relaterte løsninger.
Det kan være forskjellige årsaker til dette resultatet. VLC håndterer henholdsvis video- og lydstrømmer, og vil derfor ikke automatisk bytte lydbithastighet under videokonvertering. Først kan du prøve å aktivere lydstrømmen.
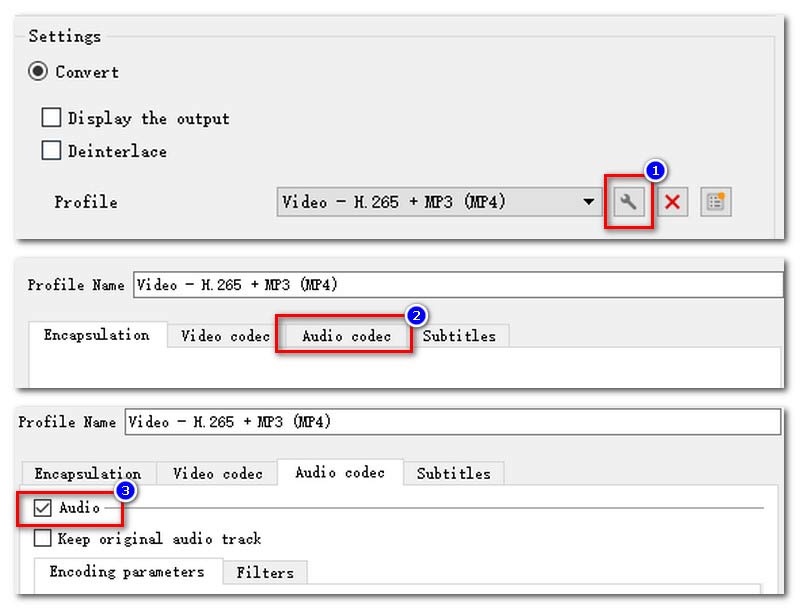
Du kan også håndtere lydfeilen ved VLC-konvertering ved å endre lydsamplingsfrekvensen.
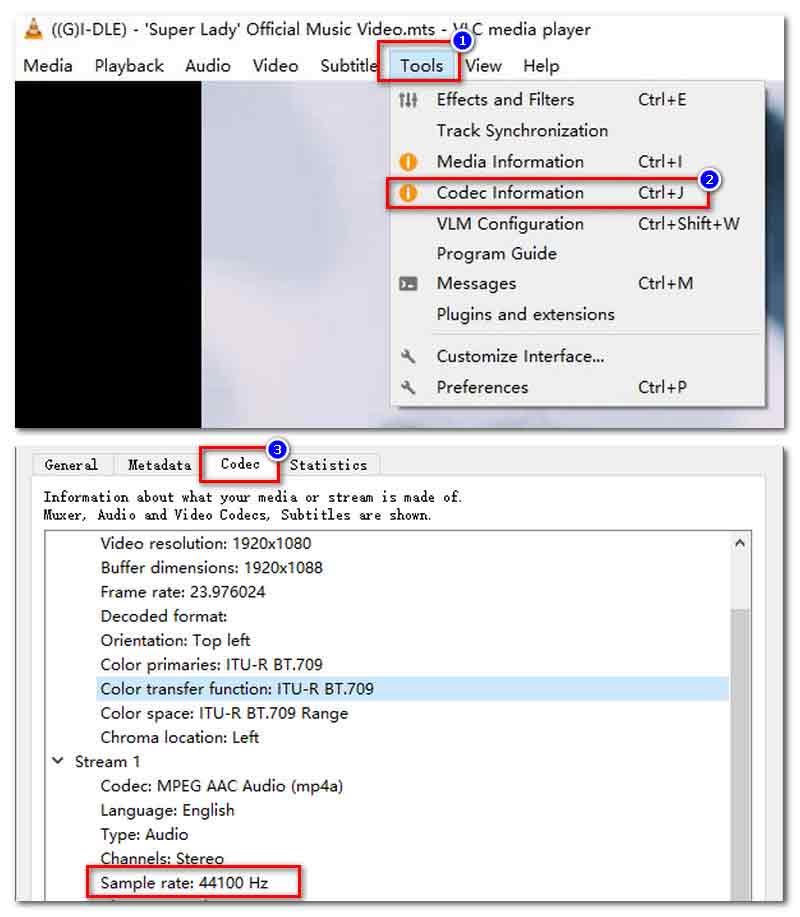
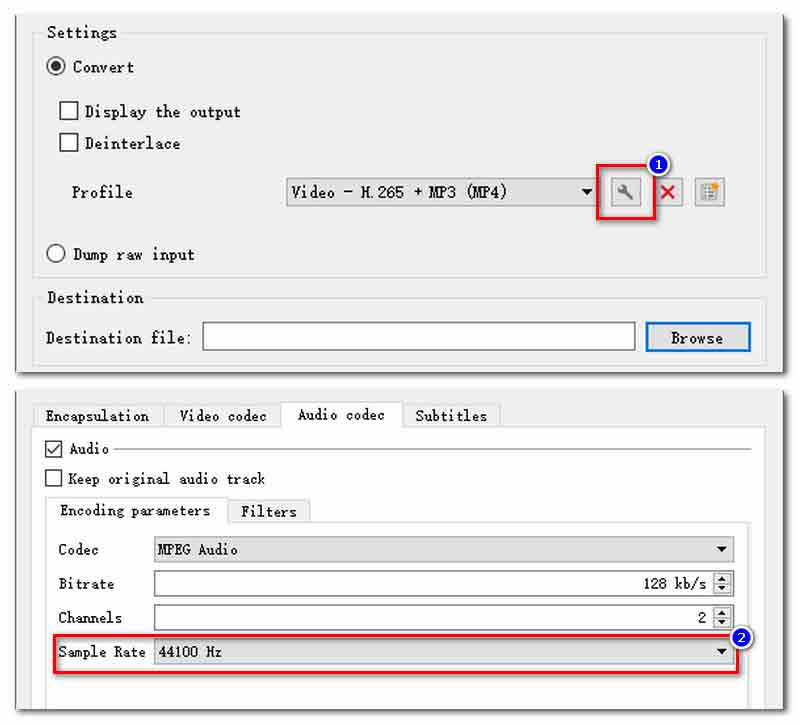
Dessuten kan du endre standardoverholdelse for å få VLC til å konvertere videoer med lyd.
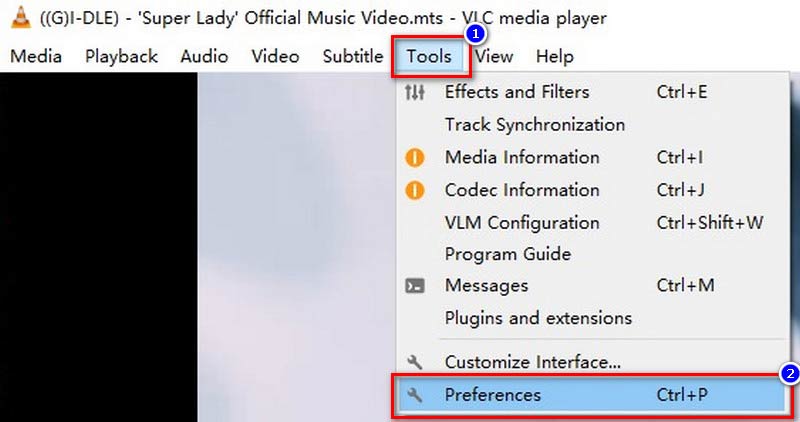
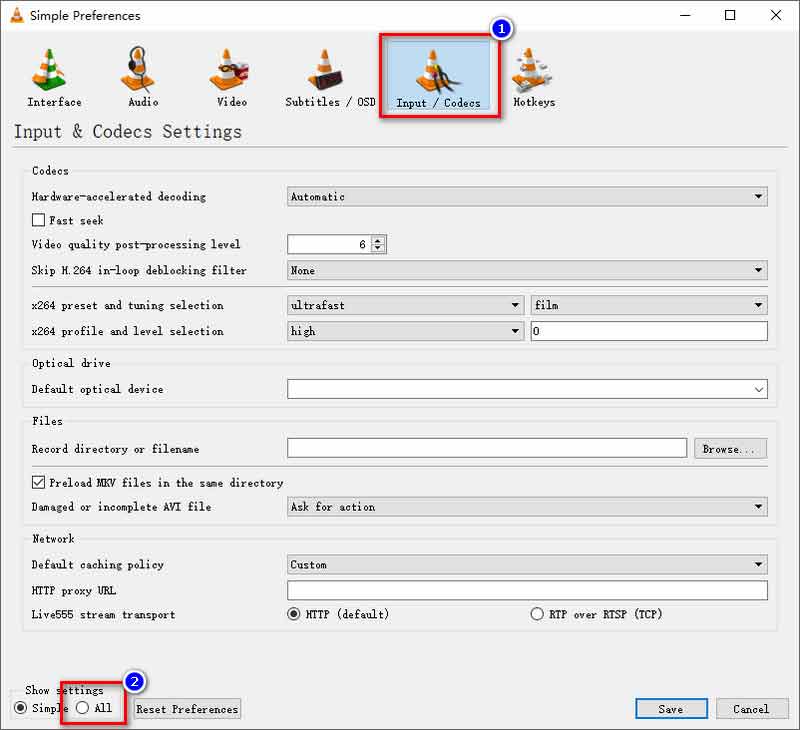
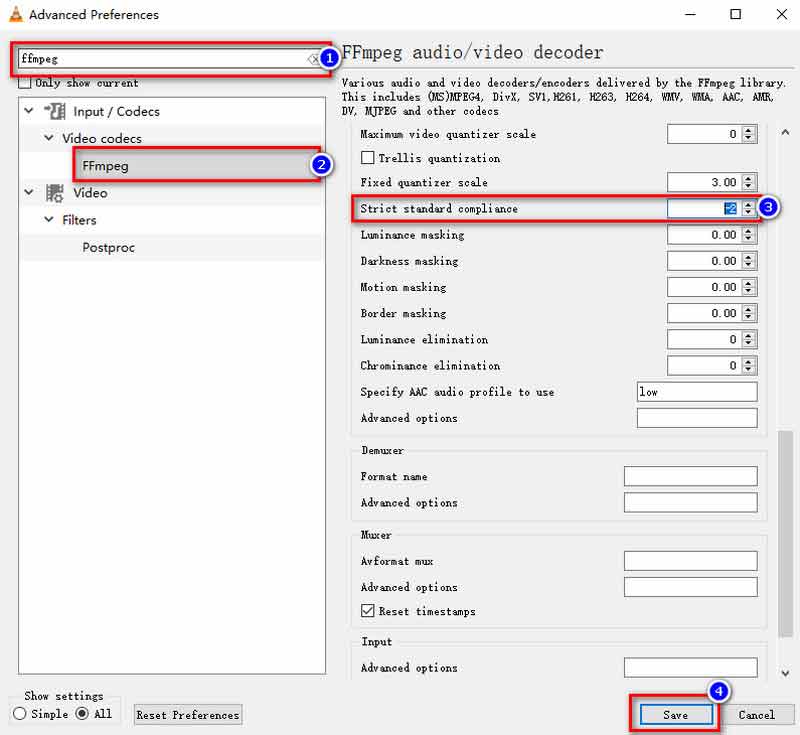
Noen brukere klaget over at deres VLC bare konverterte deler av videoen under MP4-utgang. Kanskje de ikke har satt noen verdi for avanserte alternativer. Finn den i Verktøy > Meldinger > Ordenhet, og sett tallet som 1.
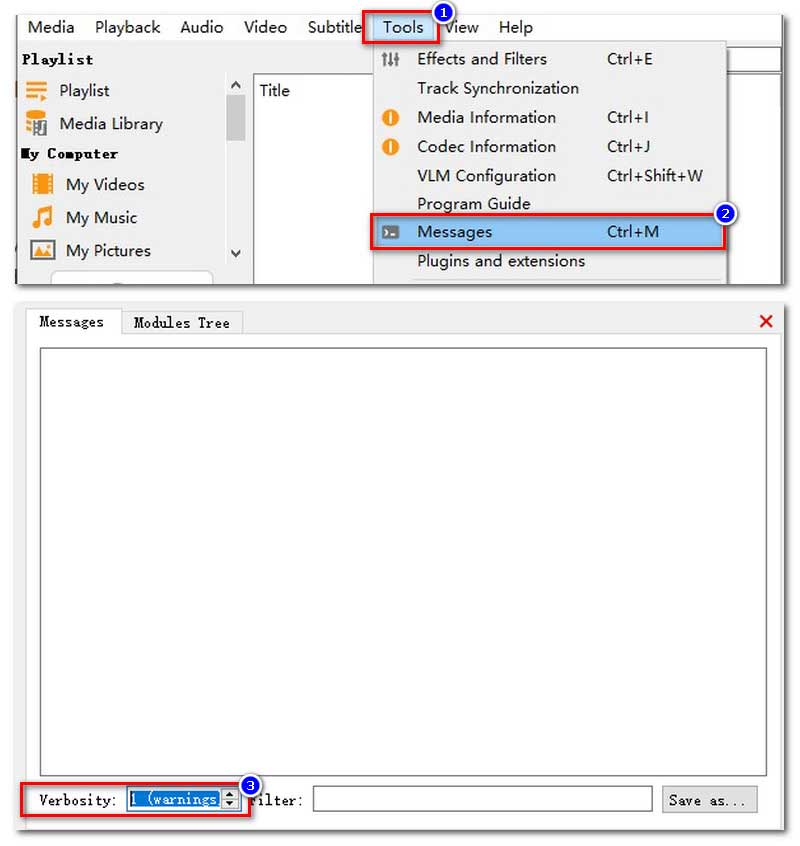
Dessuten kan det ufullstendige eller feil utdatafilnavnet også forårsake dette. Du kan prøve å redigere lagringsbanen til målmappen fra file:///C:/Users/... til C:/Users/.
Sjekk om du oppdaterte VLC til den nyeste versjonen. Eller du kan avinstallere og installere det på nytt på PC-en.
Disse operasjonene er kompliserte og tidkrevende. Og hva om du har gjort fremfor alt og VLC fortsatt mislykkes? Kanskje du burde skaffe deg et profesjonelt og effektivt videokonverteringsprogram.
Aiseesoft Video Converter Ultimate er den mest omfattende videokonvertereren du aldri har sett før. Den har som mål å støtte alle videoformatkonverteringer og omfattende videokonverteringsinnstillinger. Sammenlignet med VLC Media Player kan du enkelt vite hvordan du betjener den med det brukervennlige grensesnittet. Samtidig tar Video Converter Ultimate i bruk maskinvareakselerasjon for å gjøre det raskere. Du kan motta din konverterte MP4-fil på bare noen få minutter. Når det gjelder stabiliteten til Video Converter Ultimate, vil du ikke støte på uventede situasjoner som krasjer eller utdata deler av videoen som i VLC. Det viktigste er at dette AI-støttede programmet ikke vil redusere videokvaliteten din under MP4-konvertering.

Nedlastinger
100 % sikker. Ingen annonser.
100 % sikker. Ingen annonser.
Her er trinn-for-trinn-veiledningen til Aiseesoft Video Converter Ultimate for å konvertere andre formater til MP4.
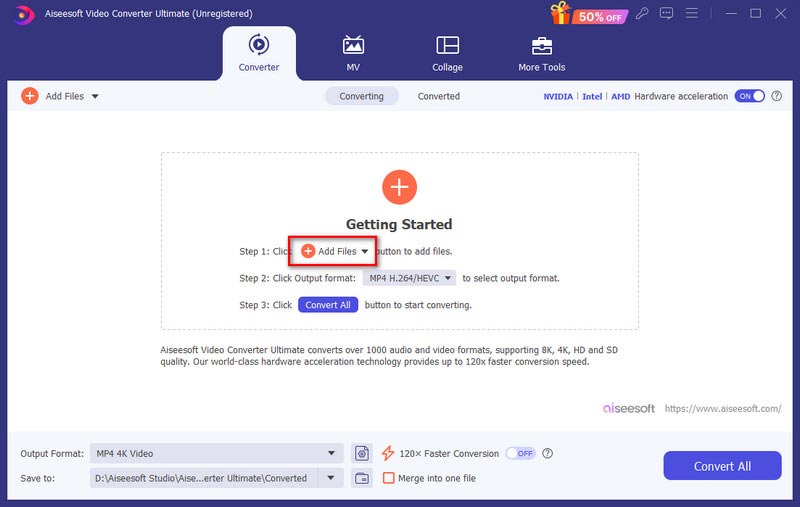
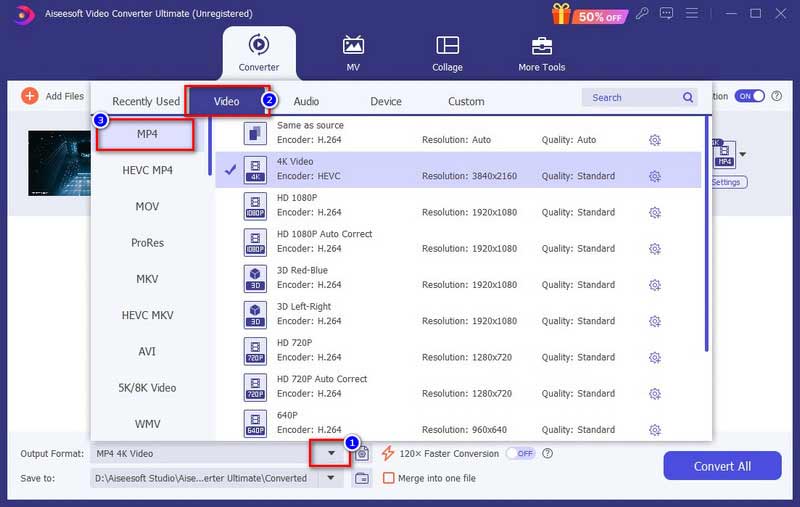
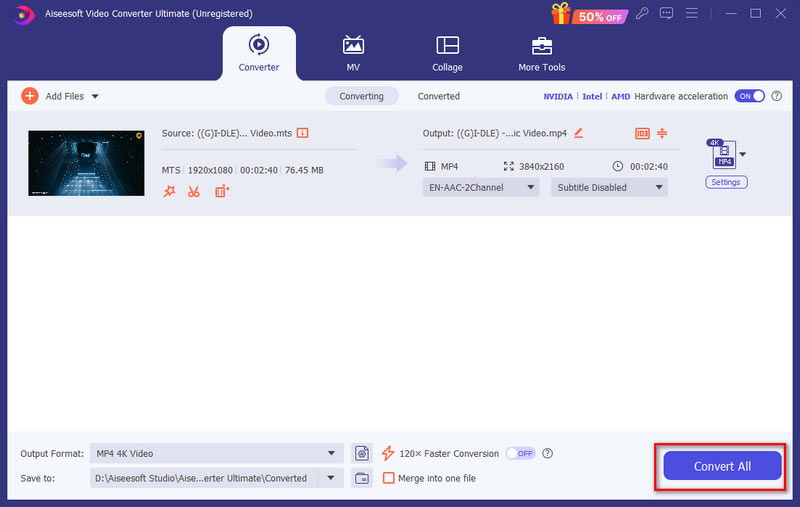
Hvorfor fungerer ikke MP4-en min på VLC?
Hvis VLC ikke kan spille av MP4-filene dine, kan det være at MP4-filen din er skadet, din VLC er i en eldre versjon, eller at VLC-en mangler relaterte kodeker.
Er VLC bra for å konvertere video?
Med støtte for ulike formater og åpen kildekode-funksjonen til VLC, kan du bruke den til å konvertere videoer gratis. Men det er i utgangspunktet ikke designet for å være en profesjonell videokonverter. Derfor er VLCs konverteringsoperasjon komplisert og behandlingen har kvalitetstap.
Hvor lang tid tar det VLC å konvertere en DVD til MP4?
For det første er ikke VLC noe teknisk DVD til MP4-konvertering. Deretter avhenger det av datamaskinens kapasitet og størrelsen på DVD-en, denne konverteringen tar vanligvis fra noen få minutter til flere timer.
konklusjonen
For å konkludere, VLC Media Player spesialiserer seg ikke på videokonvertering. Dermed kan alle slags årsaker føre til VLC konverterer ikke til MP4. Hvis du vil overføre videoene dine til MP4-format, kan du prøve Aiseesoft Video Converter Ultimate vi valgte. Dette videokonverteringsprogrammet kan utslette alle bekymringene dine for videokonvertering.

Video Converter Ultimate er utmerket videokonverterer, editor og forsterker for å konvertere, forbedre og redigere videoer og musikk i 1000 formater og mer.
100 % sikker. Ingen annonser.
100 % sikker. Ingen annonser.