
VirtualDub er et videoopptak og behandlingsprogram for Windows. Den mangler redigeringskraften til en generell redaktør som Sony Vegas, men er strømlinjeformet for rask lineær drift over video. Denne videoredigeringsprogramvaren har batchbehandlingsfunksjoner for behandling av et stort antall filer og kan utvides med tredjeparts videofiltre. VirtualDub brukes hovedsakelig til å behandle AVI-filer. Det gir brukerne en gratis og omfattende videoopptak, prosessering og lineær redigeringssuite.
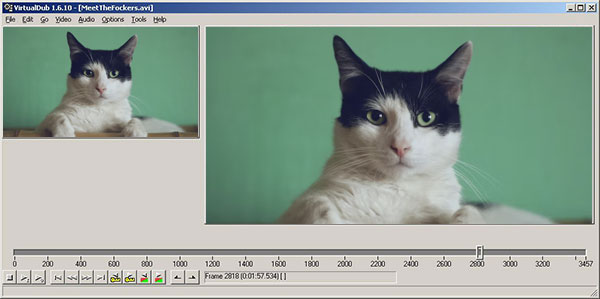
VirtualDub er ingen avansert videoredigerer, men hva den gjør spesifikt gjør det ekstremt godt. Den kan utføre operasjoner som størrelse, omprøving, rammejustering, anvendelse av filtre, lydutskifting bedre og andre lineære videoredigeringsoppgaver på flere filer om gangen bedre enn mange dedikert programvare. Det gir batch-behandlet praktisk med full live-forhåndsvisninger.
Pros:
Cons:
Du kan enkelt laste ned VirtualDub fra det offisielle nettstedet virtualdub.org for den nyeste versjonen, eller du kan også laste den ned fra andre nedlastingssider. Den siste versjonen av VirtualDub ville være 1.10.4. Den støtter operativsystem inkludert Windows XP / Vista / 7/8/10. Hvis du er Mac-bruker, kan det hende at du ikke kan installere VirtualDub på datamaskinen din, da den ikke støtter Mac OS X.
VirtualDub er et videoopptaks- og prosesseringsverktøy lisensiert under GNU General Public License og designet for å være et generelt program for å trimme og rydde opp video før det eksporteres til tape eller prosessering med et annet program. Bare lær om nøkkelfunksjonene før du sjekker VirtualDub-opplæringen.
1. filtre
Gå til Video> Filter på den øverste verktøylinjen for å legge til et filter i en video. I det nye popup-vinduet kan du enkelt legge til, fjerne eller redigere filtre.
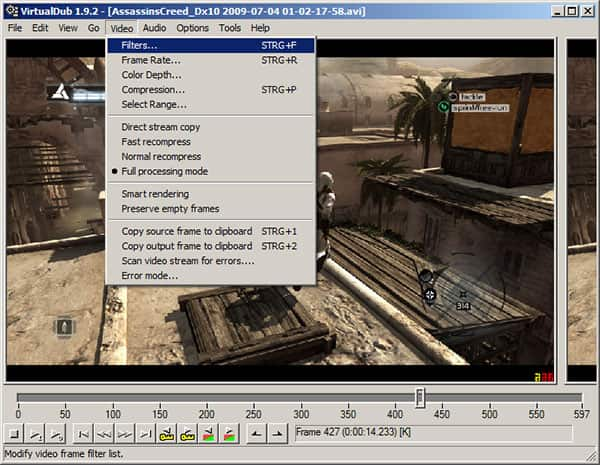
2. Avling
Gå til Video> Filtre i "Full prosesseringsmodus". Klikk på Legg til ... og velg "nulltransformering" for å la deg beskjære en video. Klikk deretter på Beskjæring ... i filtervinduet og angi antall piksler som skal beskjæres fra hver side av videoen. Dimensjonen på den resulterende videoen vil endres, og du kan se den nye dimensjonen øverst til venstre i vinduet.
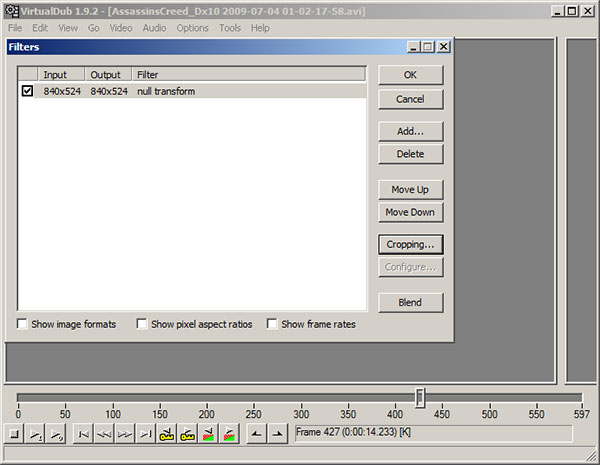
3. Bli med og slå sammen
Gå til Fil> Legg AVI-segmentet ... for å legge til en annen AVI-fil i videoen din. Gå deretter til Video-menyen og sørg for at "Full prosesseringsmodus" er valgt, og klikk på "Compression" under Video-menyen. Velg videokodek for utdata. Gå til Fil> Lagre segmentert AVI for å lagre videoen din på datamaskinen.
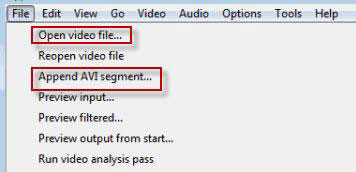
4. Drei
Gå til filtre og klikk Legg til ... velg "roter" og klikk OK. Med Rotate-filteret kan du rotere videoene dine med nødvendige alternativer.
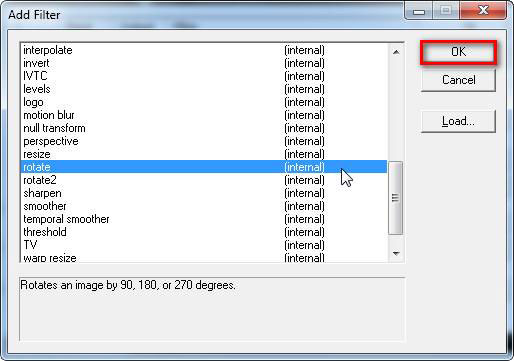
5. Komprimere
Gå til Video> Komprimering, så ser du et popup-vindu. Velg XVID MPEG-4-kodek og klikk på Konfigurer-knapp for å gjøre XviD-innstillinger. Senk "Mål bitrate" for å gjøre videoen mindre. Gå til Audio-menyen for å velge "Full prosesseringsmodus" og klikk på "Compression" for å åpne et vindu med MPEG Layer-3 anbefalt. Velg deretter File> Save as AVI-alternativet og navngi den nye komprimerte filen. Du kan se den komprimerte filen på det valgte stedet etter komprimering.
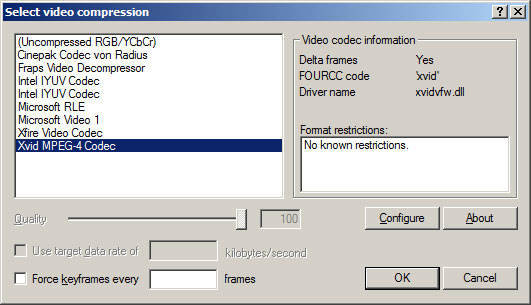
Det er fortsatt flere funksjoner du kan bruke som å fjerne eller legge til lyd, legge til undertekster, logo og vannmerke, endre kontrast og lysstyrke og mer.
Selv VirtualDub er en veldig populær og nyttig videoredigeringsprogramvare, men på grunn av videoformatene som støtter begrensning og begrensning av operativsystemet, kan du imidlertid lure på om du kan finne annen videoredigeringsprogramvare som et VirtualDub-alternativ. Her vil vi gjerne presentere en mer fullført programvare for videoredigering - Free Video Editor slik at du enkelt kan rotere, klippe, beskjære, vannmerke og konvertere video- og lydfiler på Windows og Mac. Lær hvordan du bruker denne gratis videoredigereren til å redigere videoer enkelt på både Windows og Mac.
Trinn 1Last ned og installer dette gratis videoredigeringsprogrammet på datamaskinen din (Windows eller Mac i henhold til operativsystemet ditt). Velg hvilken som helst redigeringsfunksjon på hovedgrensesnittet for å gå inn i redigeringsvinduet.
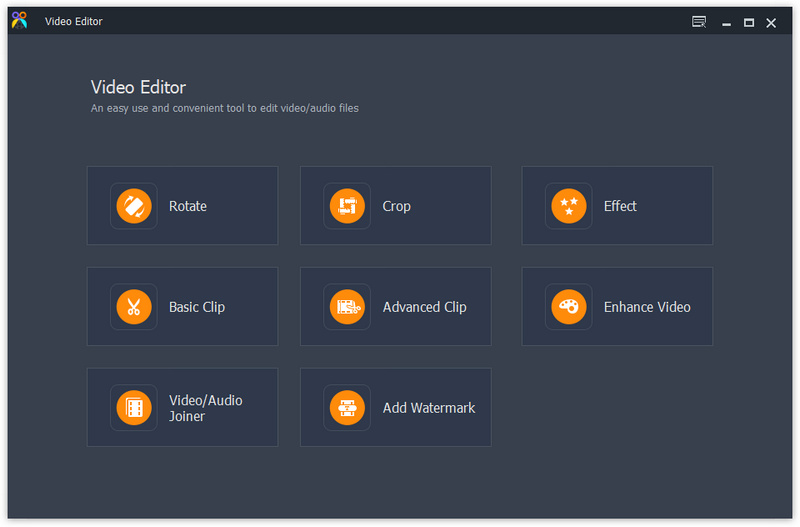
Trinn 2Hvis du vil kombinere videofilene, velger du "Video / Audio Joiner" i hovedgrensesnittet. Klikk på "Legg til fil" -knappen for å legge til videoer du vil kombinere. Du kan legge til flere samme eller forskjellige formater videoer i vinduet ved å klikke "Legg til fil" øverst til venstre-knappen. Du kan endre rekkefølgen på videoene for å få passende avspillingsrekkefølge for den kombinerte videoen.
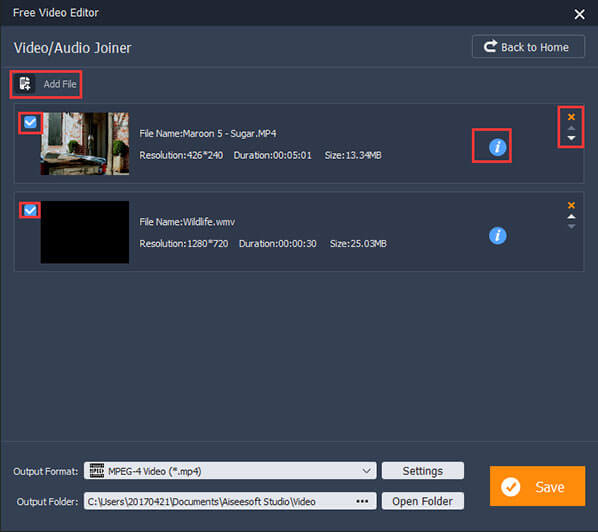
Trinn 3Etter redigering, klikk "Lagre" -knappen for å lagre den redigerte videoen. Det vil ta noen minutter å lagre filen. Du kan også rotere, beskjære, beskjære eller konvertere videoen med denne gratis videoredigereren før den blir sendt ut. Etter lagring klikker du på "Åpne utdatamappe" og du kan sjekke den redigerte videoen direkte på datamaskinen din.

Du kan også sjekke følgende videoopplæring for rask forståelse:


I denne artikkelen introduserer vi vanligvis VirtualDub-videoredigeringsprogramvare og hvordan du bruker den til å redigere videoene dine. Og vi tilbyr også et alternativ til VirtualDub. Håper du kan redigere videoene dine enkelt med dette gratis redigeringsverktøy. For mer anbefaling, kan du også legge igjen kommentarene nedenfor.