I dette innlegget skal vi snakke om en populær videoeffekt som ofte brukes i kinematografi og musikkvideoer, og plasserer 2 videoer side om side. Det er også kjent som delt skjermeffekt at en skjerm er delt i to eller flere deler, der videoer spilles av samtidig. Vanligvis er det den samme videoen som spilles av i begge deler av skjermen; Du kan imidlertid legge to forskjellige videoer side om side for å skape en spesiell effekt, som to hendelser skjedde på samme tid. Det høres fantastisk ut, ikke sant? OK, problemet er hvordan du plasserer 2 videoer side om side. Nedenfor er svaret i detalj.
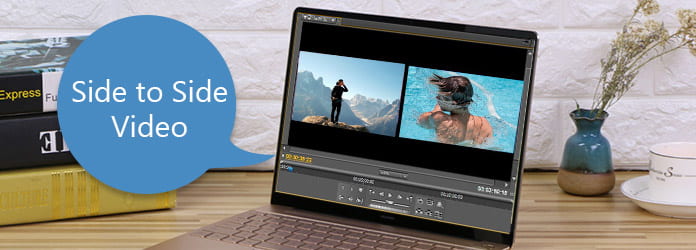
Side til side-video
Du må forstå at Windows Movie Maker ikke støtter å dele skjermen opprinnelig. Men det er en tredjepartsovergang som kan hjelpe deg med å plassere 2 videoer side om side i WMV.
Trinn 1 Besøk www.rehanfx.org/split_video.htm i nettleseren din og last ned overgangen til datamaskinen gratis. Dobbeltklikk på den nedlastede filen og følg instruksjonene på skjermen for å frigjøre den. Da blir overgangene lagret i C: \ Program Files \ Movie Maker \ Shared \ AddOnTFX.
Trinn 2 Start WMV og importer videofilene for å få delt skjermeffekt i mediebiblioteket. Dra og slipp deretter de to videoene på ett spor av tidslinjen. Og du kan trimme eller beskjære videoene først.
Trinn 3 Bytt til Storyboard-visning, så vil du se overgangsrommet mellom de to videoene. Klikk på "Vis videooverganger" på venstre sidefelt for å åpne overgangsdatabasen. Bla nedover og finn ut overgangstitlene som ble startet med "Split", for eksempel Split: Horizontal and Split: Circle. Dra din favorittdelte overgang og slipp den inn i overgangsrommet.
Trinn 4 Gå tilbake til "Tidslinje" -visning og utvid startpunktet for den delte overgangen til den første rammen av den tidligere videoen. Forhåndsvis resultatvideoen i videospilleren, og lagre den hvis du er fornøyd.
Merk: Tredjepartsovergangen fungerer kanskje ikke på de nyeste versjonene av Windows.
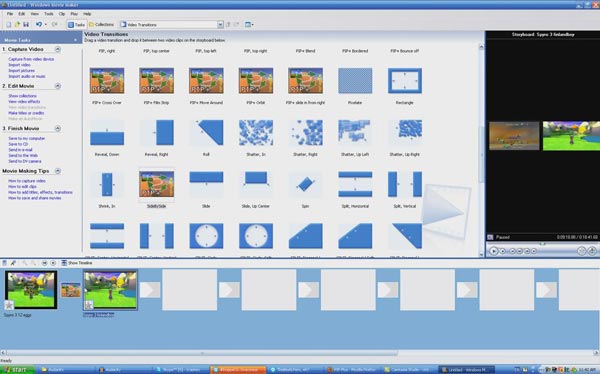
Foruten Windows Movie Maker, er det mange videoredigerere som kan hjelpe oss å plassere 2 videoer side om side og skape en delt skjermeffekt.
Trinn 1 Start iMovie og sett to videoklipp på separate tidslinjespor. Juster lengden på de to videoene.
Trinn 2 Klikk på "Juster" i verktøylinjen over visningen og velg "Side ved side" -ikonet til venstre for popup-menyen. Da vil side-ved-side-kontrollene vises og legge de to videoene side om side i betrakteren.
Trinn 3 Deretter kan du endre delt skjermmodus fra rullegardinmenyen og justere lengden på hver side ved å flytte glidebryteren. Til slutt, klikk på "Høyre" -ikonet for å bruke den delte skjermeffekten.
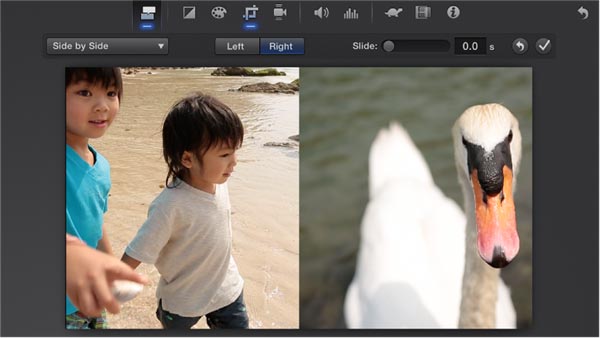
VirtualDub er en open source-videoredigerer. Noen mennesker foretrekker å legge to videoer side om side med VirtualDub siden det støtter programspråk.
Trinn 1 For å plassere 2 videoer side om side med VirtualDub, må du skrive AviSynth Script. Lag en tekstfil og skriv koden nedenfor:
a = AviSource ("L: \ File 1.avi")
b = AviSource ("L: \ File 2.avi")
StackHorizontal (a, b)
Merk: Du må endre filstiene og navnene basert på forholdene dine.
Trinn 2 Lagre tekstfilen som splitscreen.avs. Start VirtualDub, dra og slipp avs-filen i videoredigereren. Da vil VirtualDub lese avs-filen og vise deg delt skjermarrangement.
Trinn 3 Gå til neste skjermbilde og følg instruksjonene på skjermen for å fange og redigere videoene. Til slutt, gå til Video-menyen og velg direkte strømkopi for å lagre resultatet.
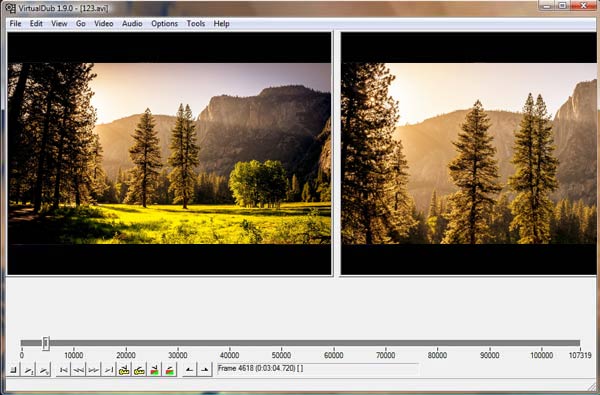
Video Merge - Side by Side er et enkelt verktøy for å plassere 2 videoer side om side på Android.
Trinn 1 Start videoredigereren, legg til den første videoen fra Fotogalleri og importer den andre videoen til appen.
Trinn 2 Legg to videoer side om side for å skape en delt skjermeffekt.
Trinn 3 Forhåndsvis resultatet, og del det deretter på sosiale medier.
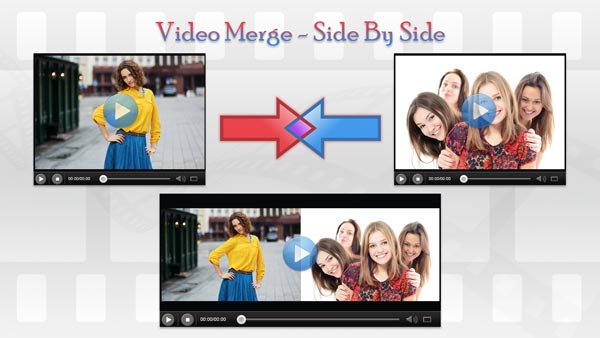
Som navnet sa, er delt skjermvideoer den enkleste måten å plassere flere videoer i en delt skjerm på iPhone.
Trinn 1 Åpne Split Screen Videos-appen, og velg en layout fra startskjermen.
Trinn 2 Legg til videoklipp for hvert område fra kamerarollen. Deretter kan du tilpasse lyden for hvert videoklipp.
Trinn 3 Så kan du se resultatet i den innebygde spilleren og lagre videoen med delt skjerm på kamerarollen.
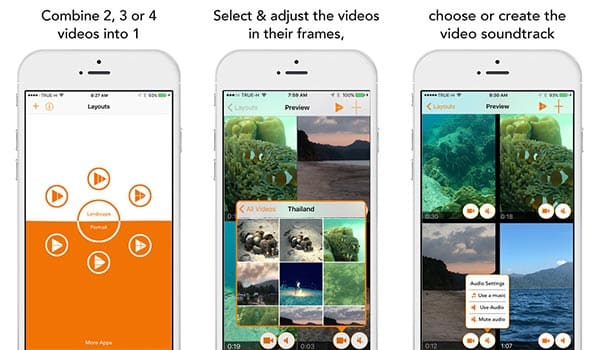
Noen ganger vil du oppdage at det ikke er praktisk å redigere videoer på smarttelefonen. Og selv om det er mange videoredigerere på markedet, er de for kompliserte til gjennomsnittlige mennesker. Aiseesoft Video Editor er en av de beste videoredigeringsprogrammer som støtter å plassere 2 videoer side om side ganske enkelt. De viktigste funksjonene inkluderer:
1. Optimaliser og forbedrer videoer med ett klikk.
2. Lag delt skjermeffekt med to videoer.
3. Støtter alle videoformater.
4. Rediger videoer uten kvalitetstap.
5. Produser videoer for bærbare enheter og sosiale medier.
6. Kompatibel med Windows 10/8/7 / XP / Vista og Mac OS.
Slik legger du enkelt 2 videoer side om side
Trinn 1 Importer videoene til videoredigereren
Start Aiseesoft video Editor og klikk "Legg til fil" for å importere to videoer til programmet.
Trinn 2 Lag delt skjerm med ett klikk
Trykk på "SPLIT SCREEN" -knappen og velg forhåndsinnstilt layout for å skape en delt skjermeffekt. Dra og slipp deretter videoen til hver seksjon.
Trinn 3 Lagre videoen på delt skjerm
Forhåndsvis resultatet i innebygd videospiller, og klikk deretter på "Eksporter" for å lagre det på datamaskinen din eller dele det til YouTube.
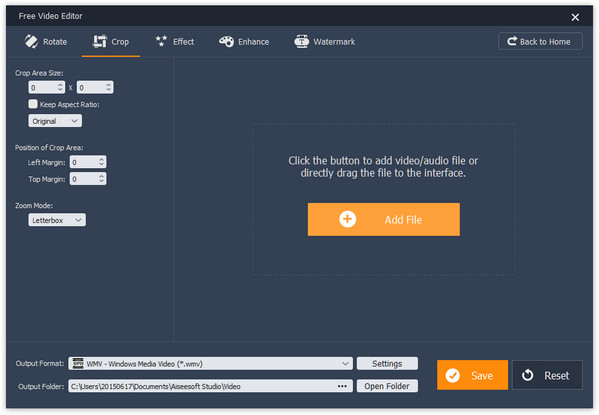
I denne opplæringen har vi snakket om hvordan du plasserer 2 videoer side om side for å skape en delt skjermeffekt. Det er mange videoredigerere på markedet, men bare noen få har slik kapasitet. Og vi har delte guider om de beste måtene å gjøre delt skjermeffekt på Windows, Mac, Android og iPhone. Når du vil gjøre en unik videoeffekt, vil du finne guider som nyttige. Og for gjennomsnittlige mennesker anbefaler vi at du bruker Aiseesoft Video Editor for å plassere 2 videoer side om side siden det er veldig enkelt å bruke.