Oppsummering
Å gjenopprette tapte filer på iPhone blir enkelt når du har en iTunes-sikkerhetskopi. Hvordan gjenopprette data fra iTunes-sikkerhetskopi? Dette innlegget er rettet mot å vise deg den beste iTunes-sikkerhetskopien.
Oppsummering
Å gjenopprette tapte filer på iPhone blir enkelt når du har en iTunes-sikkerhetskopi. Hvordan gjenopprette data fra iTunes-sikkerhetskopi? Dette innlegget er rettet mot å vise deg den beste iTunes-sikkerhetskopien.
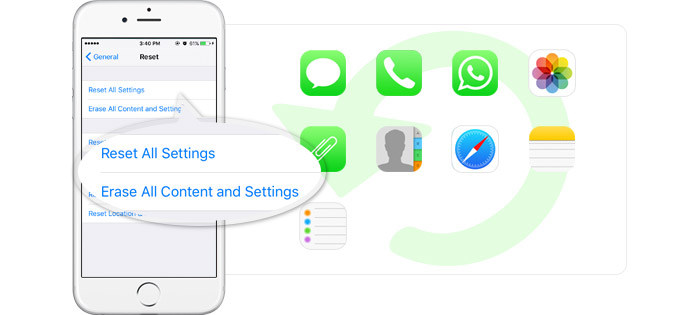
Hvordan gjenopprette iPhone-data etter tilbakestilling av fabrikken
Det er noe galt med iPhone-en min, så jeg tar den med til et verksted. Personalet der gjenoppretter min iPhone til fabrikkinnstilling, og jeg mistet alt. Mine bilder, kontakter, tekstmeldinger og mer er borte. Hva kan jeg gjøre for å gjenopprette data fra min utslettede iPhone?
Hvis du er en Apple-bruker, vil du bli kjørt av en rekke spørsmål om fabrikkinnstillinger fra iPhone. "Hvordan tilbakestille iPhone 4 / 4S / 5/7/8 / X til fabrikkinnstillinger?" "Hvis jeg gjenoppretter min iPhone, vil jeg miste iPhone-dataene mine, som bilder, kontakter osv.?" "Hvordan gjenopprette data fra min gjenopprettede iPhone?" ... I dette innlegget vil vi hjelpe deg med å fjerne disse gåtene. Les videre for å løse problemet, hvordan du gjenoppretter iPhone-data etter tilbakestilling av fabrikken.
Enten du får gjenopprettet iPhone til fabrikkinnstilt feil, eller tilbakestiller iPhone til fabrikkinnstillinger for å få raskere hastighet på din langsomme iPhone eller andre grunner, må du vite at når du gjenoppretter iPhone til fabrikkinnstilt, vil iPhone-dataene dine (kontakter, tekstmeldinger, apper, innstillinger og mer) blir slettet fra iPhone-en din. Så du må tenke deg om to ganger før du gjør det.
Hvis du ønsker å tilbakestille iPhone til fabrikkinnstillinger for å frigjøre iPhone, kan du følge trinnene nedenfor for å oppnå den.
Uansett hvilken iOS-enhet du har iPhone 15/14/13/12/11//XS/XR/X/8/7/SE/6s Plus/6s/6 Plus/6/5s/5c/5, eller iPad Pro , eller iPod, fungerer gjenopprettingsprosessen på samme måte.
Ta iPhone 4 som et eksempel for å tilbakestille fabrikken.
Gå til "Innstillinger"> "Generelt"> Bla ned for å finne "Tilbakestill"> Velg "Slett alt innhold og innstillinger" på iPhone. Og iPhone starter på nytt etter minutter.
Prosessen ovenfor vil slette alt innhold og innstillinger på iPhone, og du vil definitivt miste alt på iPhone, bortsett fra de forhåndsinstallerte appene på iPhone. For de som ikke har denne sannheten i tankene, er det total tragedie å miste alle iPhone-data. Men hvis du tar sikkerhetskopi av iPhone til PC med iTunes, eller synkroniserer iPhone-data til iCloud før, kan du gjenopprette iPhone-data fra iCloud / iTunes-sikkerhetskopien etter at du har gjenopprettet iPhone til fabrikkinnstillinger. Hvordan? Fortsettelse følger.
Hvis du har laget iCloud-sikkerhetskopi, er det du trenger iCloud-kontoen din (iCloud-kontoen du bruker til å sikkerhetskopiere iPhone), iPhone og WLAN. Og du bør ikke koble iPhone til PC i hele prosessen.
Hvis du mister iPhone-data etter å ha gjenopprettet til fabrikkinnstillingene, får du tre alternativer når du konfigurerer iPhone, "Konfigurer som ny iPhone", "Gjenopprett fra iCloud-sikkerhetskopi" og "Gjenopprett fra iTunes-sikkerhetskopi". Her kan du gjenopprette iPhone-data etter å ha tilbakestilt iPhone på to måter. Her kan du velge "Gjenopprett fra iCloud-sikkerhetskopi"> logg på iCloud-kontoen din med Apple-ID og passord> velg din siste iCloud-sikkerhetskopi for å begynne å gjenopprette iPhone-data fra iCloud. Fremgangsmåten vil ta minutter, og det du trenger er tålmodighet.
Hvis du får iTunes-sikkerhetskopi før, vil du få lov til å gjenopprette iPhone ved hjelp av iTunes-sikkerhetskopi. Du kan velge "Gjenopprett fra iTunes Backup" før du setter opp iPhone på samme måte som ovenfor. Alternativt kan du følge guiden nedenfor også etter å ha satt opp iPhone for å gjenopprette iPhone-data fra iTunes.
Trinn 1Koble iPhone til PC med USB-kabel, klikk på iPhone-ikonet på toppen.
Trinn 2Velg sikkerhetskopien fra rullegardinlisten "Gjenopprett fra denne sikkerhetskopien"> "Fortsett" for å gjenopprette iPhone-data etter gjenoppretting. Under prosessen vil din iPhone startes på nytt, og du må vente tålmodig.
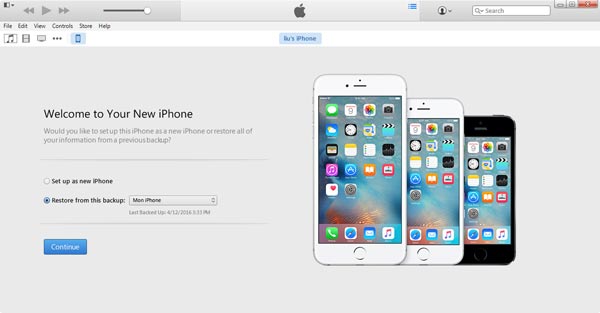
1. Du må holde iPhone nok batteri til å gjenopprette data under omstartprosessen.
2. Du må slå av "Finn min iPhone" ved å fane "Innstillinger"> "iCloud"> Skyv "Finn min iPhone" til AV, og logg på iCloud-kontoen din for å bekrefte.
3. Hvis iTunes-sikkerhetskopien din er kryptert, må du oppgi passordet. Hvis du har glemt iTunes-passordet, kan du gå til Tips om å glemme iTunes-passord.
Fra de to ovennevnte metodene for å få tilbake dataene dine etter gjenoppretting av iPhone, vil du merke at de alle har noen ulemper, iTunes eller iCloud-sikkerhetskopi gjør at du gjenoppretter iPhone med alle sikkerhetskopidata, men deaktiverer deg å se iTunes-sikkerhetskopi, eller selektivt gjenopprette iPhone fra iCloud. Så for de som ønsker å se iTunes-sikkerhetskopi og velge selektive data for å gjenopprette fra restaurert iPhone, eller de som har iPhone er ødelagt eller iPhone ikke er tilgjengelig, kan du henvise til følgende beskrivelse med iPhone Data Recovery.
For det første må du gratis laste ned denne programvaren til din PC eller Mac. Vær oppmerksom på at du bør få riktig versjon.
Trinn 1Installer iPhone Data Recovery
Etter å ha lastet ned dette programmet, installer og start det på datamaskinen din. Du finner tre gjenopprettingsmodus, "Gjenopprette fra iOS-enhet", "Gjenopprette fra iTunes-sikkerhetskopifil" og "Gjenopprette fra iCloud sikkerhetskopifil".
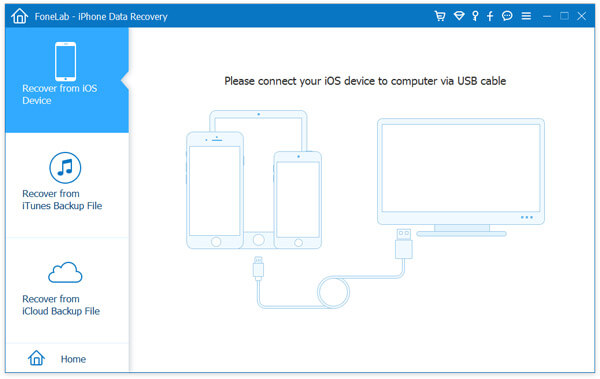
Trinn 2Skann iTunes eller iCloud sikkerhetskopi
Klikk på "Gjenopprett fra iTunes backup-fil", velg den nøyaktige iTunes-sikkerhetskopien du ønsker, klikk på "Start Scan" for å skanne iTunes-sikkerhetskopien.

Du kan også klikke på "Gjenopprett fra iCloud-sikkerhetskopifil", logge på iCloud-kontoen din, velge skannemåte, finne din nyeste iPhone-sikkerhetskopi, klikke den for å laste ned iCloud-sikkerhetskopi. Sjekk hvilke data du vil gjenopprette etter gjenoppretting av iPhone, og klikk "Neste" for å starte skanning av iCloud-sikkerhetskopi.

Trinn 3Gjenopprette tapte data etter å ha gjenopprettet iPhone
Etter å ha skannet alle dataene på iTunes eller iCloud, vil du finne all skjerm for datatype for sikkerhetskopi i grensesnittet. Klikk på en datatype, så ser du alle iPhone-datadetaljer i høyre vindu. Her kan du se iPhone-bilder / bilder, tekstmeldinger, kontakter, musikk, appdata og mer. Definitivt, vil du gjenopprette disse dataene selektivt fra din gjenopprettede iPhone ved å sjekke elementer og klikke på "Gjenopprett" -knappen.

Trinnene ovenfor viser deg hvordan du kan gjenopprette slettede data fra iPhone. For ytterligere to gjenopprettingsmodus, "Gjenopprette fra iTunes Backup" og "Gjenopprette fra iCloud Backup", kan du ta en detaljert henvisning her: Gjenopprett iPhone fra iCloud og gjenopprette slettede data fra iTunes-sikkerhetskopien.


Du kan lære trinnene fra videoen nedenfor:
1. De gjenopprettede dataene fra fabrikkinnstilt iPhone vil bli lagret på din PC eller Mac. Og de holdes som forskjellige formater. Når du for eksempel gjenoppretter kontakter fra iCloud, blir kontaktene lagret som CSV, VCF og HTML, og meldinger blir lagret som CSV og HTML, som du kan åpne dem med nettleseren Firefox eller Chrome.
2. Hvis du er ivrig etter å flytte de gjenopprettede dataene til din iPhone, trenger du iTunes eller iCloud eller andre tredjepartsverktøy for å hjelpe deg med å flytte kontakter til iPhone.
3. Når du bruker denne måten for å gjenopprette data fra restaurert iPhone, bør du ikke kjøre iTunes på PCen for å unngå konflikter.