Oppsummering
Å gjenopprette tapte filer på iPhone blir enkelt når du har en iTunes-sikkerhetskopi. Hvordan gjenopprette data fra iTunes-sikkerhetskopi? Dette innlegget er rettet mot å vise deg den beste iTunes-sikkerhetskopien.
Oppsummering
Å gjenopprette tapte filer på iPhone blir enkelt når du har en iTunes-sikkerhetskopi. Hvordan gjenopprette data fra iTunes-sikkerhetskopi? Dette innlegget er rettet mot å vise deg den beste iTunes-sikkerhetskopien.
Jeg oppdaterte iPhone 4 til iOS 8. Men jeg vet ikke hva jeg gjorde galt, og synes at iPhone-kontaktene mine forsvant. Disse kontaktene betyr mye for meg. Hvordan kan jeg gjenopprette tapte kontakter på min iPhone?
Ny iOS-versjon kommer, og jeg vil oppdatere min iPhone til iOS 17. Men jeg hørte at mange brukere har mistet apper, bilder, kontakter, musikk osv. Etter oppgradering av iPhone. Så hvis jeg oppdaterer min iPhone, vil jeg miste alt?
Hver mynt har to sider, så gjør det iPhone-oppdatering. Som iPhone-bruker, mens iOS-oppdatering tiltrekker deg å glede seg over de nye funksjonene, må du bære risikoen for at iPhone-oppdateringen mislykkes. "Jeg oppdaterte iPhone 6, men mistet musikken. Hva skjedde?" "Gud. Jeg mistet kontakter på iPhone 4S etter oppdatering til iOS 7. Er det noen måte å gjenopprette tapte kontakter på?" "Jeg har min iPhone 5s med oppgradering til iOS 8, men den holder alltid i gjenopprettingsmodus. Hvordan kan jeg starte iPhone på nytt?" ... Det er mange problemer med å oppdatere iPhone. I denne artikkelen vil vi fikse disse varene en etter en.
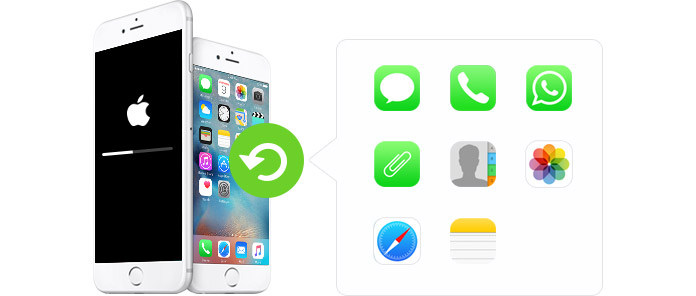
Hvis du har oppdatert din iPhone, kan du hoppe over denne delen. For de som ønsker å oppgradere iOS av flere nye funksjoner eller andre grunner, ikke spør: "Hvorfor vil ikke iPhone-en min oppdatere?" Bare følg dette for å oppdatere din iPhone til den nyeste iOS-versjonen.
Ovennevnte måter er tilgjengelige for alle iOS-enheter (iPhone, iPad og iPod) som oppgraderes til iOS 6/7/8/9/10/11/12.
De fantastiske funksjonene brakt av nye iOS-oppdatering vil underholde deg veldig. Når svikt i oppgradering av iPhone, vil du imidlertid møte noen iPhone-oppgraderingsproblemer.
Den første situasjonen du kan støte på under oppdateringen, er iPhone frosset under oppdateringen. På det tidspunktet er din iPhone enten svart på skjermen, eller fast på Apple-logoen. Ingenting du kan gjøre. Definitivt, dataene på iPhone kan lagres på din iPhone, men du kan ikke bruke dem direkte.
En annen problemer du vil møte er din iPhone sitter fast i gjenopprettingsmodus etter oppdatering, hvor du vil se ett bilde som krever at du kobler til iTunes. Når iPhone er i gjenopprettingsmodus, vil du finne at du ikke kan gå inn på iPhone-grensesnittet, la mer enn å se dine iPhone-bilder eller administrere iPhone-musikken eller kontaktene dine. Med andre ord, hvis du lar iPhone ligge i gjenopprettingsmodus, er sangene, bildene, tekstmeldingene, kontaktene og mer fremdeles på iPhone. Men du kan ikke trekke dem ut fra iPhone direkte. I en viss grad forsvant iPhone-dataene dine.
Etter oppdatering av iPhone, er en ting mange brukere kan komme over at iPhone-innhold og innstillinger blir slettet, og den oppgraderte iPhone-en kommer til fabrikkinnstillingene. All data på iPhone går.
Det forferdelige du kan lide er ditt iPhone er murt. På det tidspunktet er iPhone-en din død for deg. Dataene på iPhone forsvinner. Og hvis du er heldig som gjør backup av iTunes eller iCloud, kan du prøve å gjenopprette iPhone-data fra iTunes eller iCloud-sikkerhetskopi.
Selv om iPhone-oppdatering har risikoen for å miste iPhone-data, betyr det ikke at du vil gi opp oppgraderingen av iPhone-en din. Selv om du ikke kan unngå ulykker med å miste iPhone-data, kan du redde iPhone-filene dine etter en iPhone-oppdatering.
Hvis du møter den tredje situasjonen etter iPhone-oppdatering, at iPhone blir gjenopprettet til fabrikkinnstillingene, kan du prøve på denne måten å gjenopprette iPhone-data fra iTunes eller iCloud-sikkerhetskopi.
Når iPhone blir tilbakestilt, blir du bedt om å sette opp iPhone. Velg språk og land for å gå inn i "Konfigurer iPhone" -grensesnittet, der du får tre alternativer, "Konfigurer som ny iPhone", "Gjenopprett fra iCloud Backup" og "Gjenopprett fra iTunes Backup".
1. Hvis du velger "Konfigurer som ny iPhone", betyr det at du må gjøre det aktiver iPhone en gang til. Og all data på iPhone-enheten blir ikke gjenopprettet
2. Hvis du velger å gjenopprette iPhone-data fra iCloud-sikkerhetskopi, må du oppgi iCloud-kontoen din og beholde iPhone WLAN, og deretter velge ønsket iCloud-sikkerhetskopi, til slutt, vent noen minutter på å gjenopprette iPhone-data fra din forrige iCloud-sikkerhetskopi.
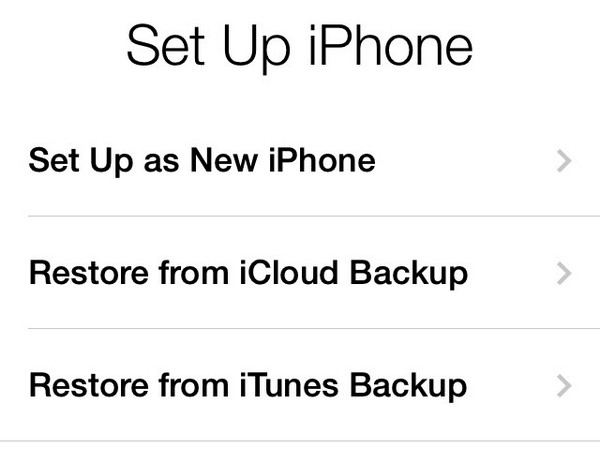
3. Hvis du tapper "Gjenopprett fra iTunes Backup", vil iPhone-påminnelsen merke at du trenger å koble iPhone til PC, mens du må kjøre iTunes. Etter sekunder viser et popup-vindu iTunes-sikkerhetskopien din fra nedtrekkslisten, du kan velge en og klikke "Fortsett" for å gjenopprette iPhone-data fra iTunes-sikkerhetskopien. I denne gjenopprettingsprosessen vil iPhone-enheten startes på nytt. Så du bør holde iPhone nok av batteri.
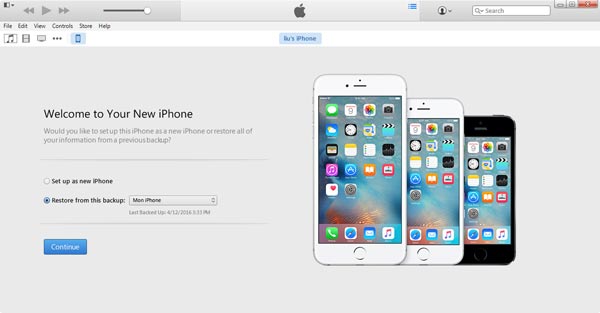
På denne måten for å gjenopprette data etter iPhone-oppdatering, finner du at iPhone-dataene erstattes med sikkerhetskopiinformasjonen. Og du må gjenopprette alle data samtidig, ikke selektivt.
Hvis du finner din iPhone i gjenopprettingsmodus eller Apple-logo uten iTunes eller iCloud-sikkerhetskopi, hvordan kan du hente tapte videoer, notater, kalendere, sanger, kontakter, bilder, meldinger osv. Fra iPhone? iPhone Data Recovery kan være et godt valg. Den lar deg gjenopprette tapte data fra iPhone direkte, selv om du ikke har iTunes eller iCloud sikkerhetskopi. Selv din iPhone er fremdeles i gjenopprettingsmodus, eller sitter fast i Apple-logoen. For det første gratis prøveversjon av denne programvaren her.
Trinn 1Skann iPhone data
Etter å ha lastet ned dette programmet, installer og start det på din PC. Koble iPhone til PC med USB-kabel, og dette verktøyet vil oppdage iPhone automatisk. Hvis iPhone-en din sitter fast i Apple-logoen, eller gjenopprettingsmodus, vil den henvise deg til å starte iPhone-enheten på nytt. Klikk på "Start skanning" for å skanne iPhone.

Trinn 2Vis iPhone-data
Etter å ha fullført skanningen, vil du finne din iPhone datatypeskjerm i grensesnittet. Klikk på datatype for å se detaljene i høyre vindu. Klikk for eksempel på "Kontakter" for å se kontakter. Og du vil finne at de rødmerkede kontaktene på iPhone er de kontaktene som er slettet fra din iPhone.

Trinn 3Gjenopprett data fra oppdatert iPhone
Etter å ha sett alle iPhone-data inkludert de slettede elementene, velg hvilke data du vil gjenopprette fra iPhone, klikk "Gjenopprett" for å laste ned iPhone-data til datamaskinen din. Her finner du at tapte og slettede data kommer tilbake til PCen.
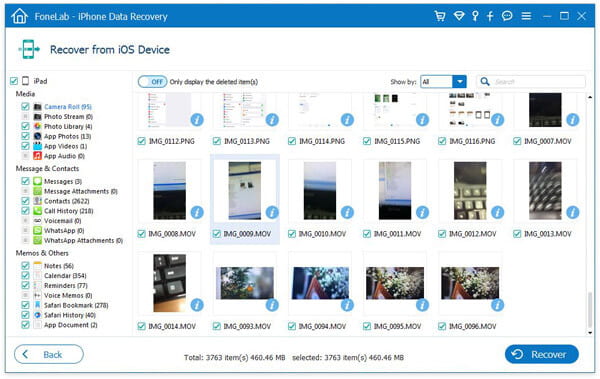
Ovennevnte iPhone-gjenopprettingsverktøy er sterkt nok til å se og få mistet data selektivt tilbake fra iPhone direkte, selv om iPhone sitter fast i gjenopprettingsmodus eller Apple-logo. Dessuten vil du få lov til å gjenopprette alle forsvunne kontakter, bilder, bilder, notater, sanger og mer fra iCloud eller iTunes som du vil.
Du kan lære trinnene fra videoen nedenfor:

