Hvis du allerede har oppgradert MacBook-en din til macOS Mojave, Catalina eller Big Sur, er QuickTime ikke den eneste standardmetoden for å fange skjermopptak. Mojave-skjermdumping er en ny funksjon som lar deg registrere hele skjermen, fange en valgt del eller til og med ta et stillbilde. Bare lær mer informasjon om Mojave skjermopptak metoder og velg ønsket etter ditt behov.
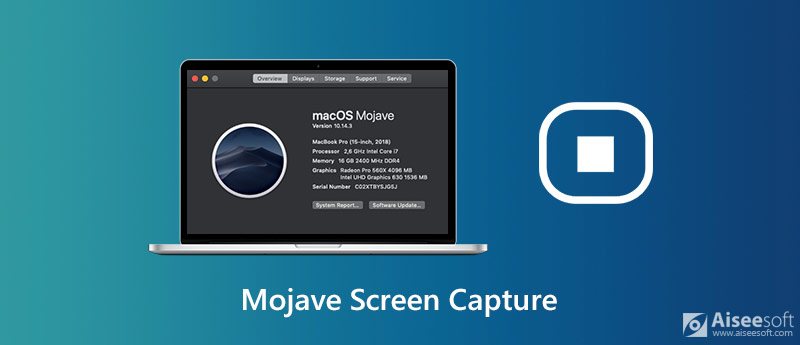
Bare trykk på Skift + Kommando + 5 å starte Mojave-skjermbildet på MacBook. Dessuten kan du også stille en tidsur for planopptaket for å få opptaket automatisk. Bare lær mer om hvordan du lager en videoopptak av hele skjermen eller bare en valgt del av den.
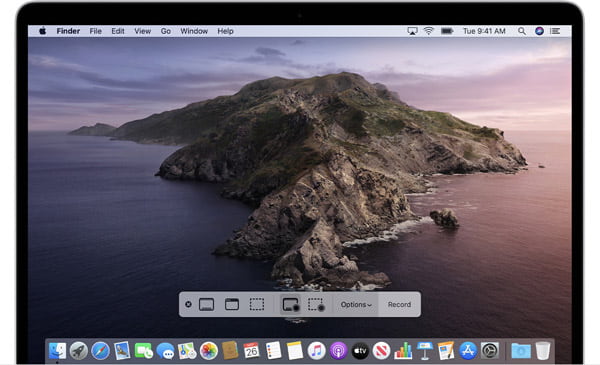
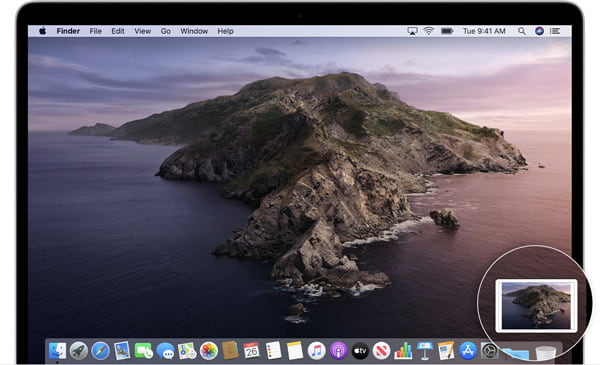
Merk: Hvis du ikke kan oppgradere til macOS Mojave eller nyere, kan du fremdeles bruke QuickTime Player til å ta skjermvideoer på MacBook, eller til og med den tilkoblede iOS-enheten med letthet. (Hvordan stoppe QuickTime-skjermopptak?)
Hva skal være det beste alternativet til Mojave-skjermopptak? Hvis du trenger å fange ønsket lydkanal, tilpasse filformatet, redigere den innspilte videoen, eller til og med legge til merknader, Aiseesoft Mac skjermopptaker er en allsidig skjermopptaker for alle macOS. I tillegg til de grunnleggende opptaksfunksjonene som Mojave-skjermopptak, kan du også finjustere innfangerammen, lyd- og videoinnstillinger, musemarkøropptak, planlegge opptak, videoredigering og mer annet.

Nedlastinger
100 % sikker. Ingen annonser.
100 % sikker. Ingen annonser.
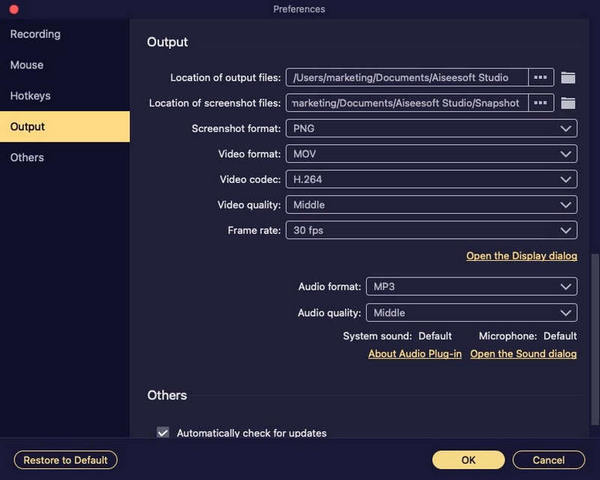
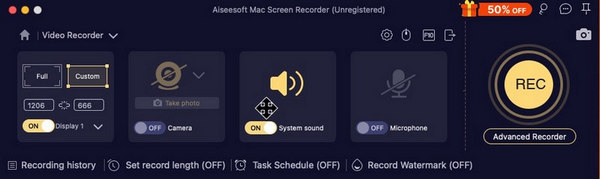
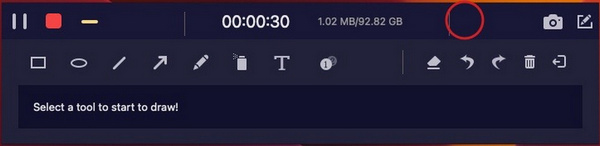
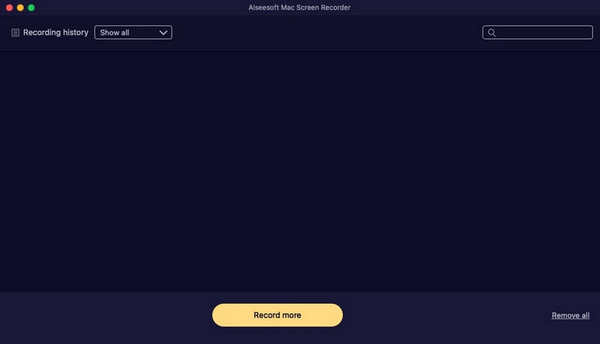
1. Hvordan registrere skjerm på MacBook med macOS High Sierra?
Akkurat som nevnt over, er Mojave-skjermopptaket ikke tilgjengelig for macOS High Sierra eller tidligere versjoner. Du kan bruke QuickTime Player som standard skjermopptaker, eller til og med velge noen profesjonelle skjermopptakere, for eksempel Aiseesoft Screen Recorder for å fange opp aktiviteter på skjermen.
2. Hvorfor kan du ikke ta opp mikrofon via skjermopptak fra Mojave?
På MacBook-en din kan du velge Apple-menyen og velge system~~POS=TRUNC alternativ. Velg Sikkerhet og personvern alternativ til å velge Mikrofon alternativ fra Privatliv Meny. Merk av i ruten ved siden av en app for å la den få tilgang til den innebygde mikrofonen på Mac-en. Etter det kan du starte Mojave-skjermbildet for å finne ut om det fungerer.
3. Hvordan fange den ønskede lydkanalen for Mojave-skjermfangst?
Hva bør du gjøre hvis du trenger å ta en ønsket lydkanal, bortsett fra mikrofonen? Mojave-skjermopptak lar deg bare spille inn lydfiler fra standardmikrofon, du må installere Soundflower for Mac eller et annet relatert plugin for å fange systemlyden eller tilkoblet enhet.
konklusjonen
Artikkelen deler metoden for å fange skjermvideo med lyd med macOS Mojave eller nyere. Hvis du allerede har det oppgradert til den nyeste macOS, det bør være en metode for å fange skjerm og ta øyeblikksbilder på macOS Mojave. Når du trenger å bli kvitt begrensningen, for eksempel redigeringsfunksjoner eller lydopptak, kan du velge Aiseesoft Screen Recorder som det beste alternativet til Mojave-skjermopptak.
Skjermopptakerprogramvare
Camtasia Skjermopptaker Ispring skjermopptaker Enhver videoopptaker OBS skjermopptak IceCream skjermopptaker HD-skjermopptaker Skjermopptaker ingen lag Windows trinnopptaker Handlingsskjermopptaker Skjermopptaker med Facecam Adobe skjermopptaker Mus og tastaturopptakere Åpen kildeskjermopptaker MP4 skjermopptaker
Aiseesoft Screen Recorder er den beste skjermopptaksprogramvaren for å fange opp enhver aktivitet som onlinevideoer, webkameraanrop, spill på Windows / Mac.
100 % sikker. Ingen annonser.
100 % sikker. Ingen annonser.