Som et fleksibelt videoformat som ligner på MPEG eller AVI, brukes MKV ofte for High Definition-videoer. MKV-format støtter typer video- og lydkoder, og det er mye populært i anime fans. Og den er så fleksibel at du kan streame MKV-videofiler via media Player eller du kan laste opp MKV-filer til dine mobile enheter. Men ett poeng du bør vite er at MKV-videofiler, annerledes med MOV, WMV og mer, ikke er i stand til å redigere av mest populære profesjonelle video Editor som iMovie, Adobe Premiere, Final Cut Pro, Windows Movie Maker og så videre. Så hvor kan du finne en MKV Editor hvis du har behov for å klippe, beskjære MKV-video eller utføre annen redigering til MKV-fil?

Aiseesoft video Editor er den beste MKV Editor for deg. Som en av de beste gratis og profesjonelle videoredigerere kan du utforske flere redigeringsfunksjoner for å redigere MKV og tilfredsstille dine behov. Les videre for å vite hvordan du redigerer MKV med MKV Editor.
Trinn 1 Last ned og installer programmet
Last ned gratis MKV-videoredigerer på datamaskinen din. Her kan du laste ned den til Windows 10/8/7 eller Mac i henhold til dine situasjoner. Installer og kjør den.
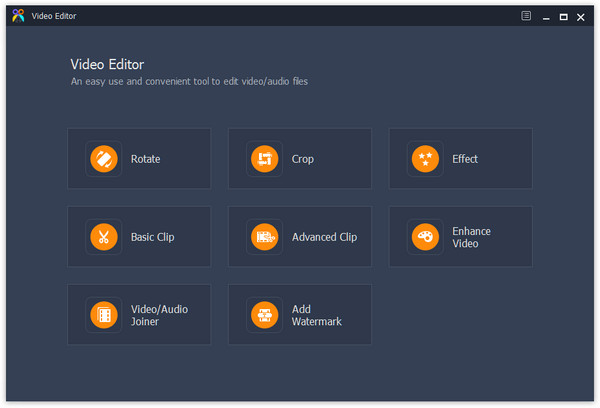
Trinn 2 Kraftige redigeringsfunksjoner
Denne gratis MKV-editoren gir deg flere kraftige redigeringsfunksjoner, slik at du kan tilpasse og redigere MKV-videoene dine i henhold til dine behov.
1. Roter video
Klikk på "Rotate" og legg deretter til MKV-videoen din for å redigere. Herfra kan du rotere MKV-videoer 90 med klokken eller 90 mot klokken. Eller snu MKV-videofiler vertikalt eller horisontalt.
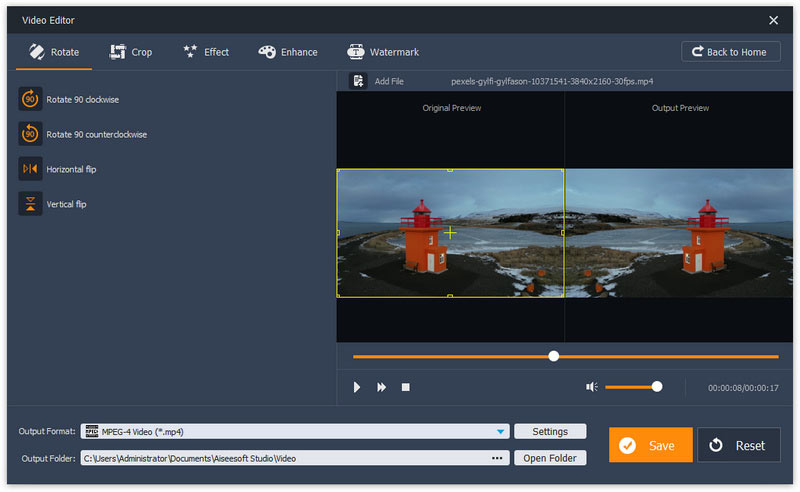
2. Beskjær video
Når du ikke trenger brevboksen eller vil redigere MKV for å fjerne den, kan du prøve denne beskjæringsfunksjonen som den beste MKV-redaktøren gir.
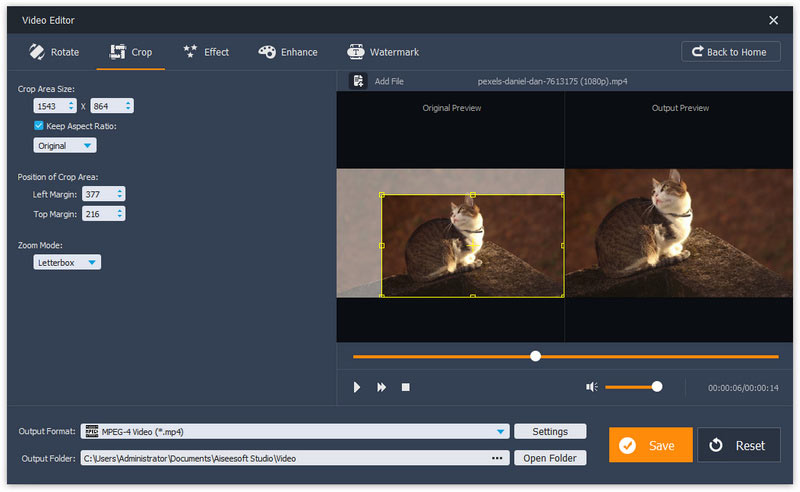
3. Rediger videoeffekt
Her kan du bruke effekter til å redigere MKV-video eller lydvolumet. Du kan stille inn lysstyrke, kontrast, metning og fargetone. Skyv knappen på lydvolumet for å justere.
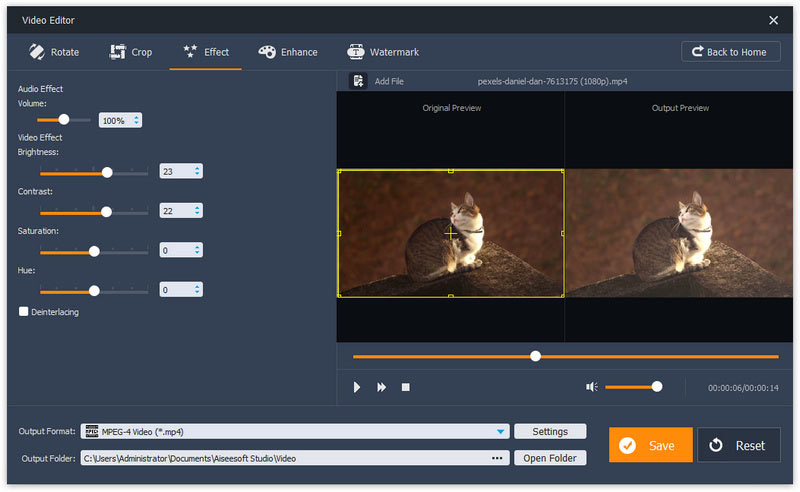
4. Grunnleggende klippvideo
Basic Clip er den gratis funksjonen som MKV-redaktøren tilbyr, og den lar deg trimme MKV-video. Grunnleggende klipp lar deg velge hvilken MKV-videodel som skal være igjen, eller fjerne den valgte delen for MKV-video.

5. Avansert klippvideo
Avansert klipp er funksjonen bedre enn grunnleggende klipp. Her kan du klippe en eller flere MKV-videofiler, og sette MKV-videoene i en i annen rekkefølge. Det er en fleksibel MKV-redigeringsfunksjon.

6. Forbedre video
Forbedringsfunksjonen lar deg redigere MKV med god videokvalitet basert på dine behov.
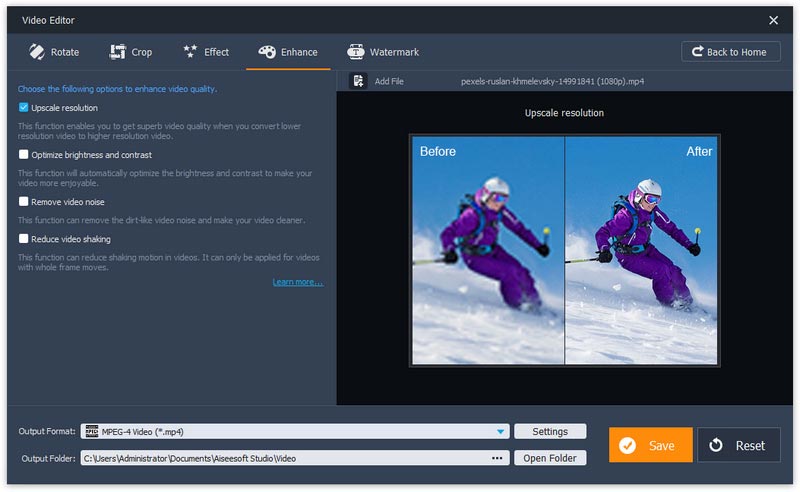
7. Video / Audio Joiner
Som fusjoneringsfunksjon, kan du laste inn mer enn én MKV-fil for å slå sammen disse MKV-videoene.
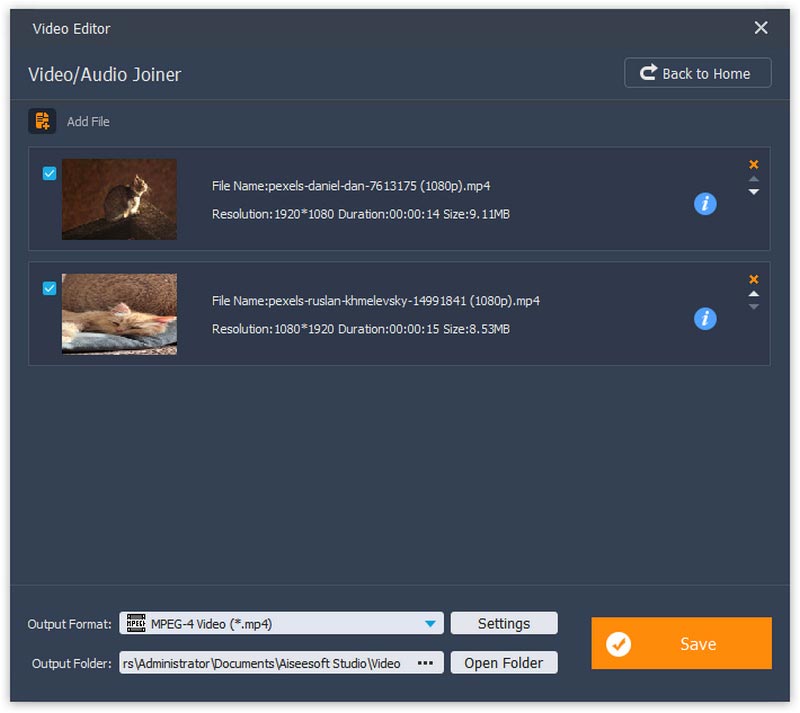
8. Legg vannmerke til video
Legg til teksten eller bildet vannmerke til MKV-videoer. Det er veldig enkelt å utføre med denne flotte MKV-redaktøren.
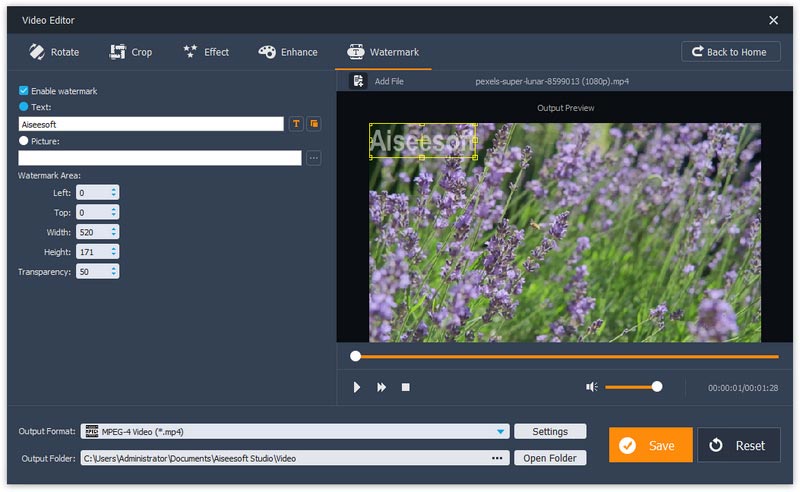
Trinn 3 Velg en redigeringsfunksjon, f.eks. "Vannmerke"> "Legg til fil" for å laste MKV-videofilen du vil redigere. Her kan du legge til tekstmerke vannmerke eller bilde vannmerke til MKV videoen din. Klikk til slutt "Lagre" -knappen for å lagre redigert MKV-videofil.

Kan iMovie redigere MKV-filer?
Nei. iMovie støtter ikke redigering av MKV-filer. Du kan konvertere MKV-filen til iMovie-støttet format, og deretter redigere den i iMovie.
Hvordan endrer jeg en MKV-fil til MP4?
Kjør Aiseesoft Video Converter Ultimate på datamaskinen din, og legg MKV-filene inn i programmet. Klikk på Konverter alle til rullegardinmenyen for å velge utdataformat som MP4. Klikk deretter på Konverter alle-knappen til endre MKV til MP4.
Hvordan redigerer jeg metadata i MKV?
Du kan redigere MKV-metadata i VLC Media Player. Åpne MKV-filen din i VLC, klikk på Verktøy-menyen og velg Medieinformasjon. Du kan redigere MKV-metadata med fanene Generelle og Ekstra metadata.
Denne siden presenterer deg hovedsakelig den beste MKV-redigereren og hvordan du redigerer MKV-filen på datamaskinen din. Denne gratis MKV-redigereren kan være ditt beste valg!