Da jeg gikk på college, var min beste måte å lære opp forelesninger i klassen og lytte tilbake etter klassen. Jeg aner ikke hvor mange som gjør det samme som meg. Jeg ville bare være mer oppmerksom i klassen og dro hjem for å transkribere foredraget. Kanskje dette var tidkrevende, jeg tenkte at det er bra for meg å absorbere så mye som mulig ved å høre det to ganger og skrive det.
Det er bra å ta notater, men jeg tar opp forelesningen i stedet.
Eller kanskje du er i følgende situasjoner som trenger å ta opp forelesninger:
• Kurset er sammensatt og vanskelig, du vil lytte tilbake flere ganger.
• Professoren snakker så fort at du ikke kan få tak i ham i klassen.
• Du må gå glipp av klassen på grunn av krise eller sykdom.
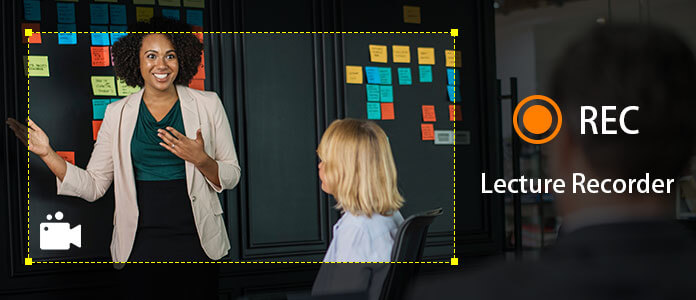
Denne artikkelen vil vise deg de beste opptakerne for forelesninger, inkludert innspillingsenheter og apper for forelesninger. Du vet hva slags opptaker du faktisk trenger.
Her er noen tips for å spille inn forelesninger før du begynner:
• Gjør en test med enheten din, uansett hva slags enhet det er. En digital opptaker eller en app på telefonen din er OK.
• Forsikre deg om at enheten din har nok minne og batteristrøm.
• Sitt i nærheten av der professoren står om mulig.
Digital stemmeopptaker er et profesjonelt opptaksverktøy som er utviklet for taleopptak. Hvis du vil spille inn et foredrag med lyd av høy kvalitet i klassen eller jage innholdet i et møte, er det beste valget å bruke en digital stemmeopptaker.
Nedenfor er informasjonen om de 3 beste forelesningsopptakerapparatene.
Uansett hvor vi går går vi nesten med en smarttelefon. Det må være en innebygd opptaksapplikasjon på smarttelefonen, noe som gjør forelesningsopptak praktisk - bare ett trykk på opptaksknappen.
Det er forresten talememoer på iPhone. Nå tar vi for eksempel talememoer.
Trinn 1 Start talememoer.
Trinn 2 Trykk på den røde opptaksknappen, når den røde opptaksknappen vender seg til en firkant, betyr det at du spiller inn.
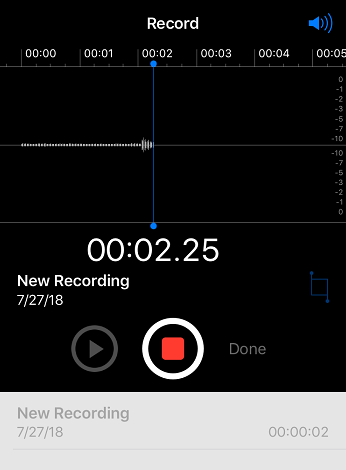
Trinn 3 Hvis du vil fullføre innspillingen, trykker du på innspillingsknappen igjen og deretter på Ferdig. Det er en popup som lar deg navngi filen.
Hvis du vil redigere den innspilte lyden din, bare trykk på den, du vil se Rediger elementet nederst på lyden, trykk på den, så kan du trimme lyden.
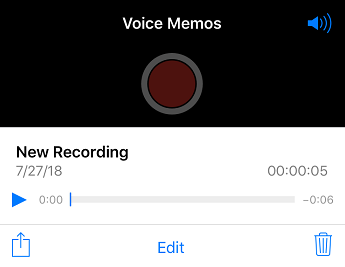
Hvis du har brukt stemmemeldingene før, ville du funnet ut at det mangler funksjoner som å øke hastigheten eller bremse lyden, og lagre lyden i andre formater som MP3, M4A, WAV, AAC, osv. Med redigeringsfunksjonen, kan bare trimme lyden. Folk liker noe kraftigere, dette er grunnen til at vi anbefaler taleopptaker.
Med taleopptaker kan du ikke bare slå sammen, mikse eller trimme den innspilte lyden, men velge mono- eller stereokanalen før du tar opp. Og det innspilte foredraget kan lagres i andre formater. Når du spiller av det innspilte foredraget, kan du få det til å sette fart på eller senke det. Dessuten blir de innspilte forelesningene sortert etter dato, navn og størrelse, det gjør det også mulig å konvertere de innspilte lydene til andre formater som M4A, WAV, MP3, etc.
Vi viser deg hvordan du bruker den på iPhone.
Trinn 1 Gå til App Store for å søke etter "stemmeopptaker", og last ned den første.
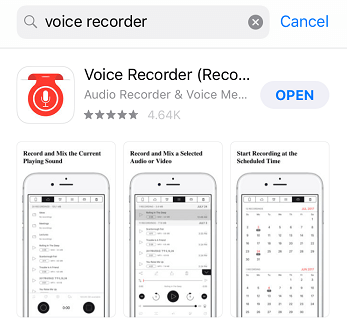
Trinn 2 Start opptaker-app.
Trinn 3 Trykk på den sorte sirkelknappen til venstre under programvaren for å starte innspillingen. Merk at knappen blir rød mens du spiller inn.
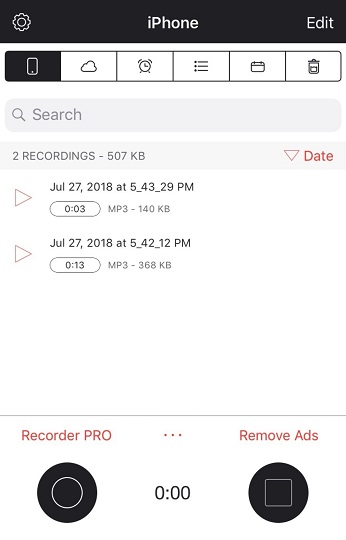
Tips for redigering:
Selv om stemmeopptaksappene gjør en god jobb på telefonen din, er den ikke så egnet for folk som har internettkurs. For folk som tar undervisning på internett, vil de kanskje ta opp både lyd og video for å spille av den innspilte videoen når det ikke er internettforbindelse.
Så vi skal vise deg hvordan Screen Recorder fungerer på forelesningsopptak.
Skjermopptaker er kraftig skjermopptaksprogramvare. Det lar deg spille inn videoer, spill og podcaster på nettet. Du kan spille inn i fullskjerm eller i ønsket størrelse.
Hvis du vil spille inn både video og lyd fra forelesningene på nettet, kan Screen Recorder være et godt valg.
Dessuten kan den innspilte videoen enkelt lagres i MP4, WMV, MOV, AVI, GIF, TS, etc.
Trinn 1 Kjør skjermopptaker.
Trinn 2 Klikk på REC-knappen for å starte innspillingen etter at du har konfigurert alle innstillingene.

Trinn 3 Hvis du vil fullføre innspillingen, klikker du bare på den hvite firkantede knappen.
Etter å ha lest denne artikkelen, håper jeg at du endelig kan finne ut hva slags forelesningsopptaker du faktisk trenger.