iOS 10 kommer. Apple ga ut den nyeste iOS 9.3.4, litt over to uker senere enn iOS 9.3.3-utgivelsen, som sies å gi en viktig sikkerhetsoppdatering for iPhone og iPad for iOS-brukere. Imidlertid bringer hver iPhone-programvareoppdatering både bekvemmelighet og problemer. For bedre å hjelpe deg med å oppgradere den nyeste iOS 9.3.4, eller iOS 9.3.3, iOS 9.3, iOS 9.2.1, iOS 9, kan du få tips fra denne artikkelen om hvordan du oppdaterer iPhone-programvare, samt vanlige problemer og løsninger om iOS-oppdatering.
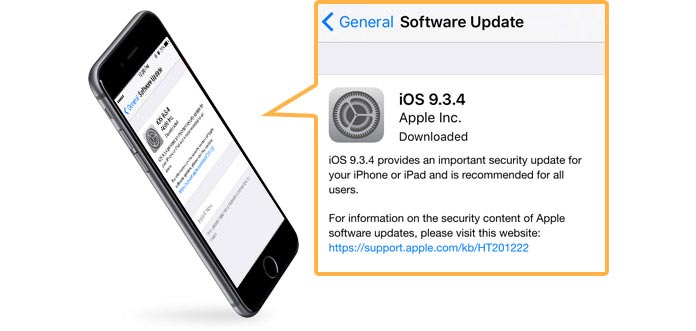
Nye funksjoner i 10 iOS-oppdatering er tiltalende. Før du oppdaterer iPhone-programvaren, anbefales du å lage en iPhone-sikkerhetskopi via iTunes eller iCloud.
Koble iPhone til strøm og koble den til internett med Wi-Fi-nettverk.
Merknader: iPhone-programvareoppdatering trenger en periode, så du bør lade enheten være fulladet.
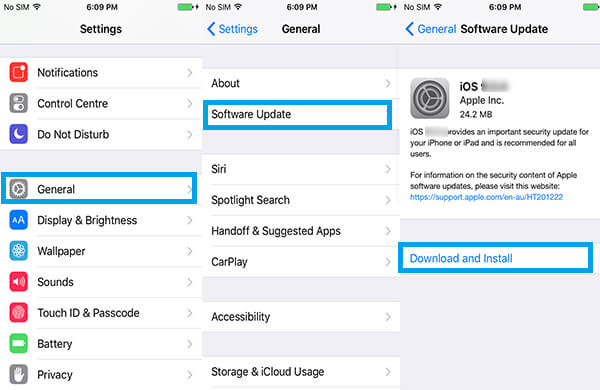
Naviger til "Innstillinger" -appen> "Generelt"> programvare~~POS=TRUNC.
Pek Last ned og installer. Det kan komme en melding om at dette alternativet vil slette applikasjoner midlertidig for å få mer plass til å oppdatere enheten. Velg Fortsett for å bekrefte, og iOS vil installere disse fjernede appene på nytt senere. For mer detaljert informasjon, kan du lære av Apple-støtte for programvareoppdateringer.
Skriv inn passordet ditt hvis du blir spurt.
Installer og lanser den nyeste versjonen av iTunes. Koble din iPhone med den via en USB-kabel.
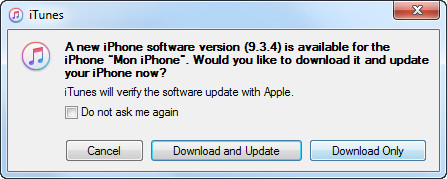
Merknader: Når den er tilkoblet, vil iTunes automatisk minne deg på å oppdatere hvis det er en riktig iOS-programvareversjon. Hvis ikke, fortsett å lese.
Klikk på enhetsikonet under verktøylinjen.
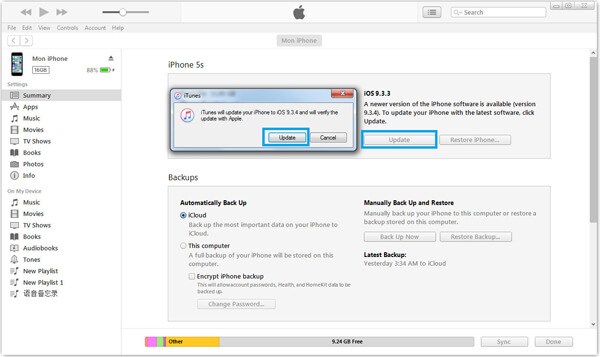
Velg "Sammendrag", og klikk deretter "Oppdater". Da vil iTunes sende en melding som bildet viser.
Problem 1: Kunne ikke laste ned iPhone-programvareoppdatering
Problem 2: Har ikke tilstrekkelig plass til å laste ned ny iOS-versjon
Problem 3: iPhone sitter fast på Apple-logoen når du oppdaterer iPhone-programvaren
Problem 4: Wi-Fi-problemstilling når du oppdaterer iPhone-programvaren
Problem 5: Tap av data etter oppgradering til ny iPhone-programvare
Dette er et vanlig problem iOS-brukere støter på så snart Apple lanserte det nye iOS-programvareoppdatering. Mange klager indikerer at nedlastingsprosessen koster timer eller at brukere ikke klarer å laste ned oppdateringen.
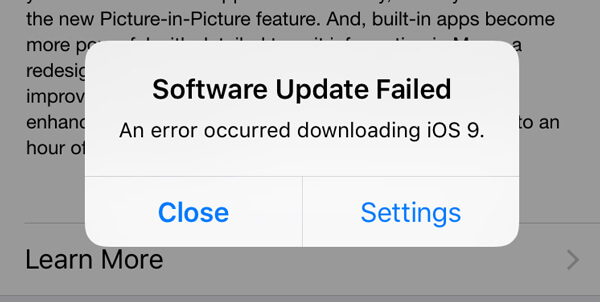
Løsning:
For å håndtere den mislykkede feilen, anbefaler vi at du bør vente mer enn en dag for å unngå rushtiden for nedlasting og noen bittesmå ubemerkede feil i iOS beta-versjonen.
Oppgradering til ny iOS-versjon trenger nok plass på mer enn 1 GB, noe som kan være litt vanskelig for mange 8 eller 16 GB iOS-enheter. Heldigvis lar iOS 9 og nyere versjoner brukere midlertidig fjerne apper under installering av programvareoppdatering. Når prosessen er fullført, blir de slettede appene automatisk installert på nytt.
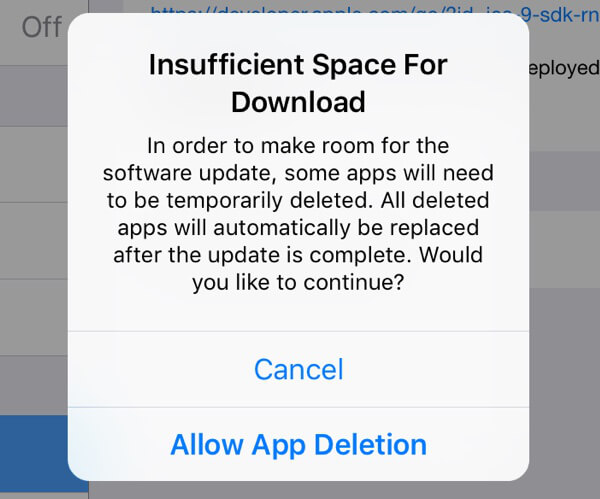
Løsninger:
For å gjenvinne mer lagring av iPhone-en din, kan du deaktivere Fotostrøm, slette unødvendige applikasjoner, fjerne noen bilder eller videoer, rydde opp iMessages / tekstmeldinger / MMS-meldinger, slette plassbrukte dokumenter og så videre.
Mange brukere klager over at enhetene deres blir sittende fast på Apple logo under prosessen med programvareoppdatering. Når det gjelder en slik feil, må du manuelt få enheten ut av Apple-logoen.

Løsninger:
◆ Hold og trykk på iPhone Hjem og strømknappen i nesten 10 sekunder for å starte enheten på nytt. Hvis denne handlingen ikke fungerer, fortsett å lese.
◆ Du må la enheten gå inn i iPhone Recovery Mode. Start den nyeste iTunes og koble iPhone til datamaskinen via en USB-kabel. Trykk og hold nede Hjem og strøm i sekunder til iTunes-logoen vises på iPhone-skjermen. Til slutt, gjenopprett iPhone med iTunes.
Merknader: Du bør sikkerhetskopiere enheten før iPhone-programvareoppdatering i tilfelle du gjenoppretter iPhone med eksisterende sikkerhetskopi på iTunes eller iCloud.
iPhone-programvareoppdatering trenger en god nettverkstilkobling, og mange velger å oppgradere iPhone med tilkobling av Wi-Fi. Et annet hyppig problem som mange brukere møter er Wi-Fi-problemet (iPhone kobler ikke til Wi-Fi?)

Løsninger:
◆ Tilbakestill nettverksinnstillinger: Naviger til iPhone "Innstillinger-app"> "Generelt"> "Tilbakestill"> "Tilbakestill nettverksinnstillinger". Deretter fornyer iPhone-nettverksinnstillingene. Koble til Wi-Fi på nytt for å se om det fungerer eller ikke.
◆ Deaktiver WLAN-nettverk i systemtjeneste: Dette vil ikke slå av WLAN-nettverket helt, men vil deaktivere stedet som brukes for trådløst nettverk. Gå til "Innstillinger" -appen> "Personvern"> "Plasseringstjenester"> "Systemtjenester"> Skyv "WLAN-nettverk" til "Av".
◆ Slå på / av flymodus: Noen ganger vil slå på og deretter slå av flymodus på iPhone takle Wi-Fi-problemet. Gå til "Modular Control Center"> slå på "Flymodus" i minst 10 sekunder> Slå den av. (Se hvordan du gjør det oppdater iOS uten Wi-Fi)
Lider du fra å miste viktige data etter iPhone-programvareoppdatering? Et stort antall brukere føler seg impotente når de får problemer med tap av data. Kanskje mangler du et pålitelig tredjeparts iOS-gjenopprettingsverktøy som kan hjelpe deg. Heldigvis Aiseesoft FoneLab er designet for å hjelpe deg med å gjenopprette iPhone fra iCloud eller iTunes.

Trinn 1: Velg Gjenopprett fra iCloud sikkerhetskopifil og logg på iCloud.

Trinn 2: Last ned riktig iCloud-sikkerhetskopifil for å skanne data.

Trinn 3: Klikk "Gjenopprett" etter å ha valgt de slettede iPhone-dataene.
I denne artikkelen viser vi deg hovedsakelig trinnene på iPhone-programvareoppdatering samt vanlige problemer og løsninger på det. Håper du kan få noen tips etter å ha lest dette innlegget.
iPhone-oppdatering er en automatisk prosess. Hvis du tilfeldigvis mistet data etter iOS-oppdatering, kan du gå til dette innlegget: gjenopprette data etter iOS-oppdatering.