Hvis du ikke er kjent med iMovie, er det den rette iMovie-opplæringen for deg. iMovie lar deg glede deg over videoene dine som aldri før, du kan også bruke iMovie-opplæringen for iPad. I iMovie-opplæringen skal jeg forklare hvordan du oppretter og redigerer en kortfilm med iMovie og deler den med familie og venner.
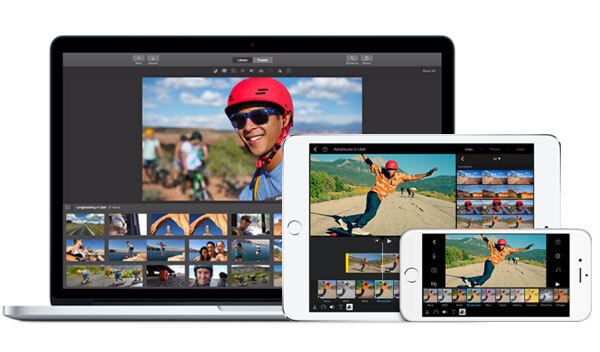
iMovie



1. Åpne iMovie, klikk "Opprett" -knappen, og her kan du velge å lage en film eller en iMovie-tilhenger.
2. Ta film som eksempel. Du blir bedt om å velge ett tema for iMovie-prosjektet. iMovie-temaer har relatert overgang og titler gjør filmene mer levende.
3. Legg til navnet på prosjektet, eller bruk prosjektnavnet.
4. Velg hendelsen, og legg til klipp til hendelsene i biblioteklisten.
Du kan legge til videoklipp med forskjellige sideforhold eller bildefrekvenser, og juster deretter automatisk avspillingshastigheten til klippet slik at det samsvarer med hastigheten på imovie.
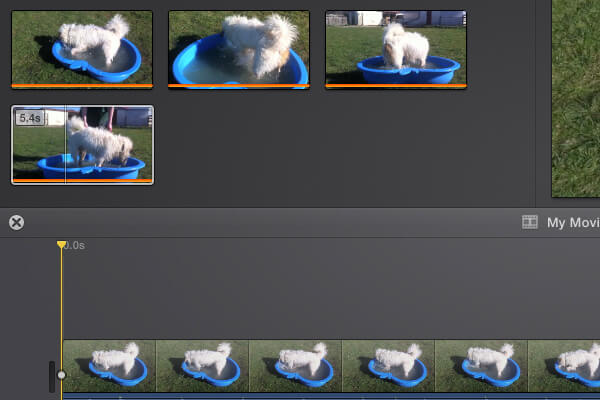
1. Velg videoklipp fra biblioteklisten.
2. Dra valg av videoer til tidslinjen.
3. Juster videoposisjonen etter tidslinjen.
Du kan følge de samme trinnene som ovenfor legg lydfiler til iMovie. Men før det må du fjerne den eksisterende lyden fra filmen og deretter maskere den med et eget lydspor.
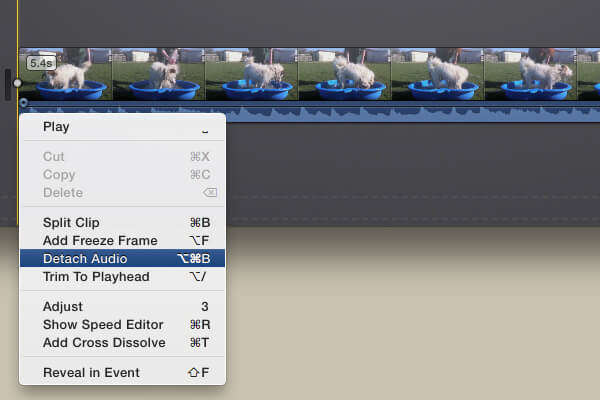
1. Høyreklikk klippet for å velge alternativet "Fjern lyd".
2. Trykk på Delete-tasten for å slette den markerte lydfilen.
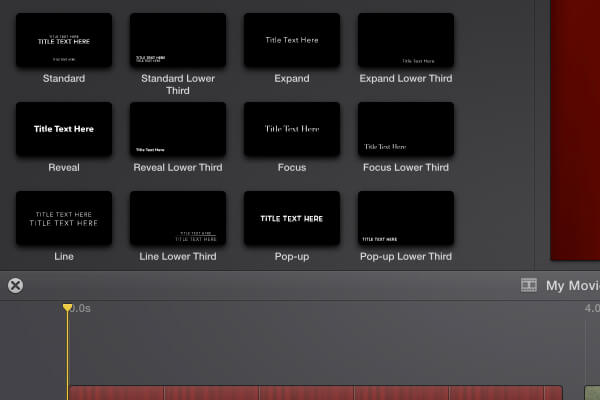
1. Klikk på "Kart og bakgrunner".
2. Velg bakgrunnen for filmen.
3. Dra og slipp den valgte bakgrunnen.
4. Klikk på "Titler" -alternativet og legg til tittelstilen.
Du kan bruke samme prosedyre som iMovie-opplæringen for å legge til avslutningen Tittel på filmen.
Å legge til en overgang mellom klipp sikrer at hver enkelt smelter sammen i det neste for å unngå å virke hakkete.
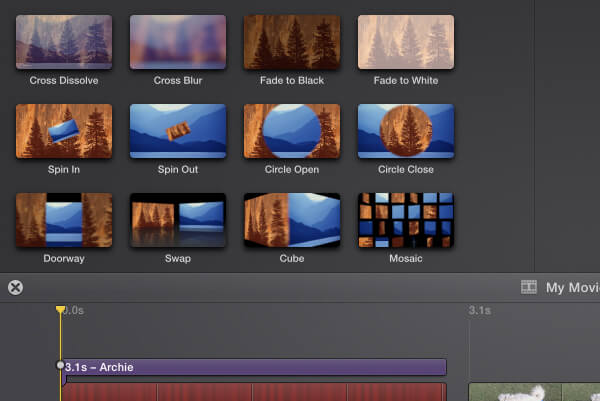
1. Klikk på "Overganger" i iMovie.
2. Du kan forhåndsvise all overgangseffekt, og legge til en overgang mellom to videoklipp, og deretter gjenta for hver ekstra overgang.
Her kan du lære mer om iMovie-overganger.
Opplæringen til Filmeffekter om lydeffekt er enkel, du kan gjøre følgende for å legge til effekten i henhold til kravet ditt.
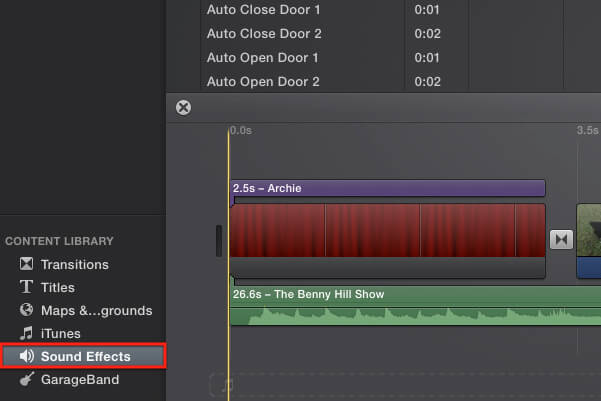
1. Klikk på alternativet "Lydeffekter"
2. Velg høydepunkteffektene
3. Dra og slipp effektene til tidslinjen.
4. Juster volumet på lydeffekten.
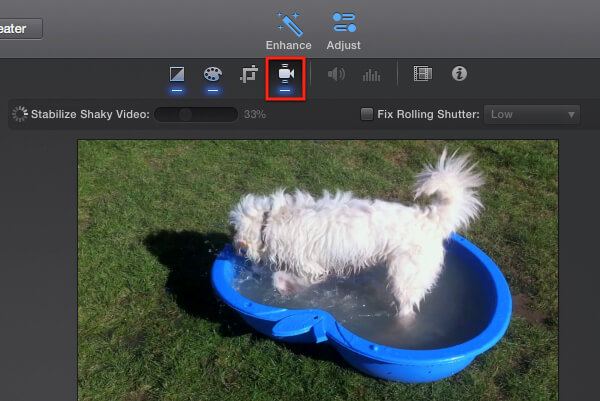
iMovie tilbyr deg ganske mange avanserte videoredigering og forbedringsfunksjoner for å hjelpe deg med å få det beste ut av videoen.
Over betrakteren kan du se flere knapper, som hver representerer en funksjon, for eksempel iMovie-stabilisering, raskt fremover i iMovie, iMovie tids bortfallOsv
Når du er ferdig med mesterverket ditt, kan du dele filmen til andre, du kan finne detaljene om iMovie til YouTube eller bruk andre metoder som nedenfor.
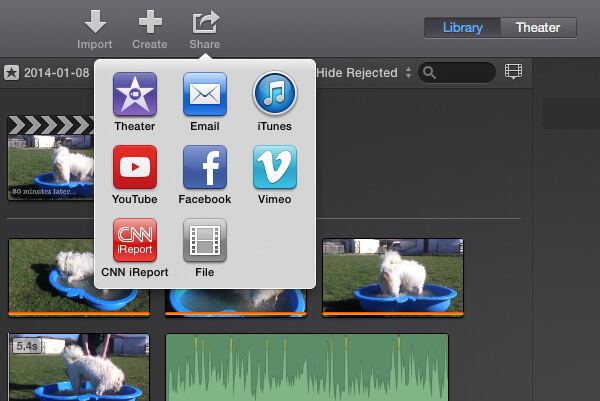
1. Klikk på Share-knappen.
2. Velg et alternativ fra menyen.
I eldre iMovie-versjon kan du gjøre det endre sideforholdet for å gjøre det mulig å være kompatibelt med spillerne dine.
Men hva skal du gjøre hvis video-, lyd- eller lydeffektfilene ikke kan importeres til iMovie på grunn av det kompatible problemet. Det anbefales på det sterkeste at du kan bruke Aiseesoft Video Converter Ultimate.