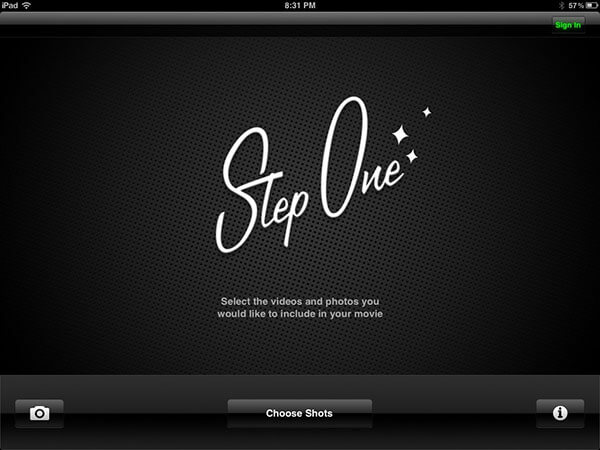iMovie for iPad kan hjelpe deg med å lage en spennende og profesjonell film direkte på iPad. Du kan sette sammen videoklipp og bilder, legge til musikk og lydeffekter, spille inn en voiceover og bruke filtre eller et tema for å få filmen til å se profesjonell ut.
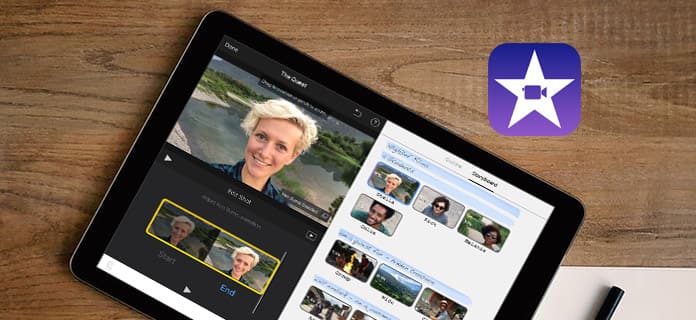
Du finner enkelt iMovie på Apples offisielle nettsted og laster ned iMovie for iPad gratis hvis iOS er iOS 9.3 eller nyere.
Få iMovie for iPad her:
Trinn 1Start iMovie på iPad etter nedlasting og installasjon. Trykk på "+" -knappen for å opprette et nytt prosjekt. Trykk på Film, og velg deretter et tema du liker, og trykk deretter på Opprett film øverst til høyre. Selvfølgelig kan du endre temaet på redigeringsprosessen.
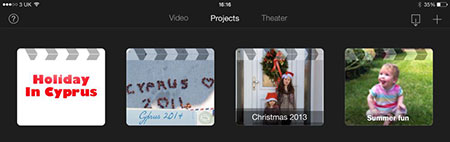
Trinn 2Etter at du har kommet inn i redigeringsvinduet, kan du legge til et videoklipp på tidslinjen ved å dra og slippe det på tidslinjen. Du kan også trykke på klippet og gjøre det uthevet i gult. Med den kan du trimme klippet før du legger til tidslinjen.
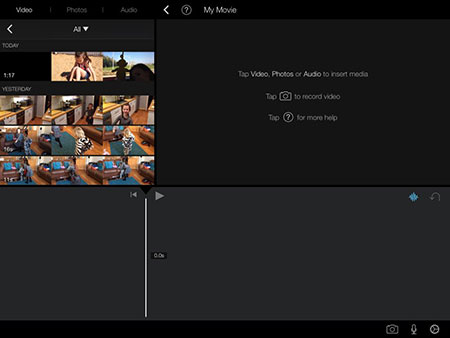
Trinn 3Deretter kan du begynne å redigere videoklippet ditt på tidslinjen. Du kan zoome inn og ut på tidslinjen ved å dra to fingre fra hverandre langs tidslinjen. Du kan justere klippets volum ved å trykke på lyd. Når du legger til et annet videoklipp på tidslinjen, kan du redigere overgangen mellom klippene og endre varigheten på overgangen.
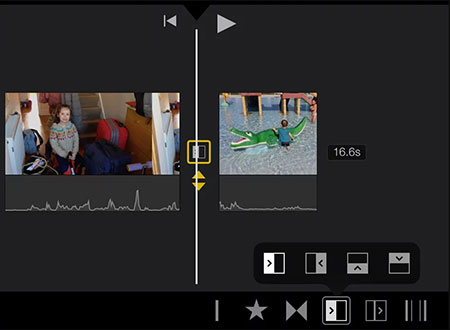
Trinn 4Du kan også legge til lydspor i videoklippet ditt ved å trykke på videoklippet du prøver å legge til lyd og deretter på Audio, og deretter Løsne. Klippets lyd vises i det blå under det. Du kan trykke på Fade nederst til høyre, og to gule pil vises på klippet. Dra disse til venstre eller høyre etter behov for å falme starten eller avslutte klippet inn eller ut.
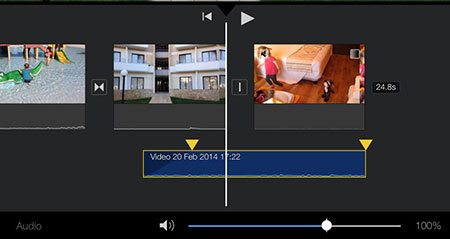
Trinn 5Etter endt redigering kan du trykke på pilen som peker bakover øverst til venstre og trykke på tittelen for å redigere den. Du kan trykke på pil oppover for å dele de redigerte filmene dine direkte til det sosiale nettverket. Eller du kan også lagre filmen på kamerarullen din ved å trykke på Lagre video.
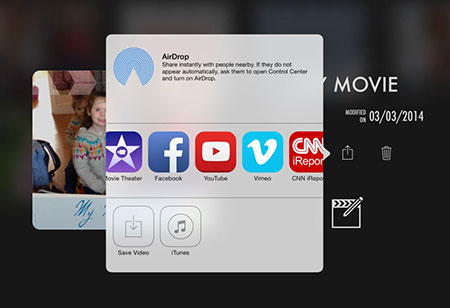
Magisto inneholder alle funksjonene som er nødvendige når du tar opp flotte videoer fra å ta bilder, redigere og se. Den kombinerer effekter i editor for et autentisk vintage-filmutseende. Du kan bruke Videon til å redigere dine fangede videoer fritt.
Egenskaper:
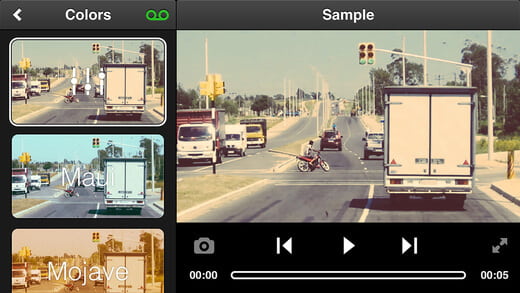
Loopster er en HD-videoredigeringsapp for iPad som er enklest å bruke. Med EZ-redigeringsteknologi kan du rotere, beskjære, spleise, zoome og legge til lydeffekter til standard- eller HD-videoer direkte fra iPad.
Egenskaper:
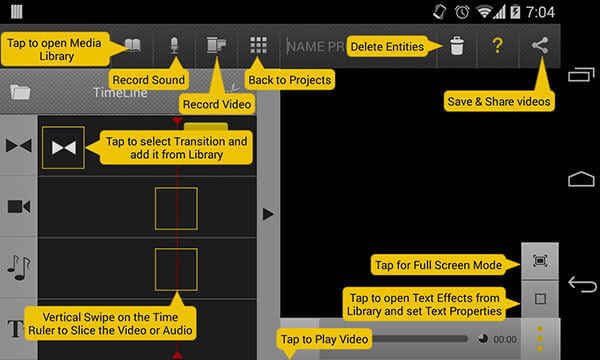
Cinefy er et revolusjonerende nytt spesial FX-studio som inneholder over 100 Hollywood kaliber spesielle fx. Det enkle og intuitive grensesnittet lar deg redigere som en proff på få minutter.
Egenskaper:
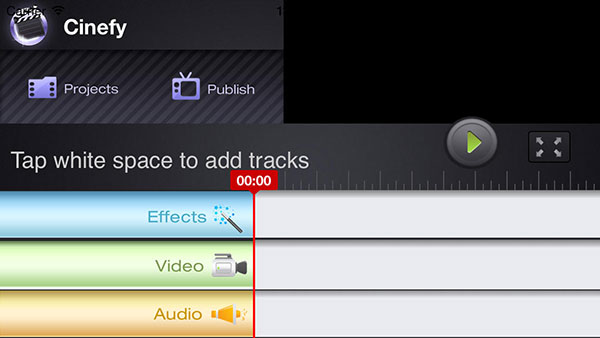
iMotion er en intuitiv og kraftig time-lapse- og stop-motion-app for iPad. Du kan ta bilder, redigere filmen og eksportere 1080p og 720p HD-videoer til iPad.
Egenskaper:
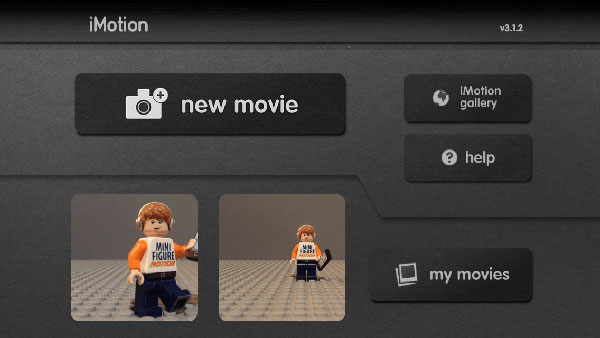
Videolicious er designet for å gjøre videooppretting av høy kvalitet enda enklere og raskere. Du kan øyeblikkelig flette sammen intervjuer, videoer, bilder, musikk og mer til en sofistikert videoproduksjon på få sekunder.
Egenskaper: