Hvordan redigerer du en HD-video fra det avanserte HD-videokameraet? Hvis du leter etter en måte å redigere HD-videoene dine på, hjelper denne artikkelen deg. Her anbefaler vi en best HD Video Editor som kan være den beste hjelperen for HD-videoredigering.

Aiseesoft HD Video Editor er sterkt anbefalt her for HD-videoredigering. Grunnleggende redigering som avansert redigering er gitt her. Les videre for å få mer informasjon om denne perfekte HD Video Editor og lære hvordan du enkelt redigerer HD-videofiler.

Trinn 1 Last ned og installer HD Video Editor
Last ned HD Video Editor på din Windows- eller Mac-datamaskin. Du kan finne at HD Video Editor har et rent grensesnitt, og det gir deg mange nyttige videoredigeringskontroller.

Trinn 2 Velg redigeringsfunksjon
Denne gratis HD Video-redigereren gir deg flere nyttige redigeringsfunksjoner, slik at du kan redigere HD-videofiler uten problemer. Du kan rotere, beskjære, klippe, forbedre, bli med på HD-video med letthet og legge til videoeffekt eller vannmerke.
Klikk på "Roter" -knappen i grensesnittet. Klikk på "Legg til fil" -knappen for å laste inn HD-fil, eller bare dra og slipp HD-videoen til grensesnittet også. Med denne redigeringsfunksjonen kan du rotere HD-videoer 90 med klokken eller 90 mot klokken. Eller snu MKV-videofiler loddrett eller horisontalt.
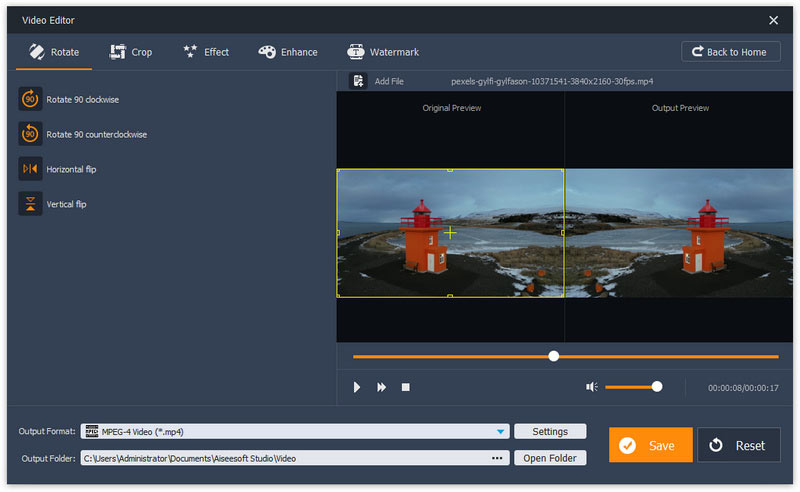
Klikk på "Beskjær" -knappen, og gjør deg deretter klar til å beskjære HD-video med denne HD-videoredigereren. Beskjæringsfunksjonen lar deg beskjære HD-videostørrelse mens du beholder originalformatet 16: 9 eller 4: 3. I tillegg kan du stille posisjonen til avlingsområdet og velge zoommodus for "letterbox", "Medium", "Pan & Scan" eller "Full".

Du kan bruke effekter til å redigere HD-videofiler. Klikk på "Effekt" -knappen i grensesnittet, og juster deretter videoeffekten ved å skyve linjen for lysstyrke, metning, kontrast eller fargetone. Dessuten kan du justere lydvolumet til HD-videoen.
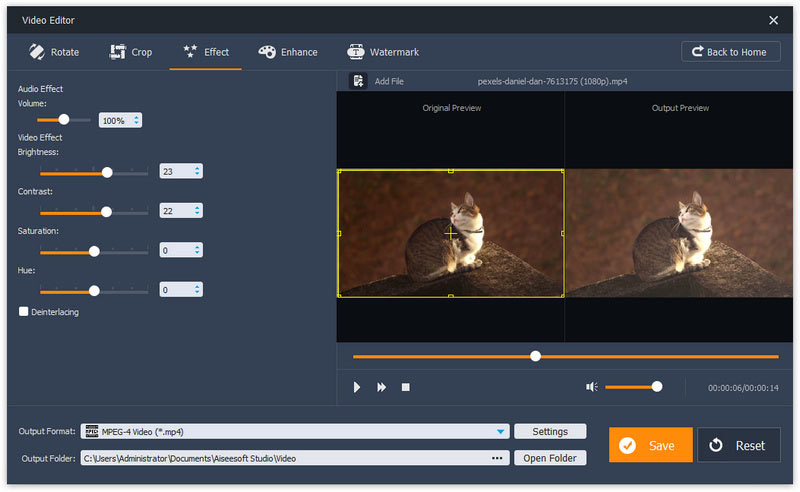
Grunnleggende klippfunksjonen kan du bare trimme HD-videofil. Klikk på knappen "Grunnleggende klipp" fra hovedgrensesnittet. Men du bør klippe en HD-videofil en gang. Skyv justeringslinjen for å klippe ut HD-videoen.

Avansert klipp er bedre enn Basic Clip. Her kan du klippe en eller flere HD-videofiler av gangen. Her kan du ikke bare skyve linjen for å redigere HD-video, men også tilpasse starttid, sluttid eller varighet for å lage HD-videoklippet.

Med denne HD Video-redigereren kan du også forbedre HD-videoen. Du kan fritt oppskalere HD-videooppløsning, optimalisere lysstyrken og kontrasten, fjerne videostøyen eller stabilisere de skjelvende HD-videofilene.
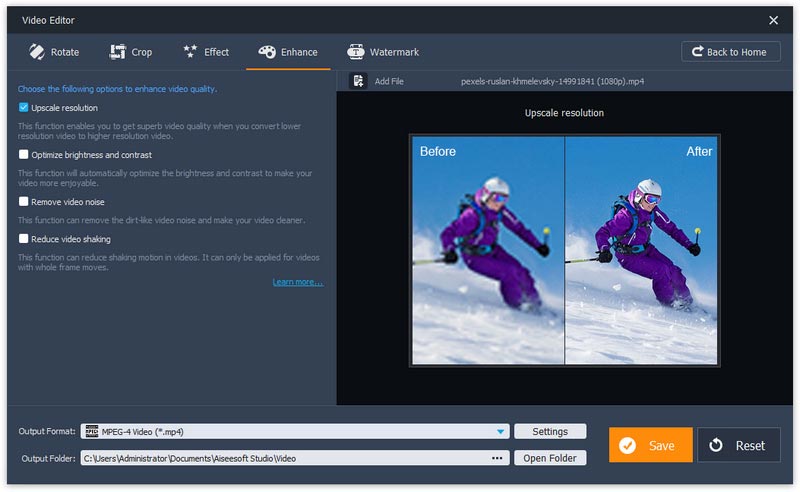
"Video / Audio Joiner" lar deg delta i flere HD-videoer sammen. Du kan laste mer enn en HD-fil. Når du velger redigeringsfunksjonen, klikker du på "Legg til fil" -knappen for å laste over en HD-fil, eller bare dra HD-filene inn i grensesnittet. Velg utdataformatet du foretrekker, og klikk til slutt "Lagre" for å sende ut den medfølgende HD-filen.
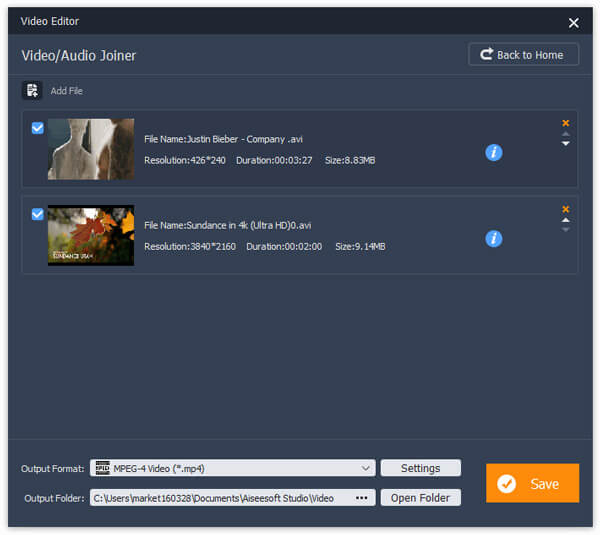
Klikk på "Legg til vann" -knappen i grensesnittet når du vil legg til vannmerke for tekst eller bilde vannmerke i HD-videoen. Merk av for "Aktiver vannmerke" -boksen og gjør deg klar til å vannmerke videoen. Du kan velge å legge til vannmerke eller bilde vannmerke i henhold til behovet ditt. For tekstmerkemerke kan du angi skriftstørrelse / farge. For vannmerke ved bilder kan du tilpasse vannmerkeets gjennomsiktighet og område.
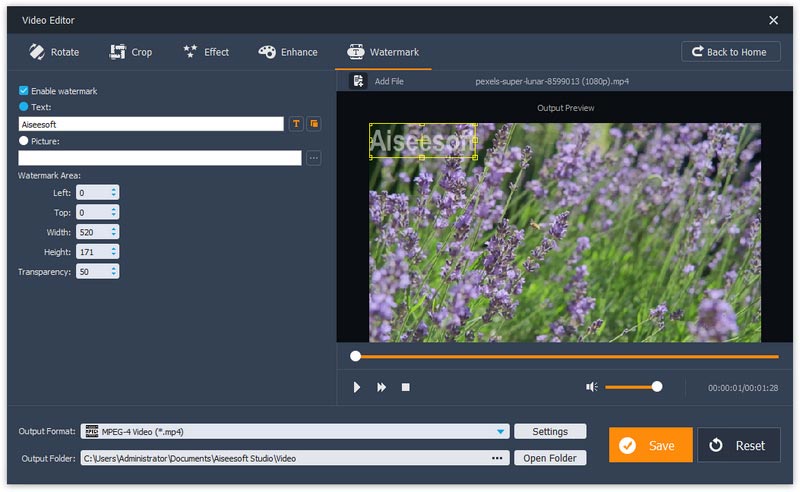
Trinn 3 Velg en redigeringsfunksjon som "Video / Audio Joiner". Klikk på knappen "Legg til fil" og last mer enn en HD-video. Velg utdatavideoformat, og klikk deretter "Lagre" -knappen.
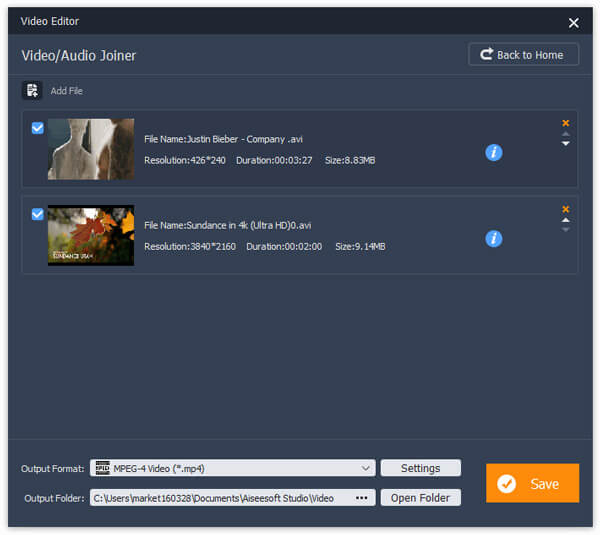
Hvis du vil finne en kombinasjon av redigering og konvertering av HD-videofil, kan du ikke gå glipp av Video Converter Ultimate.
Aiseesoft Video Converter Ultimate er det mest foretrukne videoredigeringsprogrammet på Windows og Mac.
Gratis å legge igjen kommentaren din hvis du har noen forslag eller råd om HD Video Editor.